著Selena Komez9月03、2018日更新
iPhoneデバイスを消去してから、新しいデバイスとして設定して出荷時設定にリセットすると、iPhone上のデータはすべて消去されます。ただし、iPhoneデータをバックアップしてからデバイスを消去してから復元する必要があります。コンピュータ、iCloudまたはiTunesのバックアップからiPhone、iPadに。

あなたがiPhoneをiOS 11、iOS 10にアップグレードするのに失敗した場合、それはあなたのデータを消去することがあります;脱獄失敗時にあなたのiPhoneが回復モード、iTunesスクリーン、黒いスクリーンで立ち往生するなら、あなたはすべての連絡先、SMS、写真ファイルがなくなっているのを発見! iPhone、iPadからコンピュータにデータをバックアップし、更新/脱獄処理が完了したらデバイスに復元することをお勧めします。
多くの人が新しいiPhoneXとiPhone8 / 7 / 6S / 6(Plus)を使用していますが、新しいiPhone X / iPhone 8に興奮して購入したいですか?新しい情報によると、それでも群衆を喜ばせることができます。ただし、古いiPhone、iPadを販売し、新しいiPhone Xを購入する場合は、販売する前に古いiPhoneからすべてのデータを消去することを忘れないでください。まず、iPhoneデータをコンピューターにバックアップして消去する必要があります。古いデバイス、バックアップが完了したら、バックアップしたコンテンツを新しいiPhone X / 8に直接復元できます。さらに、iPhoneを定期的にバックアップすると、電話が故障したり、将来紛失したりした場合の頭痛の種を減らすことができます。 、不明な理由でiPhoneからデータが失われた場合でも、iPhoneの貴重なデータをバックアップするために利用できるオプションがいくつかあります。 iTunesまたはiCloudを使用する場合のAppleのバックアップソリューションは非常に包括的ですが、毎回機能するとは限りません。
iPhoneのバックアップは、iTunes / iCloudのように難しいものである必要はありません。実際、それほど難しいことではありません。この記事では、優れたサードパーティを紹介します。 iPhoneデータのバックアップと復元 あなたは愉快に驚かれることになるだろうというiTunes / iCloudの代わりとしてのアプリケーション。あなたは自由にあなた自身でiOSデバイスを管理するためにそれを使うことができます。
iOSToolKit- iOSデータのバックアップと復元 ツールは、有名なiOSデータマネージャプログラムです。 iPhoneからコンピュータにファイルをバックアップする と同様 バックアップからiPhoneにデータを復元する、写真、連絡先、SMS / iMessages、ビデオ、メモ、通話記録、アプリデータおよびその他の個人文書を含むすべてのバックアップおよび復元可能なデータ。iOSデータバックアップおよび復元ツールは、iPhone 8/7 / 6S / 6 / SE /を完全にサポートします。 5C / 5C / 5 / 4S / 4、iPad Pro、iPad Air、iPad mini、iPod Touch、その他のiosデバイス。iOS11、iOS 10、iOS9を除くすべてのiOSバージョンで動作します。たとえば、このiOSデータのバックアップと復元機能を使用してiPhone7からデータをバックアップおよび復元する方法を段階的に説明します。
ヒント:iOSデータのバックアップと復元ツールは、チャットの履歴/メッセージやソーシャルアプリのコンテンツをバックアップおよび復元するのにも役立ちます。 WhatsApp, キキ, Viber, LINE.
ステップ1。コンピュータ上でプログラムを実行し、iPhoneをコンピュータに接続します
コンピューターでiOSデータのバックアップと復元ツールを起動した後、このプログラムのメインページで「その他のツール」オプションをクリックし、ツールリストから「デバイスデータのバックアップとエクスポート」オプションを選択します。次に、USBケーブルを使用してiPhoneをコンピューターに接続します。デフォルトでは、iOS DataRecoveryはしばらくするとiPhoneを自動的に検出します。
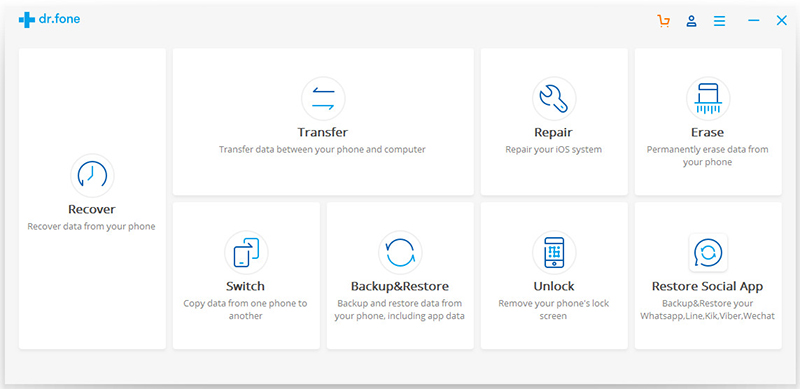
注:以前にiOSデータバックアップおよび復元ツールを使用してデバイスをバックアップしたことがある場合は、[以前のバックアップファイルを表示するには]をクリックして、以前のバックアップファイルのリストを表示できます。
ステップ2。iPhoneからバックアップするファイルの種類を選択します
iPhoneが正常に接続されると、iOSデータのバックアップと復元ツールがデバイス上のファイルの種類を自動的に検出します。iOSデータのバックアップと復元ツールは、写真とビデオ、メッセージと通話記録、連絡先、メモなど、サポートされているすべてのデータを表示します。およびその他のデータ。バックアップするファイルタイプを選択できます。XNUMXつ以上が許可されます。次に、[バックアップ]ボタンをクリックします。

iPhoneのデータ保存容量にもよりますが、バックアッププロセス全体にかかる時間はわずか数分です。
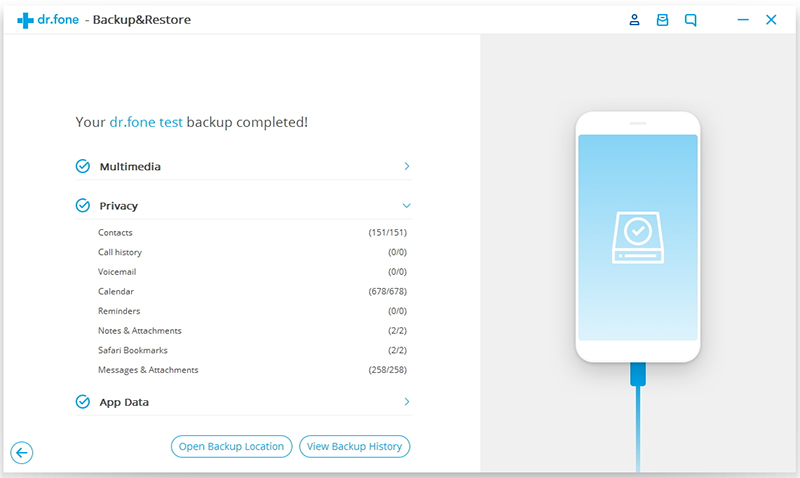
ステップ3.Restore iPhoneからバックアップファイル
チェックボックスをオンにしてバックアップするファイルを選択した後、「PCにエクスポート」ボタンをクリックしてファイルをコンピュータにエクスポートしてください。「PCにエクスポート」をクリックすると、このファイルタイプのみをエクスポートするとすべてエクスポートするのXNUMXつのオプションがあります。選択したファイルタイプ。次に、ポップアップウィンドウでバックアップファイルの保存パスを選択して、iPhoneデータを正常にエクスポートできます。
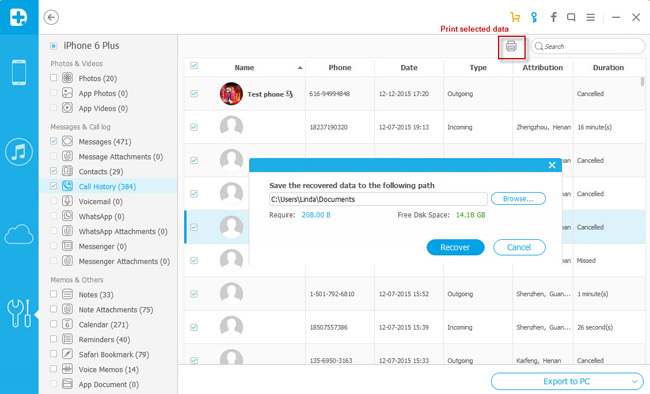
これで、iPhoneのデータをコンピュータにバックアップしました。データをiPhoneまたはiPadデバイスに復元する場合は、パート2をご覧ください。
iOSデータバックアップおよび復元ツールを介してパート1を介してiPhoneデータをコンピューターにバックアップした場合、ジェイルブレイク、アップグレード、iPhoneの工場出荷時のリセット後、このパートに従って、バックアップコンテンツを選択してiPhone 7 / 7Plusに復元できます。 、iPhone 6 / 6S Plus、iPhone SE、またはその他のiOSデバイスを簡単に使用できます。iOSデータバックアップおよび復元ツールを使用して、選択したファイルをコンピューターにエクスポートする方法、またはiPhone、iPad、またはiPodtouchに復元する方法を説明します。
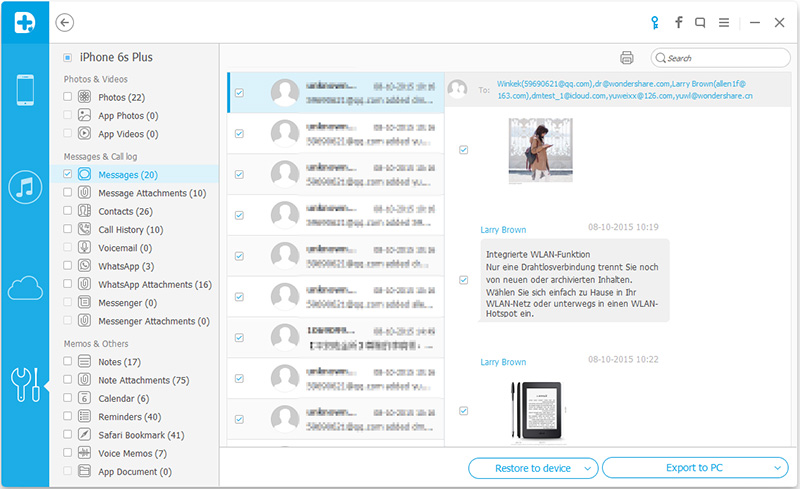
iOSデータのバックアップと復元ツールを無料でダウンロードしてお試しください!
iOSのデータ復旧 をサポートする iPhone X / 8 / 7 / 6 / 6 / SE削除されたデータを回復する iTunes / iCloudバックアップの有無にかかわらず、この優れたデータ管理プログラムは3つの異なるモードでiPhone上のバックアップデータを取得することを可能にします。iOSデバイスからの回復、iTunesバックアップからの回復、iCloudバックアップからの回復。例として、「iPhone 7からデータを直接回復する」を参照してください。詳細な手順を確認し、それに従うことで、次の文章でiPhoneのデータを復元できます。
ステップ1.Run iOSデータ復旧とiPhoneをコンピュータに接続します
まず最初に、コンピュータにiOS Data Recoveryをダウンロードしてインストールして実行します。iPhone7をcomputerに接続します。iPhoneが検出されたら、3つの復元モードがあります:iOSデバイスからの復元、iTunesバックアップファイルからの復元とiCloudバックアップからの復元File.Choose最初のものを選択してください。

ステップ2。iPhoneからデータをスキャン7
このステップでは、「連絡先」、「ビデオ」、「通話履歴」など、スキャンするデータタイプを選択できます。次に、「スキャンの開始」ボタンをクリックして、iPhone7のデータをスキャンします。

注:既存のデータだけでなく、iOSデータ復旧ではiPhoneから失われたデータ(削除されたデータ)をスキャンできます。[すべて選択]をクリックしてすべてのデータをスキャンするか、削除/既存の部分を選択することができます。
ステップ3.Phoneからデータをプレビューおよび復元する7
スキャンが完了すると、スキャン結果で見つかったすべてのデータをXNUMXつずつプレビューできます。次に、復元する詳細データを選択し、[復元]ボタンをクリックして、コンピューターまたはデバイスに保存します。クリック。
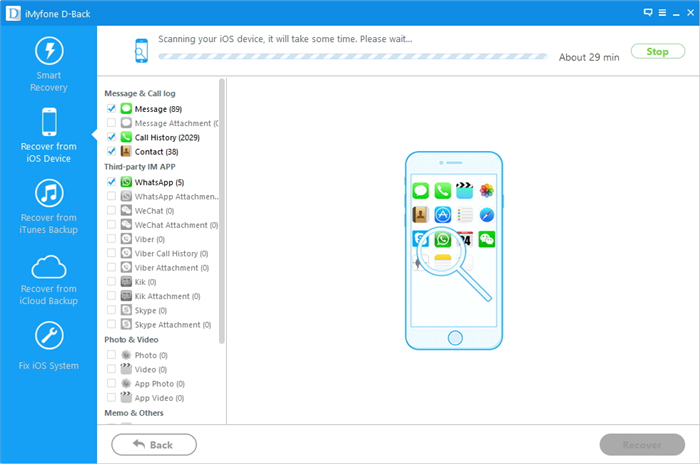
モバイル同期 のための優れたツールです iPhone X / 8/7 / 6S / 6 / 5S / 5でのデータのバックアップと復元 とiPad、iPod。 音楽、ビデオ、写真、連絡先、テキストメッセージなど、サポートされている種類のiOSファイル。 iPhoneのデータを安全にコンピュータにバックアップし、バックアップしたiPhoneをコンピュータから完全に復元するために使用できます。 さらに、このプログラムを使用すると、XNUMXつのiOSデバイス間でファイルを直接転送できます。 一般に、Mobile SyncはiTunesの最良の代替手段であり、iPhone / iPad / iPod用の優れたiOSファイル転送および管理ツールです。
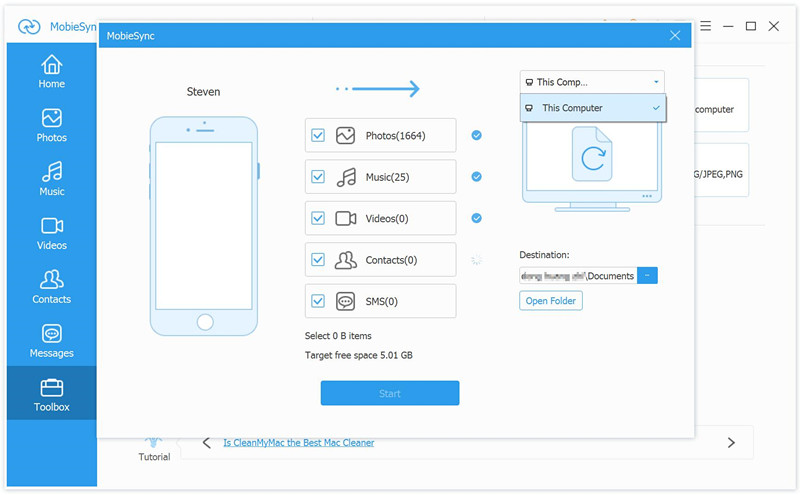
iPhone WhatsAppメッセージをバックアップおよび復元する方法
WhatsAppメッセージをバックアップ、復元、および転送する方法
iPhoneで連絡先、SMS、WhatsAppメッセージをバックアップおよび復元する
プロンプト: 次のことを行う必要があり ログイン あなたがコメントすることができる前に。
まだアカウントがありません。 ここをクリックしてください 登録.

コメントはまだありません 何か言って...