著Selena Komez3月に更新30、2023
「古い iPhone X を iTunes でバックアップしましたが、今度はそのバックアップを iTunes から新しいデバイス iPhone 14 に復元したいと考えています。iTunes からバックアップを復元するにはどうすればよいですか?
バックアップと復元は、モバイル デバイス、特に iPhone では通常のことです。 新しいデバイスに切り替える場合、古いデバイスと新しいデバイスの間でデータを移行する必要があります。 現在、 古い iPhone から新しい iPhone にデータを転送する 難しい作業ではなくなりました。 iPhoneの新機能があるので、ワンクリックでXNUMX台のiPhone間でワイヤレスでデータを同期できます。 ただし、ワイヤレス伝送は完全ではありません。 一部のユーザーは、プロセスのスタック、データの損失など、デバイスからデバイスへの移行に関する問題について不満を述べています。 正直なところ、ワイヤレス転送はインターネット接続などの多くの要因の影響を受けるため、ワイヤレス転送は有線転送ほど信頼性が高くありません。 この場合、バックアップ ファイルの復元に最適なソリューションを選択することをお勧めします。 iTunesのバックアップを新しいiPhone 14/13/12/11に復元する.
iTunes から iPhone にバックアップを復元する方法は複数あります。ここでは、Finder/iTunes を使用して iTunes バックアップを新しい iPhone 14/13/12/11 に復元する簡単な手順を示します。
ステップ 1. macOS Catalina 以降を搭載した Mac で、Finder を開きます。 macOS Mojave 以前を搭載した Mac または PC で、iTunes を開きます。
ステップ 2. 新しい iPhone デバイスを USB ケーブルでコンピュータに接続します。 デバイスのパスコードまたはこのコンピュータを信頼するように求めるメッセージが表示された場合は、画面上の手順に従ってください。
ステップ 3. Finder ウィンドウまたは iTunes に表示されたら、iPhone モデル (iPhone 14/13/12/11) を選択します。
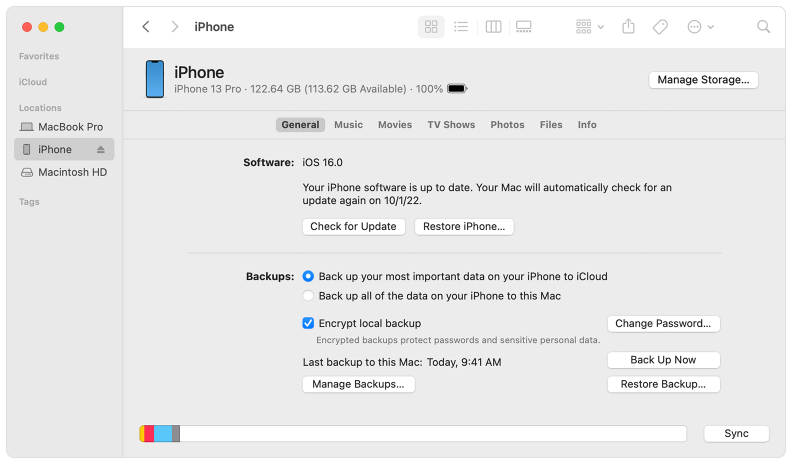
ステップ4 を選択バックアップのリストア」。 各バックアップの日付を見て、必要なものを選択します。
ステップ5 をクリックしますリストア」をクリックして、復元が完了するまで待ちます。 求められたら、暗号化されたバックアップのパスワードを入力します。 再起動後もデバイスを接続したままにして、同期が完了するまで待ちます。
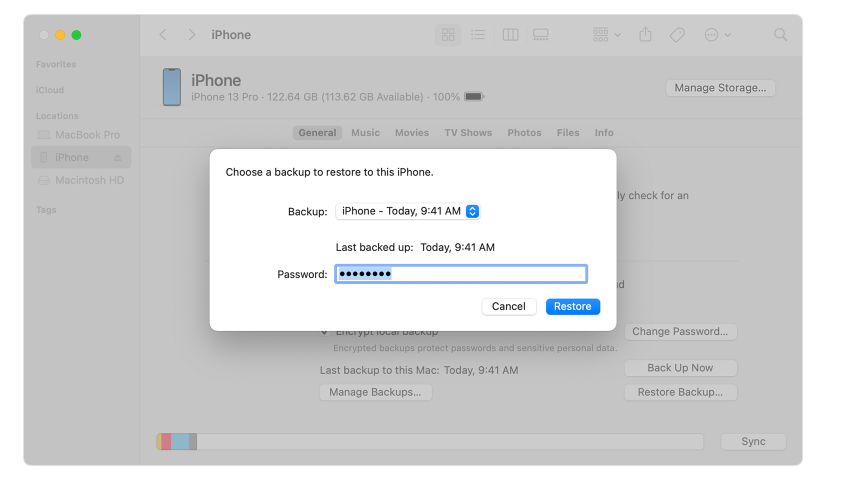
パート 1 で iTunes のバックアップを iPhone に正式に復元する方法は以上です。しかし、失われたデータを iTunes から新しい iPhone に復元する方法は? iOSのアップグレード、iOSのジェイルブレイク、デバイスの破損、デバイスの水による損傷、デバイスの工場出荷時設定へのリセットなど、iPhoneのデータ損失につながる可能性のある多くの原因があります. 実際、誤ってiPhoneからデータを失った場合、これらの失われたファイルをiTunesバックアップから取り戻すことができます. ここでは、失われたデータを iTunes バックアップ ファイルから iPhone に復元する方法を紹介します。
iPhoneのデータ復旧 は、iOS デバイス上のデータを復元するための最良のソリューションを提供します。 次のようなすべてのデータ損失のケースに対応するために、XNUMX つの回復モードを備えています。 iTunesのバックアップファイルから失われたデータを回復、iCloudバックアップファイルから失われたデータを回復し、デバイスから直接失われたデータを回復します。 データ損失の場合に iOS デバイスからデータを復元するのに役立ちます。 この強力なツールは、連絡先、メッセージ、写真、ビデオ、オーディオ、メモ、カレンダー、WhatsApp メッセージなど、最大 19 種類の iOS データの回復をサポートします。 また、復元前にデータをプレビューできます。 さらに、iPhone 14/13/12/11 など、すべての iOS デバイスおよびすべての iOS システムと互換性があります。 iOS 17/16/15/14; 等、。
ステップ1 iPhoneのデータ復旧を実行する
開始するには、コンピュータに iPhone Data Recovery をダウンロード、インストール、実行します。 ホームページには、「iPhone データ復元」、「iOS システム復元」、「iOS データのバックアップと復元」の XNUMX つの主な機能があります。 失われたデータを回復するには、左側の「iPhone データ回復」オプションをクリックします。

ステップ 2. iTunes リカバリモードを選択
「iOS デバイスから復元」、「iTunes バックアップ ファイルから復元」、「iCloud バックアップ ファイルから復元」、「その他のツール」の 4 つのオプションから選択できます。 iTunes バックアップ ファイルから失われたデータを復元するには、[iTunes バックアップ ファイルから復元] をクリックします。

ヒント: データを失った後は、デバイスを iTunes に接続して同期しないでください。以前に iTunes と同期したデータが上書きされます。
ステップ3 iTunesのバックアップファイルからデータをスキャンする
プログラムがiTunesリカバリモードに入ったら、必要な失われたデータを含むバックアップファイルを選択し、「スキャンを開始」をクリックします。 選択したバックアップ ファイルのスキャンが開始されます。
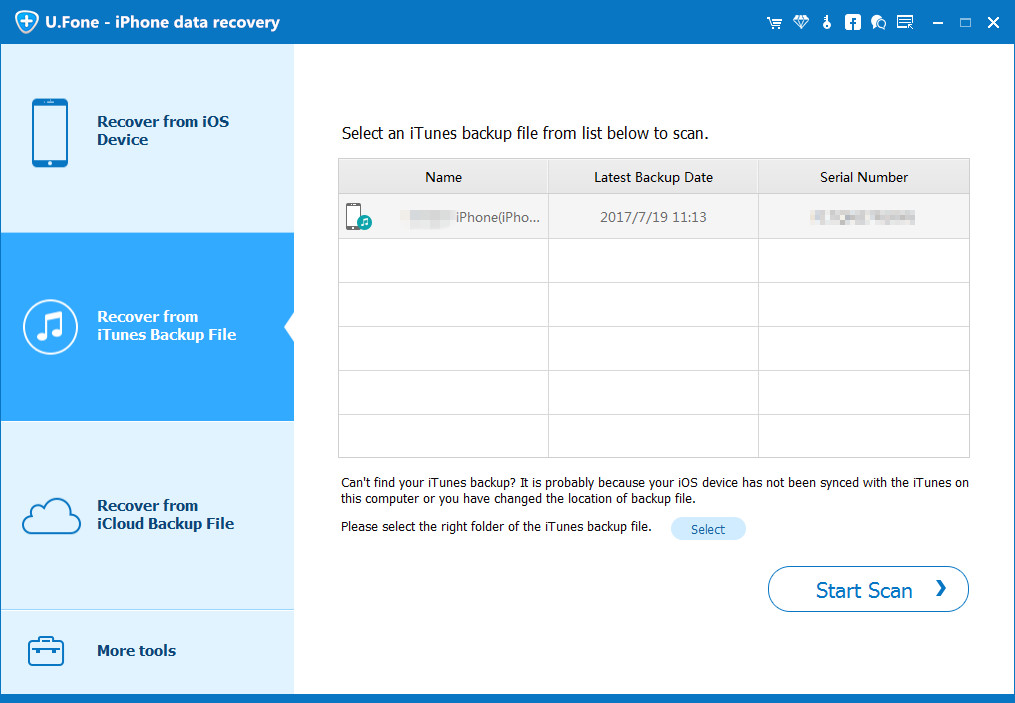
ステップ 4. iTunes バックアップ ファイルからのデータのプレビューと復元
スキャン後、iTunes バックアップ ファイルのすべてのコンテンツが表示されます。 バックアップファイル内のすべてのデータをプレビューし、復元したいアイテムをチェックして、「復元」をクリックしてコンピュータに保存します。
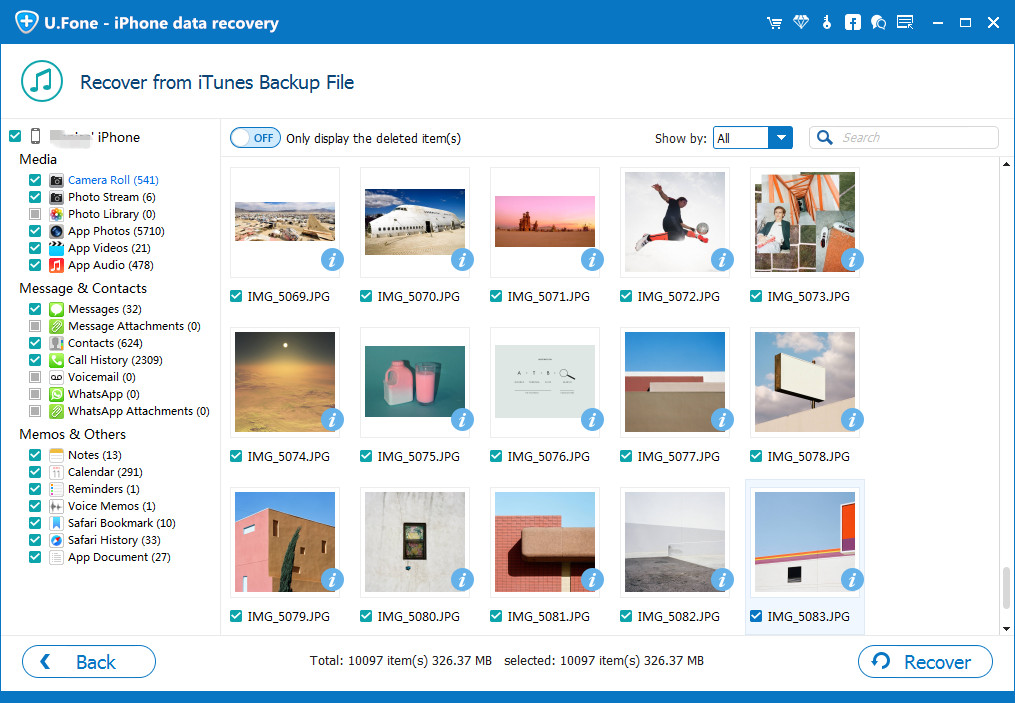
これが、パート 2 の iPhone Data Recovery を介して iTunes バックアップ ファイルから失われたデータを復元するソリューションです。このパートでは、古い iPhone から新しい iPhone にデータを直接転送する実用的な方法を紹介します。 新しいデバイスに切り替える場合は、この方法を参考にしてください。 XNUMX つのデバイス間でファイルを便利に移動するのに役立つことを願っています。
電話スイッチ は、同じまたは異なる OS システムで実行される XNUMX つのデバイス間でデータを移動するための理想的なツールです。 それの助けを借りて、あなたはできる 古いiPhoneから新しいiPhoneに簡単にデータを直接転送. 写真、連絡先、メッセージ、ビデオ、通話履歴、メモ、ボイスメモなど、あらゆる種類のデータを転送できます。 プロセスは非常に簡単で、スキルは必要ありません。 さらに、このツールは、iOS、Android、および Windows で 6000 以上のスマートフォン モデルをサポートしています。 データ同期タスク全体が高速で終了し、貴重な時間を節約できます。
データ同期プロセスを開始する前に、PC/Mac コンピューターに Phone Switch をダウンロード、インストール、実行してください。
ステップ 1. 電話転送機能を選択してデバイスを接続する
そのホームページで、「電話転送」機能を選択します。 XNUMX 台の iPhone の両方を USB ケーブルでコンピュータに接続します。
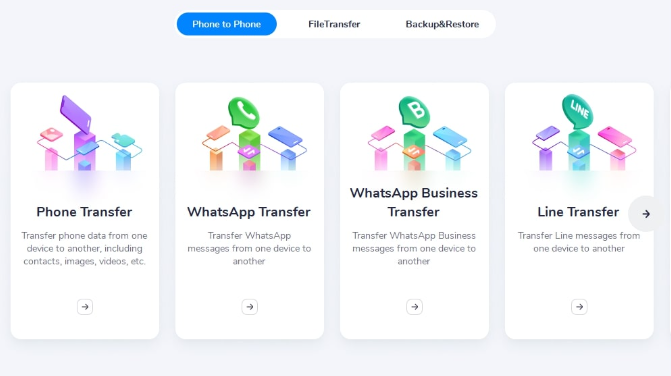
ステップ 2. 転送するファイルを選択
デバイスを接続すると、デバイスが検出され、「ソース」電話または「宛先」電話として設定されます。 [フリップ] ボタンをクリックすると、位置を変更できます。 転送するファイルを選択します。 写真、連絡先、メッセージ、ビデオ、通話履歴、メモ、ボイスメモなど、22 種類以上のファイルから選択できます。
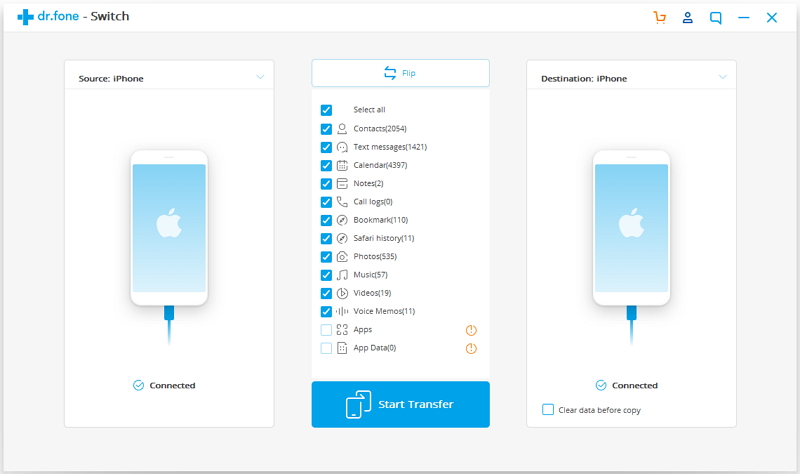
ステップ 3. iPhone から iPhone 14/13/12/11 にデータを転送する
最後に、「転送開始」をクリックするだけです。 次に、Phone Switch は選択したファイルをソース iPhone から iPhone 14/13/12/11 に高速で転送し始めます。
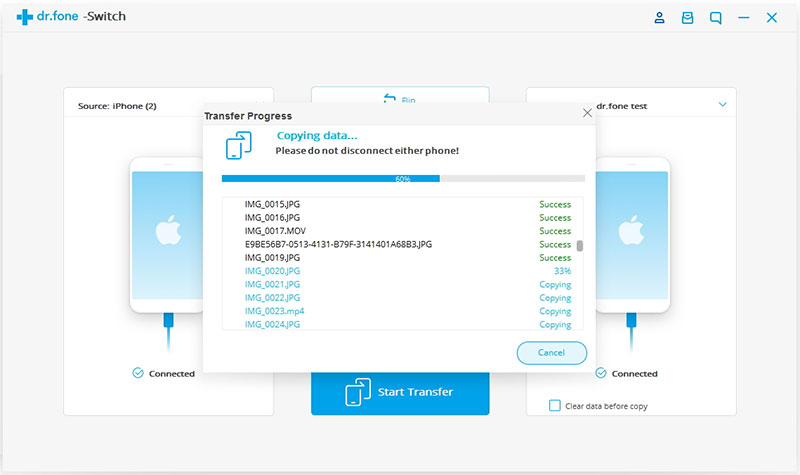
これで、iTunes から新しい iPhone 14/13/12/11 にバックアップ データを復元する方法を学びました。 また、失われたデータを iTunes バックアップ ファイルから復元するソリューションや、古い iPhone から新しい iPhone に直接データを転送する方法も利用できます。 iPhone のデータを失ったり、iPhone からデータを復元したりする心配はありません。 私たちの投稿が気に入ったら、他の投稿を読んで、私たちの製品からより多くのソリューションを入手して、生活に役立てることができます。
プロンプト: 次のことを行う必要があり ログイン あなたがコメントすることができる前に。
まだアカウントがありません。 ここをクリックしてください 登録.

コメントはまだありません 何か言って...