著Selena Komez3月に更新30、2023
iOSの16.4 出ています。 iPhoneを最新バージョンにアップデートしましたか? ただし、iOS 16 にアップグレードした後に注目されるのは、データ損失の状況です。 これは、Apple ユーザーが iOS 16.2/16/15/14 にアップグレードした後に iOS の問題やバグに遭遇したことは新しいことではありません。 したがって、する必要があります iOS 16 でバックアップからデータを取得する. あなたは正しい場所に来ます。 ここでは、この記事は iOS データのバックアップと復元のトリックについてです。 この記事では、次の方法について説明します。 iOS 16 へのアップグレード後にバックアップ データを復元する.
iOS16について
iOS 16 には、iPhone ユーザーにとって魅力的な機能がいくつかあります。たとえば、新しい絵文字、セルラー通話を改善するための音声分離、動画内のライブ テキスト、ロック画面用の Safari Web サイト通知、パスキーなどです。
どのiPhoneがiOS16を入手しますか?
最新の Apple iOS 16.4 は、iPhone 8/iPhone X 以降 (つまり、すべての iOS 16 互換デバイス) で利用できます。 以下の完全なリストを確認できます。
iOS 16.4 をダウンロードしてインストールする方法
種類のリマインダー:
* iPhone を安定した Wi-Fi ネットワークに接続します。
*十分なストレージスペースを空けてください。
* iPhone に十分なストレージ容量があることを確認してください。
ステップ 1. iPhone を開き、「設定”>” ”>”ソフトウェアの更新"
ステップ 2. アップデートが表示されるまで数秒待ってから、「ダウンロードとインストール」 iOS 16.4 の場合。
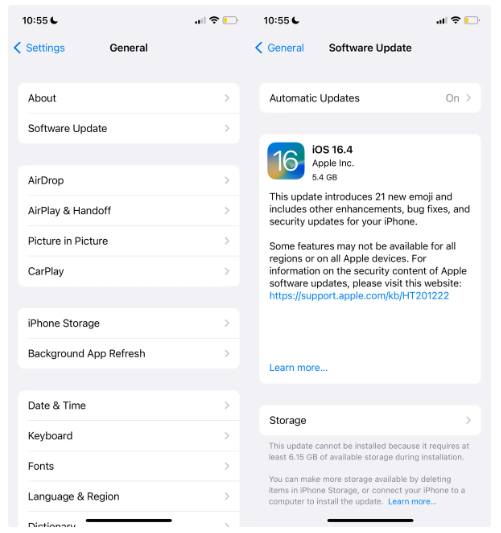
通常、Apple は、iPhone データをバックアップし、バックアップから iPhone を復元するための従来の方法をユーザーに提供しています。 それらはiCloudとiTunesから来ています。 ただし、これらの方法は、iOS の更新前にバックアップを作成した場合にのみ機能します。 バックアップがない場合はどうなりますか? 使用せずにiOS 16でバックアップを復元することは可能ですか iTunes または iCloud? 答えはイエスです! ここで、U.Fone iOS Toolkit という名前のこのプロフェッショナルなサードパーティの iOS データ復旧ツールに出会います。
U.Fone iOSツールキット – iOSデータのバックアップと復元 iTunes、iCloud の有無にかかわらず、iPhone、iPad、iPod Touch を柔軟にバックアップおよび復元できるように開発されています。 完全または選択的に データを失うことなく iOS デバイスにバックアップを復元する. 具体的には、写真、ビデオ、SMS、メッセージ、テキスト、メモ、音楽、アプリデータなど、すべてのデータまたは特定のデータのみを復元できます。さらに、さまざまな iOS システムの問題を修正し、失われた/回復することもサポートしています。バックアップなしでiPhoneデータを削除しました。
また、 iOS 16/15 アップデート前の iPhone/iPad データのバックアップ
U.Fone iOS Toolkit を使用すると、iPhone 上のすべてのコンテンツを簡単にバックアップし、iTunes や iCloud を使用せずにバックアップからデータを復元できます。 詳細なチュートリアルを読んで、バックアップから iOS 16 デバイスにデータを取得してください。
ステップ 1. ソフトウェアを開き、iOS データの復元に移動します
まず、上の [ダウンロード] ボタンをクリックして、このツールを Mac または PC にインストールします。 プログラムを開始し、「iOSデータのバックアップと復元" 関数。

ステップ 2. iOS 16 デバイスをコンピュータに接続する
次に、Apple USB ケーブルを使用して iOS 16 デバイスをコンピュータに接続し、「信頼" コンピュータ。 XNUMX つのオプションが表示されます。「iOSデータの復元"

ステップ3 バックアップを選択
ソフトウェアはコンピュータ上のすべてのバックアップ ファイルを表示し、XNUMX つを選択して「今すぐ見ます」をクリックしてプレビューします。

ステップ 4. バックアップ データのプレビューと選択
次のウィンドウでは、すべての詳細なバックアップ データが画面に表示されます。

連絡先、写真、アプリ データなど、復元したいデータを選択します。 プレビューしてから、目的の項目にチェックを入れます。

ステップ 5. バックアップを iOS 16 デバイスに復元する
最後に、「デバイスに復元する」ボタンを押して、以前のバックアップ データを iPhone に復元します。

また、「PCに復元する」 (または Mac) を選択し、出力フォルダーを設定してから、[復元] をクリックします。

ステップ 6. バックアップの復元が完了しました
完了するまで数分待ちます。 バックアップが完了したら、「OK」ボタンをクリックします。

プロンプト: 次のことを行う必要があり ログイン あなたがコメントすることができる前に。
まだアカウントがありません。 ここをクリックしてください 登録.

コメントはまだありません 何か言って...