著Selena Komez3月に更新07、2023
「最近、iPad を iOS 16 にアップデートしましたが、残念ながら、写真や連絡先などの一部のデータがその過程で失われました。 する方法はありますか iPadOS 16 アップデート後に失われたデータを回復する? どんな助けでも大歓迎です。」
iPad を最新バージョンの iPadOS にアップデートすると、デバイスの機能が向上し、刺激的になります。 ただし、すべてのソフトウェア更新には、独自の一連のリスクが伴います。 iPadOS 17/iPadOS 16 の更新に関連する最も重大なリスクの XNUMX つは、写真、ビデオ、メッセージ、連絡先、その他の重要なファイルなどの貴重なデータが失われることです。 これは、データを大切にする人にとっては非常に苦痛です。 しかし、効果的な方法があるので心配する必要はありません。 iPadOS 17/iPadOS 16 アップデート後に失われたデータを回復する.
この記事では、iTunes、iCloud、および U.Fone iOS データ リカバリーを使用して、失われたデータを回復するさまざまな方法について説明します。 アップデート前にデータをバックアップしておけば、失われたデータを iPad から iTunes または iCloud を使って簡単に復元できます。 ただし、データをバックアップしていない場合でも、使いやすく信頼性の高いサードパーティ ソフトウェアである U.Fone iOS Data Recovery を使用して、失われたデータを回復できます。 適切なツールとテクニックを使用すると、iPadOS 17/iPadOS 16 の更新後に失われたデータを取得し、心配なく iPad を使い続けることができます。
目次
iTunes は、ユーザーが iOS デバイスを管理および同期できるようにする Apple ソフトウェアです。 iTunes の機能の XNUMX つは、iPad のデータをバックアップする機能です。 アップデート前に iPad をバックアップした場合は、iTunes を使用して失われたデータを復元できます。 手順は次のとおりです。
1ステップ。 iPad をコンピュータに接続し、iTunes を開きます。
2ステップ。 iTunes で iPad アイコンをクリックし、[iPad を復元] を選択します。
3ステップ。 失われたデータを含むバックアップを選択し、[復元] をクリックします。
4ステップ。 復元プロセスが完了するのを待ちます。復元されたデータで iPad が再起動します。
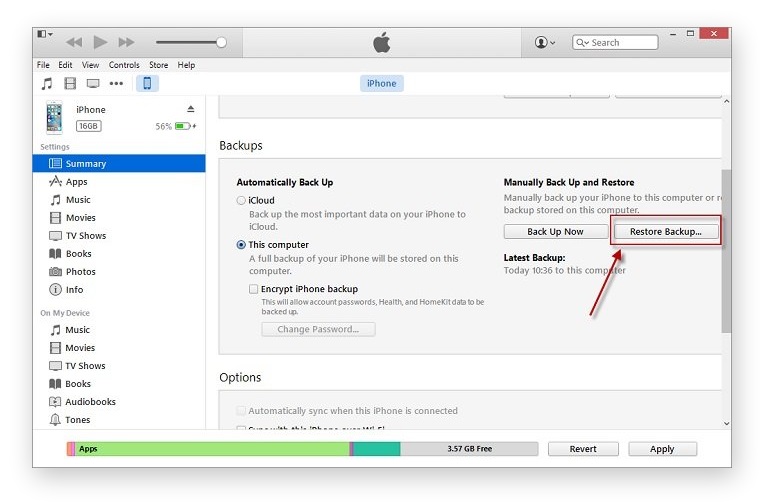
iPadOS 17/iPadOS 16 の更新後に失われたデータを回復する別の方法は、iCloud を使用することです。 iCloud は Apple のクラウドベースのストレージ サービスで、ユーザーはデータをバックアップし、すべてのデバイスで同期できます。
1ステップ。 iCloud.com にアクセスし、Apple ID とパスワードでサインインします。
2ステップ。 「設定」をクリックし、「ファイルの復元」をクリックします。
3ステップ。 失われたデータを含むバックアップを選択し、[復元] をクリックします。
4ステップ。 復元プロセスが完了するのを待ちます。iPad は復元されたデータをダウンロードします。
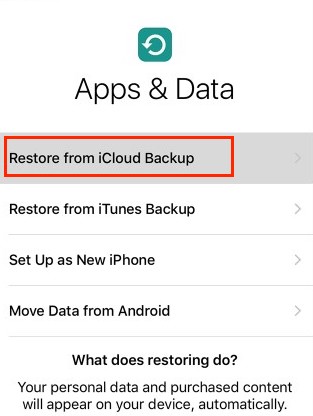
アップデート前に iPad をバックアップしていない場合でも、次のようなサードパーティ ツールを使用して失われたデータを回復できます。 U.Fone iOSのデータ復旧は、iPhone、iPad、iPod などの iOS デバイスから紛失または削除されたデータを回復するように設計されています。 信頼性が高く効率的なツールです。 写真、ビデオ、メッセージ、連絡先、通話履歴、メモなど、さまざまな種類のデータを復元します、 もっと。
このソフトウェアには、iOS デバイスからの回復、iTunes バックアップからの回復、iCloud バックアップからの回復の XNUMX つのデータ回復モードがあります。 iOS デバイスから復元モードを使用すると、iOS デバイスを直接スキャンして失われたデータを復元できます。 「iTunes バックアップから復元」モードを使用すると、失われたデータを iTunes バックアップ ファイルから抽出できます。「iCloud バックアップから復元」モードを使用すると、失われたデータを iCloud バックアップから復元できます。
U.Fone iOS Data Recovery は使いやすく、最新の iPadOS 17/iPadOS 16 アップデートを含む、すべての iOS デバイスと iOS バージョンをサポートしています。 このソフトウェアにはプレビュー機能もあり、復元プロセスの前に復元するファイルをプレビューして選択できます。
U.Fone iOS データ復元の主な機能
ステップ 1. ソフトウェアを起動してモードを選択する
U.Fone iOS Data Recoveryをダウンロードしてコンピューターにインストールし、ソフトウェアを起動して「iPhone Data Recovery」を選択します

ステップ2 回復モードを選択
USB ケーブルを使用して iPad をコンピュータに接続し、「iOS デバイスから復元」を選択します。

ステップ 3. デバイス上のデータをスキャンする
iPadで復元したいデータの種類を選択し、「スキャン」をクリックします。

ステップ 4. iPad で失われたデータの回復を開始する
スキャンが完了するまで待ってから、回復可能なデータをプレビューします。 回復したい失われたデータを選択し、「回復」をクリックして回復プロセスを開始します。

ステップ 5. コンピュータから iPad にデータを転送する
失われたデータはすべてコンピュータに保存されます。 復元したデータを iPad に復元するには、iOS 転送ツールを使用してデータをデバイスに転送します。 これにより、復元されたデータが iOS デバイスに安全に復元され、再び簡単にアクセスできるようになります。
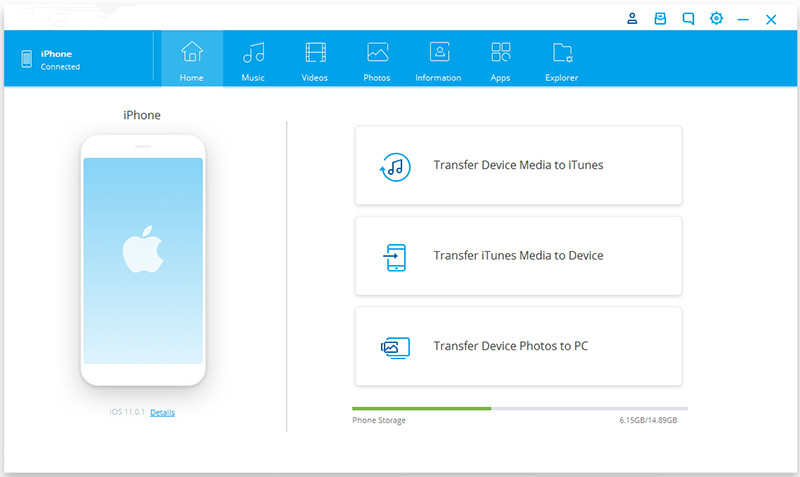
iPadOS 17/iPadOS 16 のアップデート後に貴重なデータを失うことは、悪夢になる可能性があります。 ただし、失われたデータを回復する方法があるため、パニックになる必要はありません。 アップデート前に iPad をバックアップした場合は、iTunes または iCloud を使用して失われたデータを復元できます。 iPad をバックアップしていない場合は、U.Fone iOS データ リカバリーを使用して失われたデータを回復できます。 迅速に行動し、失われたデータをできるだけ早く回復して成功の可能性を高めることが重要です。
プロンプト: 次のことを行う必要があり ログイン あなたがコメントすることができる前に。
まだアカウントがありません。 ここをクリックしてください 登録.

コメントはまだありません 何か言って...