著Selena Komez11月に更新された20、2017
多くのiOSユーザーは、iPhoneの復旧モードとDFUモードの違いを知りません。ここでは、次の節で詳細を紹介します。

回復モードとは
リカバリモードでは、iTunesはiPhoneを工場出荷時の設定に復元しますが、最新のiOSとファームウェアを使用します。デバイスがリカバリモードになると、iTunesのロゴとUSBケーブルのアイコンが同時に表示されます。リカバリモードのiPhone / iPad / iPod touchが検出されました。
DFUモードとは
DFUモードは、デバイスファームウェアアップデートモードの略です。 それは脱獄魅惑のためのiBootブートローダーをスキップします。 デバイスがDFUモードのときは、デバイスの画面は真っ黒になります。 DFUモードは、ファームウェアのアップグレード、ファームウェアのダウングレード、そしてテザーで脱獄されたデバイスの再起動など、さまざまな状況で使用できます。
iPhoneの回復モードとDFUモードの違いは何ですか
iPhoneの復旧モードとDFUモードの最大の違いは、iBootを起動するかどうかです。iPhoneの復旧モードでは、システムはファームウェアの復元とアップグレードにiBootを使用しますが、DFUモードではシステムはiBootを起動しません。あなたはDFUモードでファームウェアをダウングレードすることができます。iBootはIOSデバイスのブートローダ上にあります。システムリカバリまたはアップグレードのためのリカバリモードでは、iBootはファームウェアバージョンを現在よりもアップグレードしたいことを保証します。システムファームウェアのバージョン(新しいバージョン番号より上)。ファームウェアのバージョンをアップグレードする場合、現在インストールされているシステムのバージョンよりも小さい場合、iBootはファームウェアの回復を禁止します。
そのため、ファームウェアの劣化はDFUモードに切り替える必要があります。 これはまた、あなたが現在のファームウェアバージョンを復元する必要があるならば、唯一の回復モードにデバイスを入力する必要がある場合、iTunesは次の復元作業を引き継ぎます。 ファームウェアのダウングレードが必要な場合は、デバイスでDFUモードに入る必要があります。たとえば、DFUモードにアクセスできない場合は、もちろんファームウェアを7.04から7.02にダウングレードすることはできません。もちろん、Appleは正式に新しいファームウェアをリリースしました、ファームウェアは検証のためにすぐに閉じられます。 もちろん、ファームウェアはアクティブ化されていない方法、DFUがアクティブになっていない方法を確認するために閉じられます。
iPhoneをリカバリー/ DFUモードにする前にすべきこと
デバイスを100%まで充電して数分間持続すると、部分的な電源の表示エラーの問題を解決するのに役立ちます。
あなたのiOSデバイス リセットに失敗、アップグレード中/アップグレード後に立ち往生、ソフトウェアエラー、白い画面に立ち往生、デバイスを開くことができない、デバイスのパスワードを忘れた、サイクルループの問題に立ち往生、等、。 あなたは回復モードにデバイスを入力する必要があります。
手順1.iPhone / iPad / iPodがまだオフになっていない場合は、オフにします。右側(iPhone 6以降)または上部(他のすべてのiPhone / iPad / iPod)のオン/オフボタンを押し続けます。 3秒。
ステップ2。スライドをスワイプして、右側の確認スライダをオフにします。
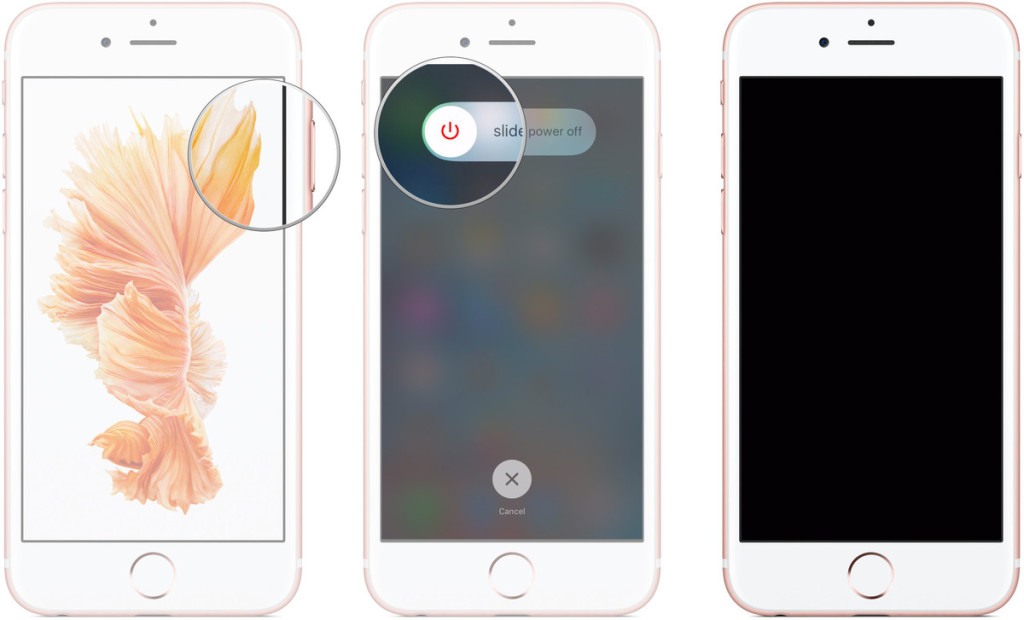
ステップ3。デバイスのホームボタンを押し続けます。
ステップ4デバイスをMacまたはWindows PCに接続し、iTunesが実行されていることを確認します。
ステップ5。Connect to iTunes画面が表示されたら、Homeボタンを放します。
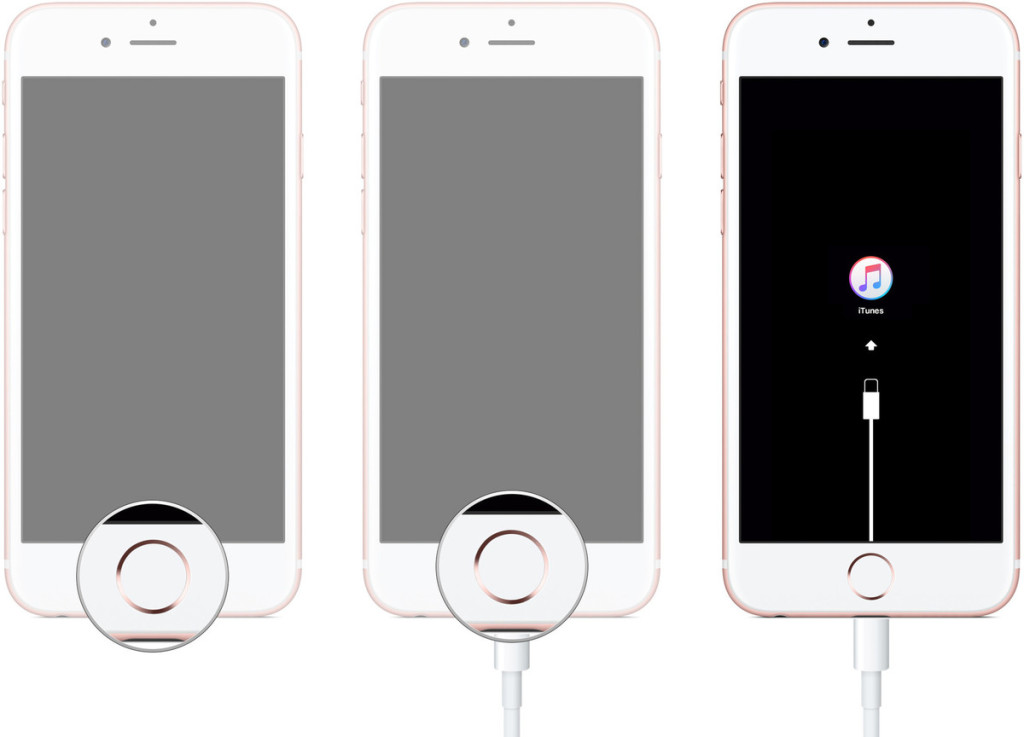
この時点で、iTunesはリカバリモードでiPhone / iPad / iPodを検出したことを示すアラートを表示し、デバイスを復元できるようにします。
ただし、デバイスがリカバリモードでスタックし、このモードから抜け出せないなどの特別な状況が発生する場合があります。何年にもわたって、リカバリモードでスタックしたiPhoneを修正する方法を尋ねる顧客が数人います。これは一般的な問題のように思われるので(ここにいる私たちの何人かの間でも)、リカバリモードでスタックしたiPhoneの問題を解決するための最善の解決策を共有したいと思いました。
あなたのiPhoneが回復モードで動かなくなったときあなたができること
あなたのiPhoneがリカバリモードに入ったら、何もしないでください。リカバリモードを終了するための公式の方法は、iTunesであなたのiPhoneを復元することです。それを修正します。
注意:一般的な方法でiPhoneをリカバリモードに固定しようとすると、データが失われる可能性があります。iPhoneを復元するとデバイス上のすべてのデータとコンテンツが消去されるため、特に定期的にiPhoneをバックアップした後に行ってください。 iPhoneのデータをコンピュータにバックアップする.
これが私たちの強く推奨するものです - iOSシステムの回復。iOSシステム復旧 完全にこのプログラムを完全に解決することができます データを失うことなくiPhoneをリカバリモードから解放し、データを失うことなくiPhoneをDFUモードから解放する および iPhoneシステムを通常の状態に戻す それはiOSユーザーから広く高い評価を得ています。復元プロセスの後に確実にiPhoneシステムのスタック問題をうまく解決するのに役立つという保証があります。さらに、このプログラムはiPhone / iPadから削除されたデータを回復する方法を提供します。 iPodも。
ステップ1.RunプログラムしてiPhoneをコンピュータに接続する
コンピューターでiOSSystem Recoveryを実行し、iPhoneをUSBケーブルでコンピューターに接続します。プログラムの[その他のツール]から[iOS System Recovery]を選択し、[開始]をクリックしてプロセスを開始します(復元エラーはほとんど発生します)。 iPhoneのオペレーティングシステムが異常に動作するためです。)


ステップ2 - iPhone用ファームウェアのダウンロード
プログラムがiPhoneを検出し、確認して、デバイスのファームウェアを「ダウンロード」するのがわかります。


終了すると、iOS System Recoveryは、数分以内にiPhoneを復旧モードから復帰させます。


続きを読む:
iOS 10アップグレード後にiPhoneをリカバリモードから解除する方法
iPhone SE / 6S / 6 / 5S / 5を回復モードから解除する方法
プロンプト: 次のことを行う必要があり ログイン あなたがコメントすることができる前に。
まだアカウントがありません。 ここをクリックしてください 登録.

コメントはまだありません 何か言って...