著Selena KomezJune 03、2019で更新されました
[まとめ]:iOSアップデート後にiPhoneが復旧モードで立ち往生した場合、この記事ではiTunesを介してiPhoneを復元する方法をお教えします。また、U.Fone iOSシステム復旧でiPhoneを復旧モードで修正する方法を学ぶこともできます。 必要な方法を選択して、iPhoneを今すぐ復旧モードから外してください。
「今日、私は新しいiOS12.3.1をダウンロードしてiPhone7にインストールしようとしました。iOS11のダウンロードをインストールできないというエラーが表示された後、心配し始めました。 PCからダウンロードしてインストールしてみました。 これは機能しましたが、iPhoneをバックアップできなかったため、インストールできませんでした。iOS7のアップグレード中にiPhone 11.3がリカバリモードでスタックしました。iOS12.3.1のアップデート後にiPhoneがリカバリモードでスタックした場合、どうすれば修正できますか?」 - アレンによる質問
「誰かが私がiPhoneの立ち往生の問題を解決するのを手伝ってくれる? 私のiPhone Xは、iOS 13アップデート後にリカバリモードで立ち往生していましたが、iOS 13ベータアップデート後にiPhoneが復旧モードで立ち往生するのを修正する無料のIOS修復ツールはありますか?「–ジェシカによる質問
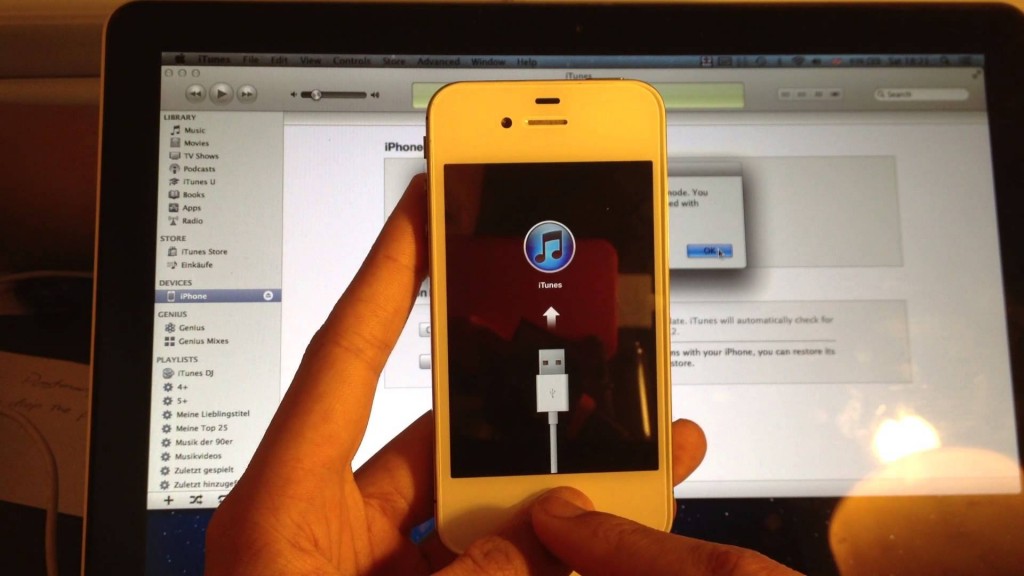
私は多くの人が同じ問題に遭遇すると思います、なぜならあなたのiPhoneはiOSソフトウェアのアップグレードの後/中にあなたのiPhoneが回復モードで立ち往生したからです。 iOSのアップデート中またはiOSの脱獄中にiPhoneまたはiPadがリカバリモードで停止した場合でも、心配しないでください。
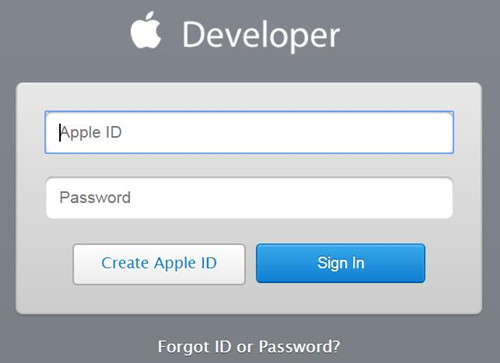
あなたはの公式サイトに行くことができます アップルデベロッパーセンター iOS 12.3.1ファームウェアをダウンロードしてiPhoneシステムをアップグレードし、その後iPhoneをリカバリモードから解除する、これはiPhone、iPad、およびiPod touch用のiOS 12.3のプレリリースバージョンです。iPhoneをiOS 12にアップグレードした後はできません。 iOSの以前のバージョンに復元しました。 あなたのiPhoneを直すこの無料の方法では回復モードで立ち往生しています。 新しいiOSにアップグレードしても構わないと思っているユーザーが増えていますが、時々、デバイスの更新に失敗してデータの損失やシステムの乱れを引き起こす可能性があります。 iOSシステム復旧データ損失はまったくありません。
- 深刻なiOSの問題を修正するために、iOSを完全に消去して再インストールする
- iPhoneをリカバリーモードから解除する
- iosシステムを通常の状態に戻す
- 死んだ白い画面、黒い画面で立ち往生しているiPhoneの修理
-Fix iPhoneがAppleロゴ、iTunesロゴなどで立ち往生
データを失うことなく、デバイスのロックを解除します
今日、私たちはどのようにあなたに教えたいです 脱獄またはアップグレード後にiPhoneがリカバリモードで停止する問題を修正、iOSのアップグレードまたは脱獄後にデータが失われた場合。 心配しないでください、あなたはまだするチャンスがあります iOS 13 / iOS 12アップデート後に失われたデータを回復する。 あなたは2つのステップでそれを管理することができます:プロのiPhoneデータ回復ツールであなたのデータをバックアップして、そしてiPhoneを回復することによって回復モードから出てください。
リカバリモードから抜け出すには、iPhoneを工場出荷時の状態に復元するのが簡単な方法です。 誰もが努力することなくそれを行うことができます。 しかし、それはiPhone、iPadデバイス上のすべてのデータを消去します。 明らかに人々は物事の損失の程度を最小限に抑えたいと考えています。 これが、ユーザーがiPhoneをリカバリモードで動かなくしてiOSを通常のiPhoneに固定するのは難しいと思った理由です。
しかし、それは問題ではありません。 の iOS 13 / iOS 12システムの回復 用具は容易そして完全にあなたを助けることができます iPhoneが回復モードで動かなくなったときにiOSシステムを通常の状態に修正 お使いのデバイスの損傷やデータの損失なしに。 また、iPhone、iPadから直接連絡先、テキストメッセージ、写真、ビデオ、通話履歴、メモ、WhatsAppデータ、カレンダーなどのすべてのデータをiPhoneの復旧モードでバックアップおよび復元できる強力なiPhoneデータ復旧ソフトウェアです。 。 さらに、あなたはこれを使うことができます iOSシステム復旧 あなたを許可する iPhoneのデバイスがAppleのロゴやリカバリーモードのループで動かなくなり、黒い画面、白い画面などが表示される問題を修正しましたそして、iTunesとiCouldのバックアップから失われたデータを抽出する。 iPhoneのリカバリモードを終了するだけでなく、iOS 13 / iOS 12のアップグレード、ダウングレード、脱獄の後でも、簡単にDFUモードからデバイスを削除できます。
iOSのデータ復旧ソフトウェアは、この緊急の問題を簡単、迅速、かつ効果的な方法で解決するのに役立ちます。 あなたのすべての危険にさらされたデータを回復するために、あなたは最初にあなたのiPhoneを回復モードから抜け出すための手段をとるべきです、そして以下のチュートリアルはこのようにあなたを導くでしょう。
または、iTunesを試して、iOSのアップデート中にリカバリモードでスタックしているiPhone、iPad、またはiPodを復元することもできます。 「リストアここでの「」とは、デバイスを工場出荷時の設定に復元し、最新のiOSをダウンロードしてiDeviceに復元することを意味します。 これにより、回復モードでスタックしている問題を修正し、デバイスで最新のiOSを入手するのに役立ちます。 復元するとデバイス上のすべてのデータが削除されるため、iOS 13 / iOS 12.3のアップデートまたはジェイルブレイクの前に、iPhoneからコンピューターにデータをバックアップすることをお勧めします。 電話データ転送 or iPhoneからコンピュータへの転送 iPhoneのデータをコンピュータにバックアップするのに役立ちます。
してください: iPhoneのデータをバックアップおよび復元する方法.
PC / MacにiOSData&System Recoveryをダウンロードして実行し、[iPhone DataRecovery]をクリックしてリカバリ機能を開始します。
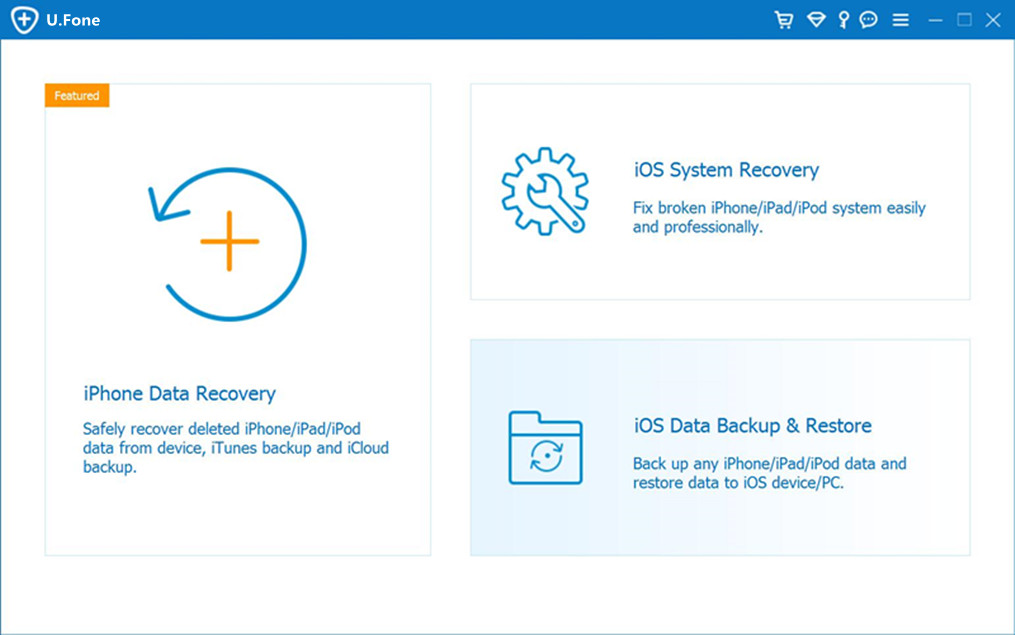
ステップ1:iPhoneをコンピュータに接続します
まず、iPhoneをコンピュータに接続し、インストール後にプログラムを実行してください。iOSデバイスから復旧するメインウィンドウの「」ボタンをクリックします。
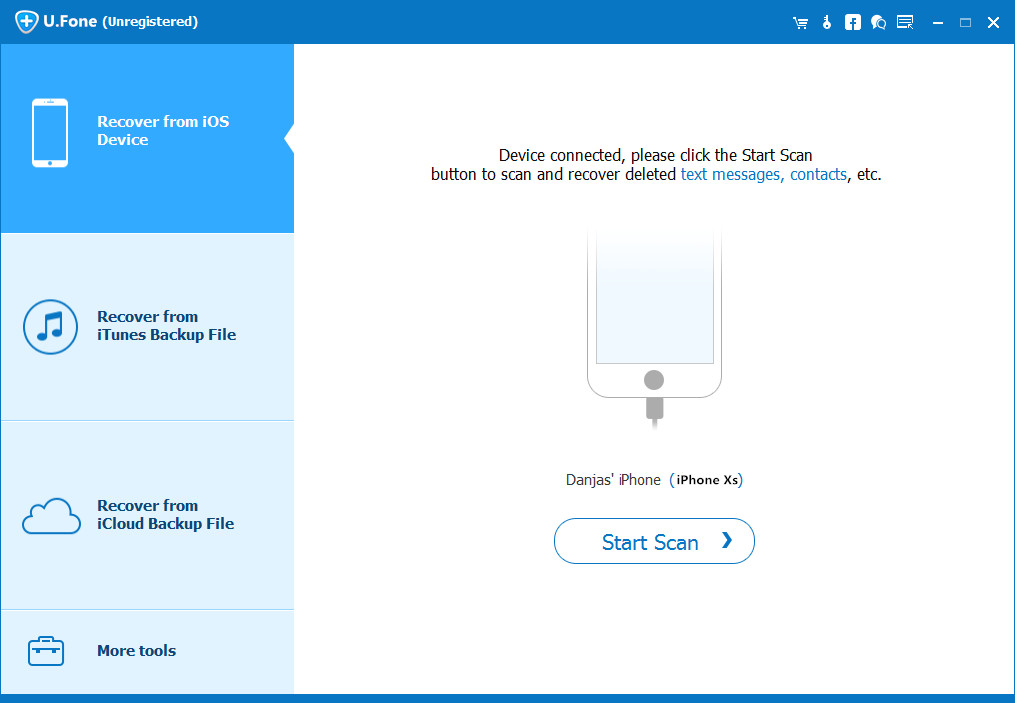
ソフトウェアによってデバイスが検出された後は、単に「スキャンの開始「iPhoneをスキャンする」ボタンをクリックすると、スキャンウィンドウが表示されます。
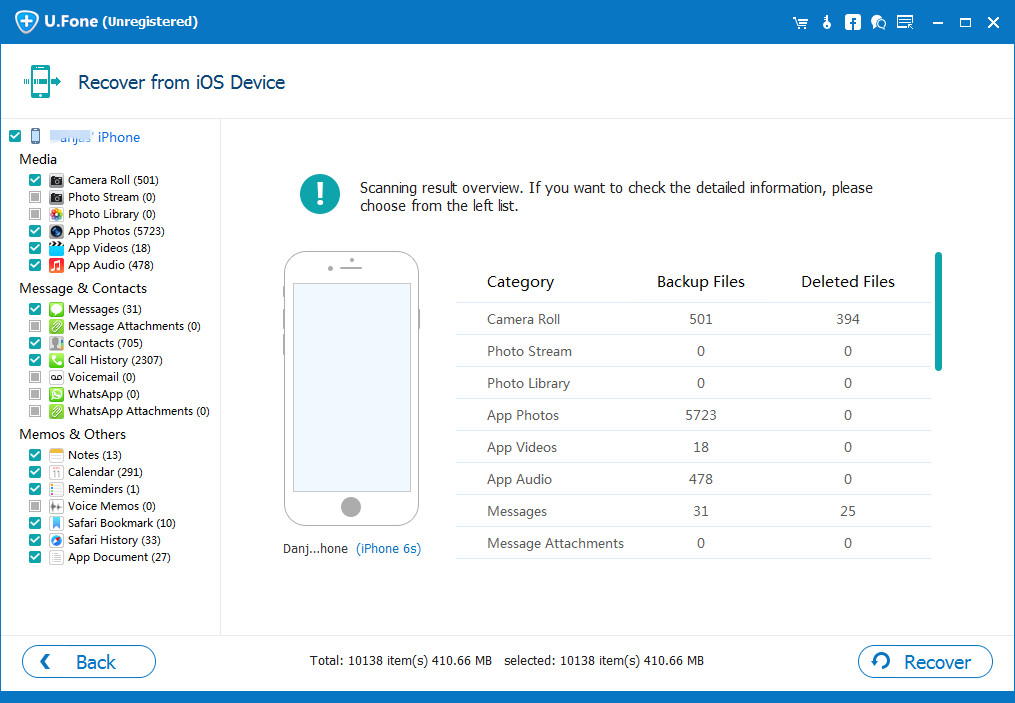
ステップ3:iPhoneのデータを抽出してコンピューターに保存する
スキャンが完了すると、見つかったすべてのデータが明確で整理されたカテゴリに一覧表示されます。 「メッセージ」を選択してください連絡先情報」「写真」「メモ」「通話記録」「ビデオ」などのコンテンツで詳細なコンテンツをプレビューできます。 必要なものにマークを付けて、「回復するワンクリックでコンピュータに保存できます。

注意:ここに表示されるデータには、削除されたデータとまだiPhoneに残っているデータが含まれます。 削除したものだけを復元したい場合は、下部のスライドボタンを使用してスキャン結果を絞り込むことができ、削除されたアイテムのみを表示できます。
コンピュータにプログラムをダウンロードしてインストールした後、あなたはワンクリックであなたのiPhoneを回復モードまたはDFUから抜け出すために以下の方法に従うことができます。
1 プログラムを実行してiPhoneをコンピュータに接続します。
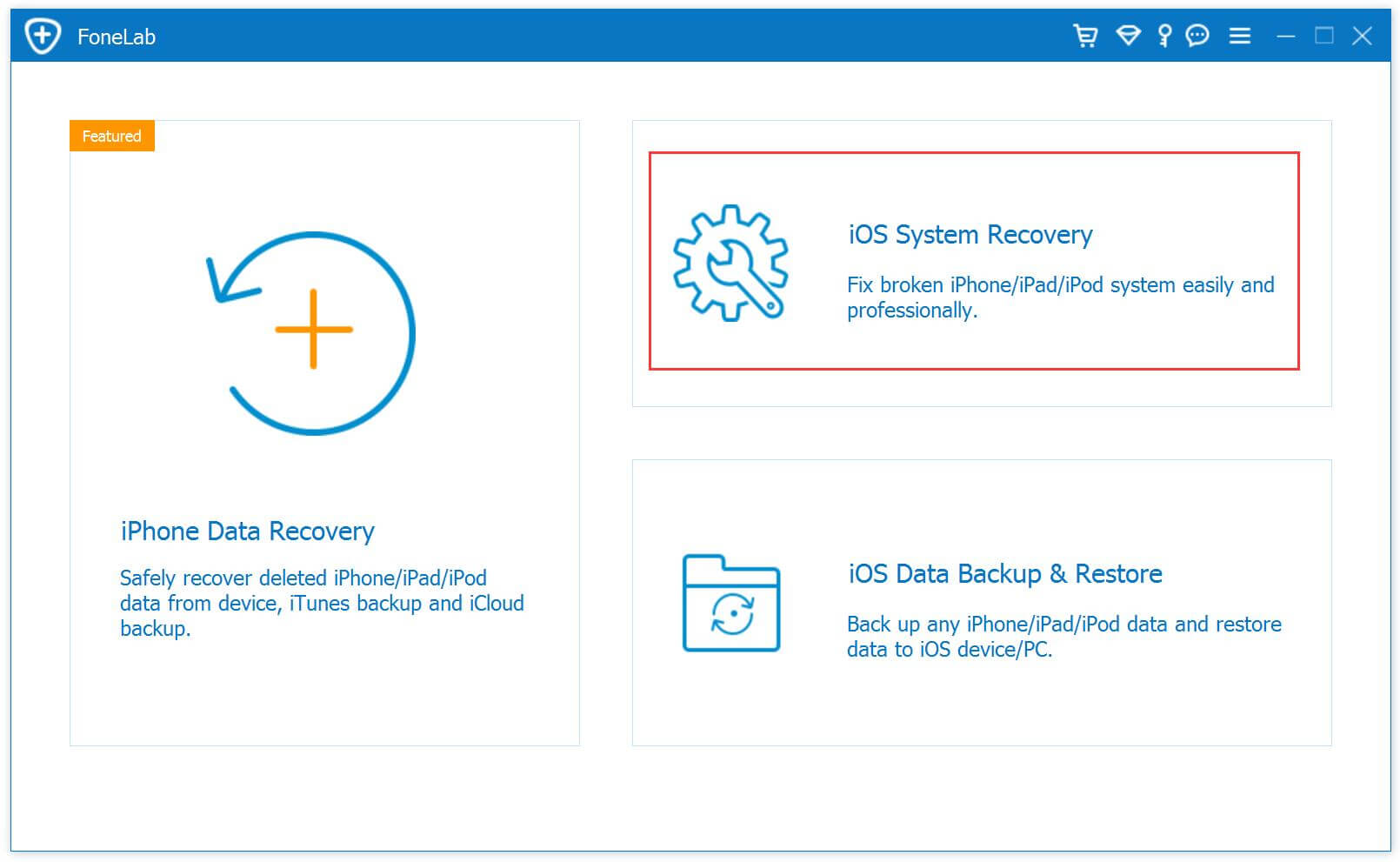
2.プログラムがiPhoneを整理すると、下のウィンドウが表示され、「iOSシステム復旧それはウィンドウの右上にあります。

3 iPhoneに適したバージョンのファームウェアをダウンロードして選択する

ファームウェアのダウンロードを開始します。数分待ってください

4 回復モードからiPhoneを入手し、iPhoneシステムを通常の状態に修正します

iOSデータとシステムリカバリを無料でダウンロードして、iOSシステムを通常の状態に復元してみてください。
あなたのiPhoneが正常に戻った後、あなたはまだあなたのiPhoneから失われたデータを回復するためにあなたのiPhoneからデータを回復するためにあなたのiPhoneデータ回復を使うことができます。
あなたのiOSデバイスからあなたのデータが通常に戻った後に失われたのを発見した場合、あなたは3の効果的な方法でiPhone、iPadまたはiPodからあなたの失われたデータを回復する方法を学ぶために下のチュートリアルをクリックできます。
続きを読む: iPhoneシステムを正常に復元する方法 回復モード、アップルのロゴ、iTunesのロゴなどで立ち往生しているとき。
iTunesは、iPhone、iPad、iPodデバイスにデータを同期するのに役立つだけでなく、iTunesの復元モードではiPhoneをリカバリモードに固定できますが、iPhoneのすべてのデータと設定が消去されるためデータ損失の原因になります。プロセスを復元する前に、あなたのiPhone上のすべての内容と設定はあなたの最後のiTunesのバックアップに復元されます。 ただし、iTunesの復元機能でiPhoneが復旧モードになったままになる前に、次のことを強くお勧めします。 iPhoneのデータをコンピュータに戻す、復元プロセスが完了したら、それらのバックアップをiPhoneに復元します。 iPhoneのデータをバックアップしていない場合でも、これが発生したときにiPhoneから失われたデータを回復する機会があります。iPhoneのデータ復旧はあなたを助けることができます iPhone、iPadで紛失または削除されたデータを回復する 前回のiTunesバックアップ以降。
まず、最新バージョンのiTunesプログラムがインストールされていることを確認してください。iTunesプログラムを更新していない場合は、iTunesを開いて「カスタマーサービスメインメニューで」を選択し、「更新を確認「、最新バージョンを使用している場合は、iTunesがヒントを提供します。 続行する前に、最新のiTunesバージョンをダウンロードする必要がある場合があります。
ステップ1:iTunesプログラムを実行し、iPhoneデバイスをコンピューターに接続してから、「ホーム」ボタンを押すと(iPhoneの前面にあります)、メッセージがポップアップ表示され、iPhoneが「リカバリモード」と復元する必要があります。
ステップ2:メインツールバーに沿って(iTunesウィンドウで)iPhoneデバイスをクリックし、[まとめ" タブ。
ステップ3:「リストア"オプション。
ステップ4:あなたのiPhoneの設定をバックアップします。
ステップ5:iPhoneを以前の設定に戻します。
ヒント: この方法ではiPhoneのデータが失われる可能性があります。従うことをお勧めします。 道1 を使用してiOSシステムを復元する方法 iOSシステム復旧 あなたのiPhoneを修理するために、iPadはデータを失うことなく回復モードで立ち往生しました。
iOSのアップグレード後にiPhoneの失われたデータを回復する:iPhoneをiOS 11またはiOS 12にアップグレードした後にデータを失った場合、iOS Data Recoveryを使用すると、iPhoneから失われた連絡先、SMS、写真、メモなどをスキャンして復元できます。
出荷時設定へのリセット後にiPhoneのデータを回復する:iPhoneを出荷時の設定に復元すると、データが失われることになります。 心配しないでください。 このチュートリアルに従って、工場出荷時の設定に復元した後、失われたiPhoneデータを復元できます。
AppleロゴにiPhoneがついてしまうのを修正する方法
iPhoneをiOS11にアップグレードするか、iOSデバイスをダウングレードすると、iPhoneがAppleロゴに固定され、システムにループできなくなる可能性があります。この使用ガイドに従って、iOS9のアップデートに失敗したときにiPhoneをAppleロゴから外してください。 iPhoneがAppleロゴに固執したときにiOSを通常に修正できます。iPhoneがApple Logoの問題で立ち往生]簡単に修正できます。
プロンプト: 次のことを行う必要があり ログイン あなたがコメントすることができる前に。
まだアカウントがありません。 ここをクリックしてください 登録.

コメントはまだありません 何か言って...