著Selena Komez3月に更新22、2018
「私のiPhoneをiOS11にアップグレードした後、昨夜、電話は死の白い画面になりました。 電源を入れても操作できません。 iOS 11のアップデート後、データを失うことなく死の画面でiPhoneを修正する方法はありますか? 最近、電話をバックアップしていません。
iPhoneユーザーにとって、iPhone上で白い画面になることがよくあります。iPhoneはレンガのようなもので、何もできません。 このiPhoneホワイト/ブラックスクリーンの死の問題は、例えば最新のiOS 11へのアップグレードなど、ハードウェアの問題、転倒による損傷、またはiOSシステムの更新を含むさまざまな理由で発生する可能性があります。 私たちのほとんどにとって、iPhoneの同様の問題は非常に迷惑な問題である可能性があります。 この記事では、iPhoneでiOS 3をアップデートした後に、この問題を解決する方法についての11ソリューションを紹介します。
正直に言うと、「オフにしてからもう一度オンにする」ことは、ほとんどのレンガ造りのiPhoneにとって驚くほど効果的な解決策です。 ハードリセットを使ってフリーズしたデバイスを簡単に修復できるため、iPhoneも例外ではありません。 これはあなたが死の白い画面に遭遇した場合にハードリスタートを実行するために必要なステップです。
iPhone 7 / 7Plusの場合:
ステップ1.Appleロゴが表示されるまで、「スリープ/スリープ解除」ボタンと「ホーム」ボタンを同時に押し続けます。
ステップ2.「スリープ/ウェイク」と「ホーム」を手放します。
ステップ3あなたのiPhoneが正常になるのを待ちます。
他のiOSデバイスの場合:
ステップ1.まず、「スリープ/スリープ解除」ボタンと「ホーム」ボタンを同時に押し続けます。
ステップ2。Appleのロゴが表示されるまで、両方のボタンを押し続けます。 このプロセスは完了までに最大10-20秒かかります。
ステップ3ボタンを離し、iPhoneが起動を完了するのを待ちます。 その後、あなたは完了です。 デバイスは通常の状態に戻りました。
ステップ1。コンピュータ上で動作しているiTunesとiPhoneをUSBケーブルで接続します。
ステップ2 iTunesの画面左上のタブをクリックしてください。
ステップ3「バックアップ」をクリックしてバックアップを作成し、デバイスを切断せずに競合するのを待ちます。
ステップ4。その後、「復元」をクリックします。 この完了したバックアップから復元することも、以前のバックアップを選択することもできます。 プロセスが完了するのを待ちます。
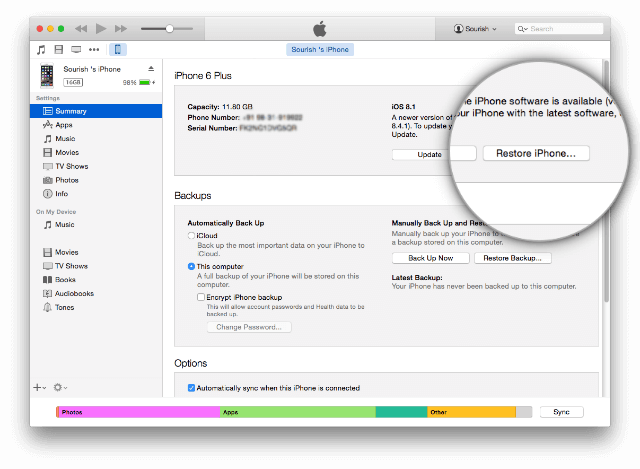
パート1およびパート2で説明した解決策は、デバイス上のデータ損失につながる可能性があります。 ここでは、我々はあなたがiOS 11アップデート後にデータの損失なしに死のiPhoneの白い画面を修正するためのもう一つの完璧な方法をお勧めします。 3の部分を見てみましょう。
に最適なツールの1つ 死のiPhoneの白い画面を修正 または他のiOSの問題を解決して通常の状態に戻す iOSシステム復旧。 このプログラムは100%安全で使いやすいです。 このプログラムには、iPhoneがリカバリモードで立ち往生、iPhoneがAppleのロゴ画面で立ち往生、iPhoneが黒い画面で立ち往生、iPhoneがレンガなどのようにデータ損失なしにiOSの問題を解決することを可能にする機能があります。 それは市場で最も効率的なツールの1つであることが証明されています。 iPhone X、iPhone 8、iPhone 7、iPhone 6S / 6、iPhone 5S / 5、iPad、iPodなど、すべてのiOSデバイスはiOSシステムリカバリと互換性があります。
ステップ1.コンピューターでiOSシステムの復元を実行する
まず、iOSシステムリカバリをダウンロードしてコンピュータに実行してください。次のようなウィンドウが表示されます。
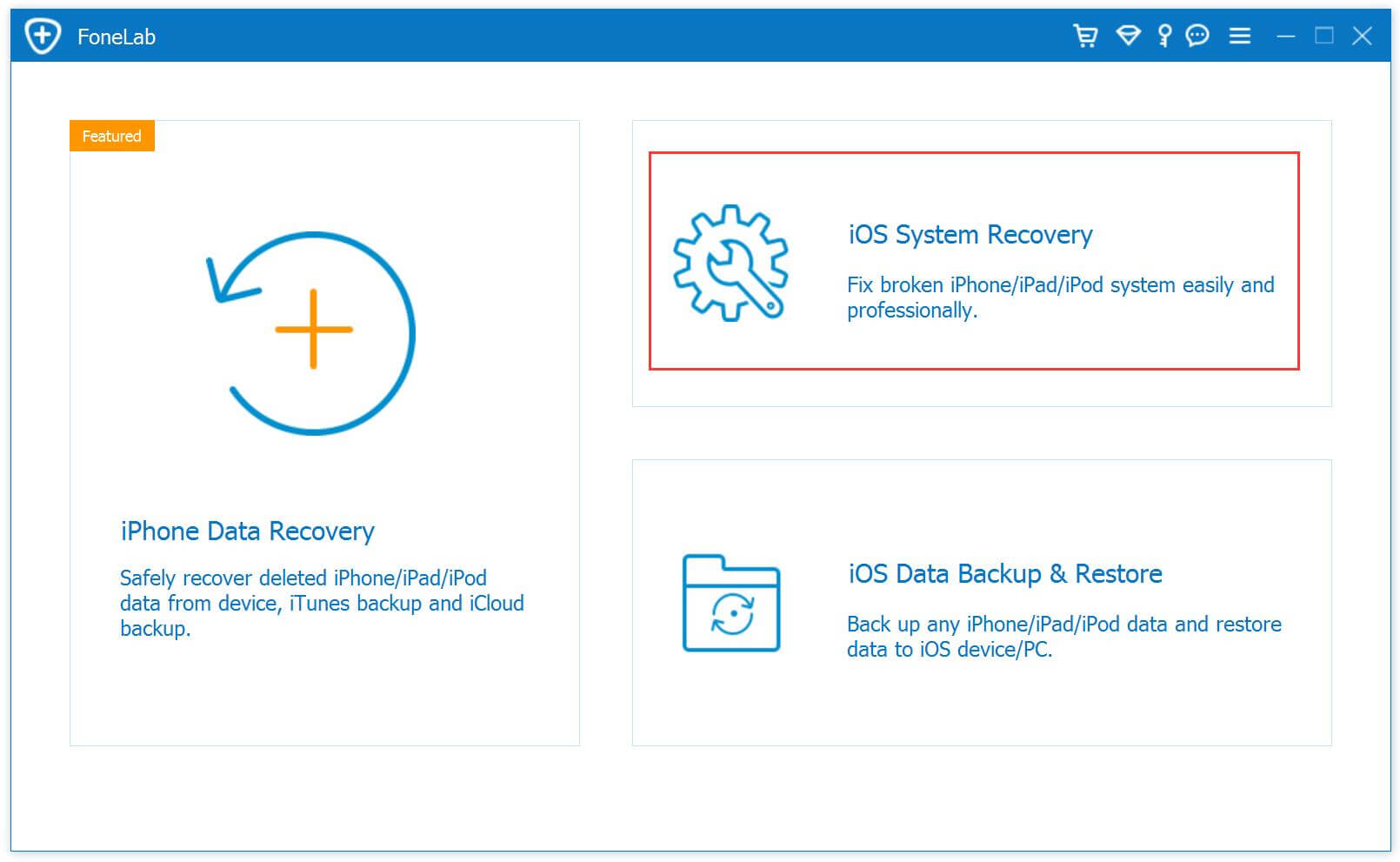
ステップ2. iPhoneをコンピュータに接続してモードを選択
“のオプションを選択してください。iOSシステムの回復」 メインウィンドウの「その他のツール「次に、USBケーブルを使用してiPhoneをコンピューターに接続します。 数秒後、iPhoneはプログラムによって検出され、画面に表示されます。 次に、「ボタンをクリックします開始"

ステップ3 iPhoneモデルとiOSシステムの最新バージョンを選択してください
お使いのデバイスに合ったiPhoneモデルとiOSシステムバージョンを選択してください。修理" 進むために。

ステップ4 - iPhone用の最新のiOSファームウェアをダウンロードします。
このステップでは、iOSシステム回復ツールがデバイスを復元するための最新のiOSファームウェアをダウンロードします。プログラムがダウンロードするiOSの最新バージョンを提供していることがわかります。ダウンロードプロセスの進行状況が次のように表示されます。下の写真。 iPhoneとコンピュータの接続を維持します。

ステップ5.iPhoneの死の白い画面を通常に修正する
iOSシステム復旧ソフトウェアがiPhoneの最新ファームウェアのダウンロードを完了すると、異常なiPhoneを10分以内に修正し続け、iOSは修正し、以下に示すようにステータスを表示し続けます。

たった5ステップで、あなたのiPhoneは通常の状態に復元されました、今、あなたはデバイスを再起動することができます。
iOSシステムリカバリを無料でダウンロード:
関連記事:
iOSの11アップデート後の死のiPhoneブルースクリーンを修正する方法
iOS 11アップデート後に煉瓦のiPhone iPadを修正する方法
iOS 11アップデート後にiPhoneがAppleロゴに固定されるのを修正する方法
iOS 11アップデート後にiPhoneがリカバリモードで動かなくなる方法
iPhoneマネージャ - iPhone上でファイルを転送および管理する方法8 / 7 / 6S / 6 / SE
プロンプト: 次のことを行う必要があり ログイン あなたがコメントすることができる前に。
まだアカウントがありません。 ここをクリックしてください 登録.
コメントはまだありません 何か言って...