著Selena Komez5月に更新31、2019
[まとめ]:iOS iOS 13 / iOS 12のアップデート中またはアップデート後、iPhoneはAppleロゴでフリーズしますか? この記事では、iOS 13 / iOS 12のアップグレードに失敗したなどの理由で、Appleロゴ/リカバリモード/ブラックスクリーンなどでiPhoneが動かなくなった場合の解決方法を3つ紹介します。
「昨日、私は私のiPhone 12.3.1にiOS 7をインストールしようとしましたが、電話スクリーンは長い間白いAppleロゴの上で立ち往生していました、そして、私のiPhoneはレンガにされました。 iOSの12がAppleのロゴで動かなくなる問題を修正?
あなたは私が知りたいのです:
* iOS 12アップデート後にiPhoneがリカバリモードで動かなくなる方法
* iPhoneのブラックスクリーンを修正してファイルを取り戻す

では、iOS 13 / iOS 12.3.1のアップデート中にAppleロゴがエラーを起こした理由は何でしょうか。 まあ、それは主に機能不全のソフトウェアが原因である可能性があります。 あなたのiPhoneやiPadが白れんが色のロゴ、リカバリーモード、DFUモードなどで固まっている場合。
1.iPhoneをiOS 13またはiOS 12にアップグレードした後、失敗してAppleのロゴに止まりました。
2はあなたのiPhoneを脱獄し、Appleのロゴを貼った。
iTunesまたはiCloudからiPhoneを復元した後、3.iPhoneがAppleのロゴ画面またはiTunesの画面に表示されない。
4アップデートのインストール中または通常の復元中に問題が発生した後。
あなたをさせることができる3つの簡単な方法があります iOS 11 / 10アップデート後にiPhone iPadがAppleロゴに貼りついた問題を修正しました。 やってみよう!
デバイスがアップルのロゴ(または回復モード)で動かなくなったときにiPhoneまたはiPadを強制的に再起動するには:
手順1.「」を押し続けます電源/スリープ"と"ホーム」ボタンを10秒以上押します
ステップ2 iPhoneにAppleのロゴが表示されるまでボタンを放します。
手順3.それでも機能しない場合は、次のヒントにジャンプします。
iPhone iPadをAppleのロゴ画面から外すには、コンピューター(Windows PCまたはMac、iTunes、およびそれを修正するためのケーブル)が必要です。 iTunesでリカバリモード/ Appleロゴで復元する方法を教えましょう。
1 コンピュータを見つけて、そのコンピュータにiTunesの最新バージョンをインストールする
2 iPhoneまたはiPadをコンピュータに接続します
3。 iTunesを開く
4。 を押し続けて スリープ および ホーム リカバリモードが開始され、iTunesに接続するように促すプロンプトが表示されるまで、iPhoneまたはiPadのボタンを押します。
5 更新を促すメッセージが表示されているかどうかiTunesで確認 iPhoneまたはiPadを復元する
6 更新を選択してiOS 11アップグレードを続行します(復元するとiOS 10またはiOS 9に戻ります)。
7 携帯電話またはタブレットが更新されるのを待ち、デバイスでセットアップを続行します
上記の手順でiPhoneまたはiPadを復元できない場合は、手順を繰り返してiPhone iPadを復元してから、更新ではなく復元を選択してください。
それでもうまくいかない場合は、専門家を使用する必要があります。 iOSシステムリカバリソフトウェア それを直すために。
Note:この方法では、iPhone iPadをAppleロゴで固定して重要なデータと個人情報を保護する場合、データが失われる可能性があります。
iOS 13 / iOS 12にアップグレードした後も、あなたのiPhoneはまだAppleのロゴ画面に止まっていませんか。 あなたは試すことができます U.Fone iOSシステムの回復、それはあなたを助けることができます iPhoneロゴをAppleロゴ画面から通常の状態に戻す。 iPhoneを復元してデータ損失の問題を引き起こす必要はありません。
この iOSツールキット–システムリカバリそれはあなたが回復モードで立ち往生しているデバイス、白いAppleロゴ、黒い画面、起動時のループなど、データ損失なしにあなたのiPhone、iPad、iPodを修正するのを助けることができるだけでなく、あなたがiPhoneを回復することもできますiOSシステムがクラッシュしたときに、写真、ビデオ、連絡先、メッセージ、メモ、通話履歴などが失われました。
WindowsまたはMac用のiOS System Recoveryを無料でダウンロードし、iPhone上のAppleのロゴの問題で立ち往生しているiOS 11を修正してください。
iOSのシステム回復の主な特長:
リカバリモード、白いAppleロゴ、黒い画面、起動時のループなど、さまざまなiOSシステムの問題が修正されました。
- iPhone iPadシステムを通常の状態にのみ修正します。データの損失はまったくありません。
- エラー4005、iPhoneエラー14、iTunesエラー50、エラー1009、iPhoneエラー27などのiTunesエラーとiPhoneエラーの修正。
- iPhone、iPad、iPod touchのすべてのモデルと互換性があります。
- 最新のiOS 10.3およびiOS 11と完全互換。
ステップ1。Dr.Fone iOSシステムの回復を実行し、iPhoneをPC / Macに接続します
まず最初に、iOS System Recoveryをダウンロードしてインストールし、あなたのPCまたはMac上で実行してください、あなたは以下のようにソフトウェアのメインインターフェイスを見るでしょう、それから「iOSシステム復旧そのダッシュボードから。
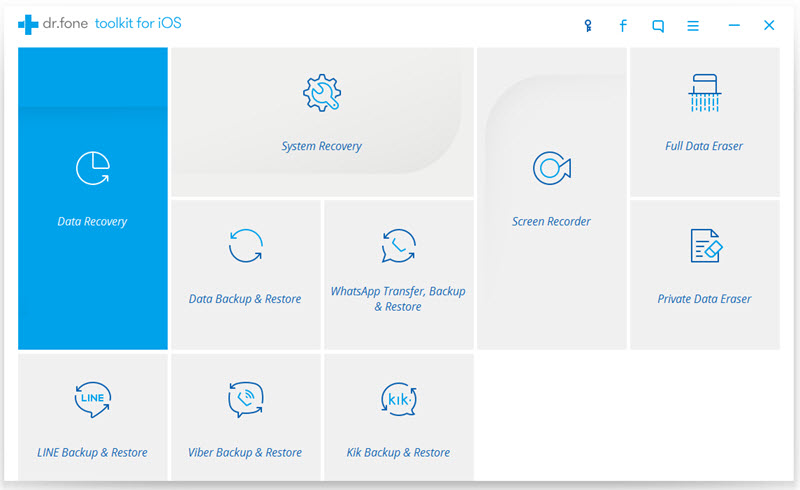
ステップ2. iPhoneをコンピュータに接続します
次に、USBケーブルを使って「問題のある」iPhoneをコンピュータに接続し、「開始"ボタンを押して続行します。
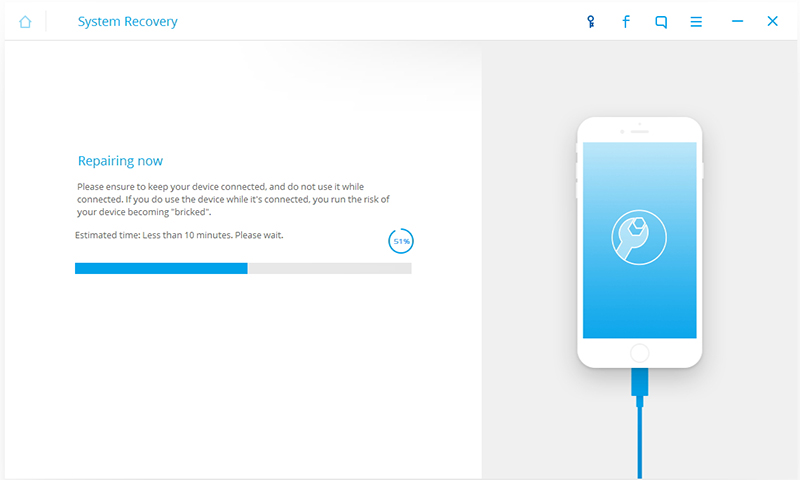
ステップ3。DFUモードでiPhoneを起動します。
iOSシステムの問題を解決するには、指示に従ってiPhone、iPad、またはiPod touchを最初にDFUモードに設定する必要があります。 iPhoneをDFUモードにするには?
1)を ホーム ボタンと 出力 約10秒間ボタン
次に2)を放します 出力 ボタンを押したまま ホーム
3)装置がDFUモードになった後、プログラムは自動的にそれを検出します。 それからあなたは解放することができます ホーム
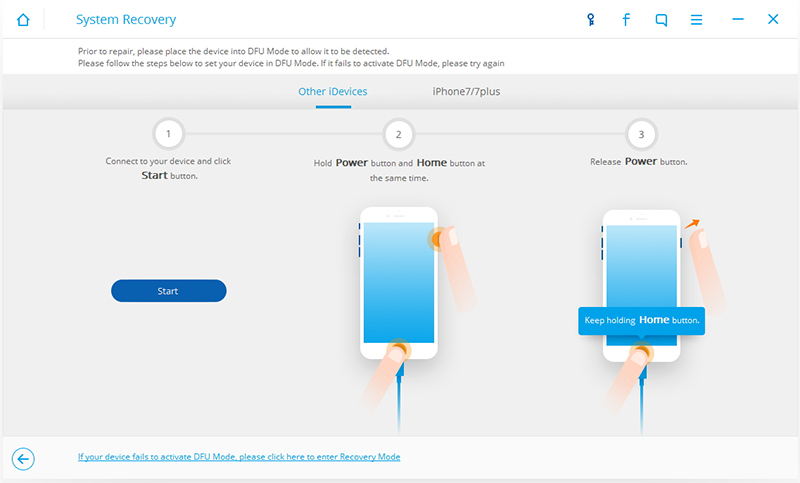
ステップ4。一致したiOSファームウェアパッケージをダウンロードするためのiPhoneモデルの選択
デバイスをコンピュータに接続して起動すると、プログラムによって新しいウィンドウがポップアップ表示され、デバイスモデルを選択して、一致するiOSファームウェア(IPSWファイル)をダウンロードします。
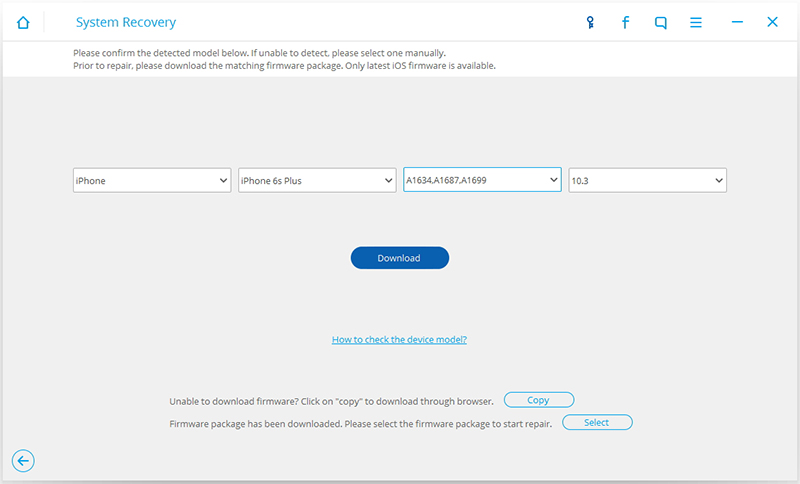
ステップ5.D iOSファームウェアパッケージをダウンロードしてiOSシステムを修正します
このステップでは、プログラムがiPhoneに合ったiOSファームウェアをダウンロードします。ダウンロードプロセスの間お待ちください。ダウンロードが完了すると、プログラムはiOSシステムを通常の状態に戻します。
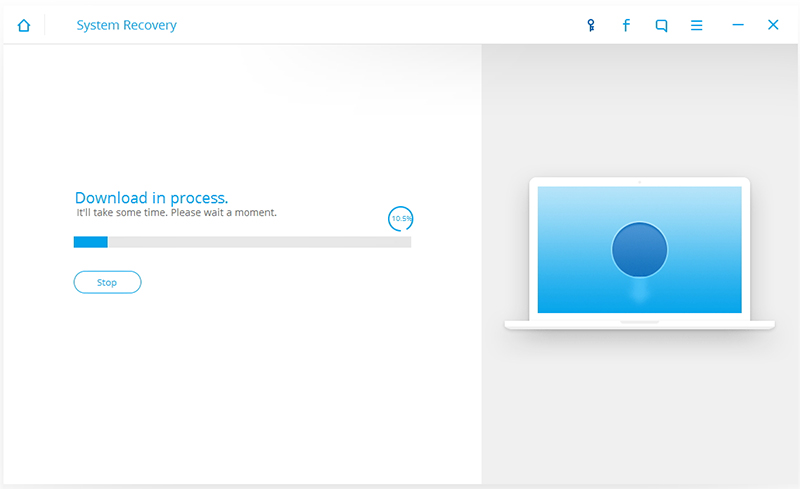
データを失うことなくAppleのロゴからステップ6.Get iPhone
修正プロセスが完了したら、「AppleロゴにiPhoneがついた」の問題が修正され、通常モードで再起動します。 正常に起動しない場合は、[再試行]をクリックしてプロセスを再試行できます。
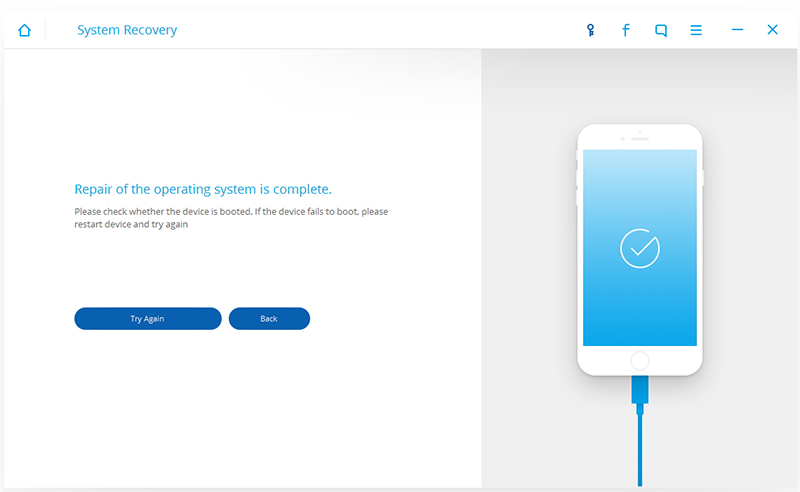
Note:全体の修復プロセス、iOSシステムはあなたのiPhone / iPad / iPod iOSシステムを通常の状態、データ損失なしに修正するだけです。
iOSのシステム回復をダウンロードし、データを失うことなく通常の状態にあなたのレンガ造りのiPhoneを修正しよう。
U.Fone iOSシステムの回復 iPhoneの紛失または削除されたファイルを回復し、iosデバイスが正常に起動しない場合はiosを通常の状態に修正するように設計されているU.Fone iOS Toolkitのパーティーです。 「iOSシステムを修正機能は、iPhone / iPad / iPodがAppleのロゴ、白または黒の画面、リカバリモード、DFUモード、Appleのロゴ、黒の画面、白の画面、iTunes画面への接続、起動時のループなどで修正されるように設計されています。 ..あなたのデバイスが固定されている間あなたはあなたのデータを一切失うことはありません。 U.Fone iOSシステムリカバリは、iOS 13、iOS 12、および古いiOS 11デバイスをサポートしています。
スクリーンショット:
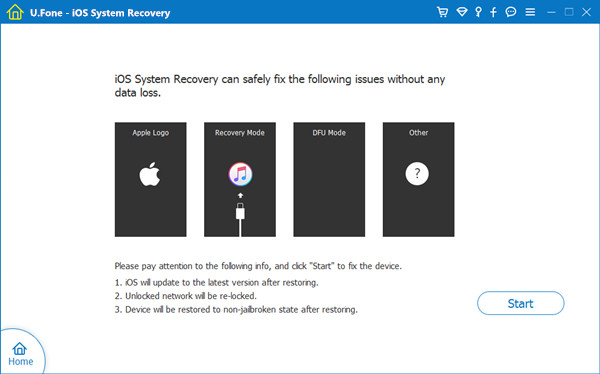
U.Fone iOSシステムとデータ復旧機能:
- Appleロゴ、白黒画面、リカバリモードなどで立ち往生しているようなさまざまなiOSエラーを修復する。
iTunesやiCloudの復元オプションとは異なり、データの変更から保護します。 お使いのデバイスの何も失われたり変更されたりしません。
データを失うことなくあなたのiPhone / iPad / iPod touchを固定します。
–回復モード、Appleロゴ、黒い画面などでiPhoneからデータを回復します。
iPhone / iPad / iPod 22 +異なるファイル形式を復元します
テキストファイル –テキストメッセージ、iMessage、連絡先、通話履歴、メモ、ブックマーク、カレンダー、リマインダー、Safariの履歴、音声メモ
メディアファイル –写真、ビデオ、アプリの写真、アプリのビデオ
サードパーティチャットアプリデータ – WhatsApp、Viber、WeChat、Kik、Skype、Lineメッセージとその添付ファイル
動画ガイド:
iOSシステムリカバリを使用したiOS 11アップデート後にiPhoneがAppleロゴに固定されるのを修正
WindowsまたはMac用のiOSシステムとデータ復旧をダウンロードします。
iPhone iPad iPod touchをiOS 11.3にアップグレードする方法
iPhone iPad iPod touchをiOS 11からiOS 10.3にダウングレードする方法
iOS 11アップデートの前にiPhone iPadをバックアップする方法
iOS 11アップデート後にiPhoneから失われたデータを回復する方法
iOS 11にアップデートした後、iPhoneがブートループで動かなくなる
プロンプト: 次のことを行う必要があり ログイン あなたがコメントすることができる前に。
まだアカウントがありません。 ここをクリックしてください 登録.

コメントはまだありません 何か言って...