著Selena Komez8月に更新01、2018
「こんにちは、ある日USB経由でコンピュータに接続すると、突然iPhone 6Sがリカバリモードに入り、その後iTunesでデバイスを工場出荷時の状態にリセットするように求められます。ただし、バックアップを実行していないので実行できません。リカバリーモードで動かなくなった個人データをiPhoneから復元する方法はありますか?できるだけ早くお知らせください。 –シャロン
今日では、iPhoneはSMSを送信したり、写真を撮ったり、その他の多くの個人的な行動をとるためにiPhoneを使うことを好むという日常生活において重要な役割を果たしています。 正しく処理できない場合、写真やメッセージなどの貴重なコンテンツがすべて削除されます。異常なiPhoneを修復し、iPhoneからデータを復元して回復モードにすることができます。これらはiPadおよびiPodでも動作します。
今ここに私たちがあなたに強くお勧めするソフトウェアがあります-iOSシステムとデータ復旧と主張している データを失うことなくリカバリモードでスタックしたiPhoneを修正 さらに重要なことに、このソフトウェアは、iPhoneがAppleロゴで立ち往生、iPhoneが「iTunesに接続」画面で立ち往生、iPhoneがDFUモードで立ち往生しているなど、iPhoneシステムの異常な状況を修正するのに役立ちます。 。
iOSシステムとデータ復旧の機能に焦点を当てる:
リカバリモード、白いAppleロゴ、黒い画面、起動時のループなど、さまざまなiOSシステムの問題に対応します。
データを失うことなく、iPhoneシステムを通常の状態に復元します。
- iPhone、iPad、iPod touchの全モデルに対応。
- Windows 10またはMac 10.11、iOS 10以下と完全な互換性があります。
ステップ1.RunプログラムしてiOSシステム回復オプションを選択してください
iOSシステムとデータ復旧を起動し、ソフトウェアインターフェースの「その他のツール」から「iOSシステム復旧」タブをクリックします。 USBケーブルを介してiPhoneをコンピュータに接続します。 ソフトウェアはすぐにあなたのiPhoneを検出するはずです。 「開始」をクリックしてプロセスを開始します。


ステップ2。iPhone用ファームウェアのダウンロードと選択
デバイスを修正するには、iPhoneに適切なファームウェアをダウンロードする必要があります。iOSSystem&Data Recoveryは、iPhoneのモデルを認識できるはずです。ダウンロードするのに、iPhoneに最適なiOSバージョンを提案してください。

「ダウンロード」をクリックし、ソフトウェアのダウンロードとiPhoneへのインストールが完了するまで待ちます。

ステップ3.FixあなたのiPhoneを回復モードに固定
ダウンロードが完了すると、ソフトウェアはあなたのiPhoneを修復し続け、それを回復モードから抜け出します。 数分かかります。 ソフトウェアが通常モードにあなたのiPhoneを再起動します。

回復モードで立ち往生しているあなたのiPhoneからデータを復元するのに役立つ最善の解決策はを使用しています iPhoneのデータ復旧この素晴らしいソフトウェアで、あなたはすることができます 回復モードで立ち往生iPhoneからデータを復元する連絡先、メッセージ、写真、ビデオ、通話履歴、メモ、カレンダー、WhatsAppメッセージと添付ファイルなど。
あなたが知っておくべきiOSシステムとデータ復旧機能についての詳細:
リカバリモードでiPhoneからデータをすばやく簡単にリカバリします。
写真、ビデオ、連絡先、メッセージ、メモ、通話記録、およびその他の種類のデータを復元します。
iPhoneがAppleのロゴで立ち往生している、iPhoneが「iTunesに接続」画面で立ち往生している、iPhoneがDFUモードで立ち往生しているなど、iPhoneからデータを復元します。
- 最新のiOSデバイスと互換性があります。
-Previewと選択的にあなたが回復モードで立ち往生iPhoneから欲しいものを回復します。
ステップ1.RunソフトウェアとコンピュータとiPhoneの接続
コンピュータでソフトウェアを起動します。USBケーブルでiPhoneをMacまたはPCに接続します。 iPhoneを自動的に検出し、ウィンドウで[iOSデバイスから回復]タブをアクティブにすることができるはずです。

ヒント:iOS System&Data Recoveryを実行する前に、最新バージョンのiTunesをダウンロードする必要があります。 自動的に同期されないようにするには、iOSシステムとデータ復旧を実行しているときにiTunesを起動しないでください。
ステップ2.Scan iPhoneデータ
「スキャンの開始」ボタンをクリックして、失われた/削除されたデータまたは既存のデータについてiPhoneのスキャンを開始します。 ソフトウェアの完了には数分かかります。 それが終了している間、あなたはリストで検索可能なデータを見ることができるでしょう。 このプロセス中に必要な特定のデータを見つけた場合は、「一時停止」をクリックしてプロセスを停止してください。
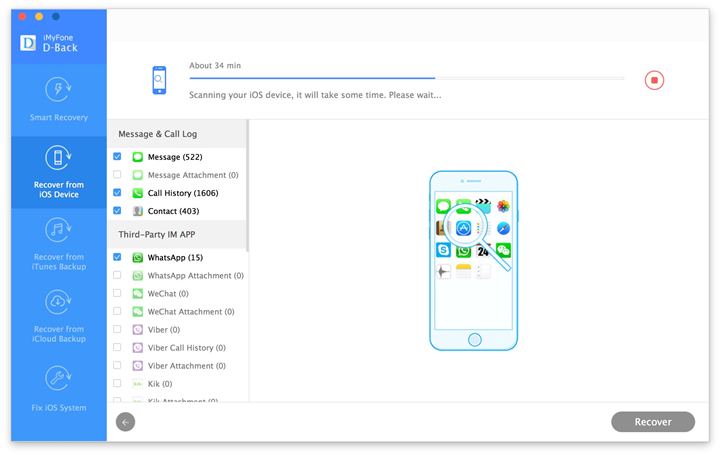
ステップ3.Previewと回復モードでiPhoneからデータを回復
ソフトウェアがあなたのiPhoneをスキャンし終えた後あなたは検索可能なアイテムのリストを見ることができるはずです。あなたが欲しいデータを見つけるのを助けるためにいくつかのフィルタオプションがあります。 各ファイルの内容を確認するには、ファイル名をクリックして内容を確認してください。
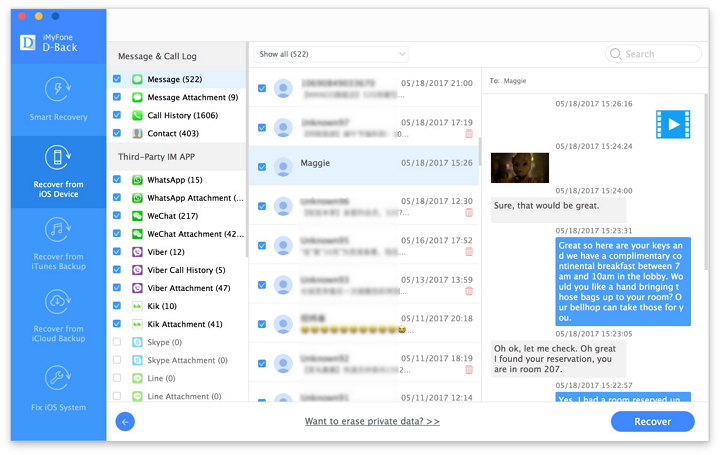
回復したいデータを識別したら、ファイル名の隣のボックスをチェックしてください。 必要なものをすべて選択したら、[回復]ボタンをクリックします。 iPhoneに直接復元するには、[デバイスに復元]をクリックします。コンピュータに復元する場合は、[PCにエクスポート]をクリックします。
iOS 10アップデート後にiPhoneシステムを正常に復元する方法
iPhone 7 / SE / 6S / 6 / 5S / 5を回復モードから復帰させる方法
プロンプト: 次のことを行う必要があり ログイン あなたがコメントすることができる前に。
まだアカウントがありません。 ここをクリックしてください 登録.

コメントはまだありません 何か言って...