著Selena Komez3月に更新07、2023
iOSの17 2023 年 17 月の Worldwide Developers Conference で発表される予定です。WWDC の後、開発者は iOS 17 をテスト用に利用できるようになり、パブリック ベータ版は 2023 月にリリースされる可能性があります。 ベータ テストの終了後、16 年 17 月に新しい iPhone モデルとともに iOS 17 がリリースされます。ロック画面の改善、ダイナミック アイランドのサポート、iOS XNUMX の新しいフリーフォーム アプリの後、次の iOS についてわかっていることは次のとおりです。 . iOS XNUMX の XNUMX 月のリリースからまだ数か月先ですが、Apple はすでにこの最新の iOS に取り組んでいるため、アップデートに関する知識は限られています。 ここでは、iOS XNUMX の新機能の概要を説明します。複合現実ヘッドセットのサポート、CarPlay の更新、サイドローディングと代替アプリ ストアのサポート、WebKit を使用しないサードパーティ ブラウザーなどです。
最新の iOS システムがリリースされるたびに、一部の Apple ユーザーは新しい iOS へのアップデートを待ちきれません。 ただし、連絡先、SMS、写真、通話履歴、アプリのデータなど、デバイスに保存されているデータが原因不明で突然消えてしまうことがあります。 実際、新しい iOS システムは十分に安定しておらず、問題やバグがまだ残っている可能性があります。 iOS の更新により、重要な個人データが iOS デバイスから失われます。 iDevice でのデータ損失は一般的な問題であり、ほとんどの iOS ユーザーがこれに苦しんでいます。 この投稿は、最善の方法を示すことを目的としています iOS 17 アップデート後に iOS デバイスで失われたデータを回復する、バックアップがない場合でも。
あなたがしようとしているとき iOS17のアップデート後に失われたデータを回復する、iTunesまたはiCloudが唯一の適切なオプションだと思うかもしれませんが、あなたは間違っています. 次のような素晴らしいデータ回復ツールで助けを求めることができます iPhoneのデータ復旧. これは、iOS の更新、iOS の脱獄、工場出荷時設定へのリセット、デバイスの破損など、あらゆるデータ損失の場合に iPhone/iPad で失われたデータを回復するように特別に設計された、プロフェッショナルな iOS データ回復ツールです。 iPhone データ復元は、連絡先、SMS、写真、通話履歴、アプリ データなど、あらゆる種類の iOS データの復元をサポートしています。 バックアップなしでデバイスから直接データを回復する、iTunes バックアップからデータを抽出する、iCloud バックアップからデータを抽出するなど、すべてのニーズを満たす XNUMX つの回復モードがあります。
iPhoneのデータ復旧の特徴
ステップ1. iPhone Data Recoveryを起動する
全体として、MacまたはPCにiPhone Data Recoveryをダウンロードしてインストールします。 ホームページには、「iPhone データ復元」、「iOS システム復元」、「iOS データのバックアップと復元」の XNUMX つの主な機能があります。 デバイスから直接データを復元するには、左側の「iPhone データ復元」オプションをクリックします。

ステップ2 回復モードを選択してください
「iOS デバイスから復元」、「iTunes バックアップ ファイルから復元」、「iCloud バックアップ ファイルから復元」、「その他のツール」の 4 つのオプションから選択できます。 バックアップなしでデバイスから直接失われたデータを復元するには、最初のものをクリックします。 Apple USB ケーブルを使用して iPhone をコンピュータに接続します。

ステップ 3. デバイスからデータをスキャンする
「スキャンを開始」をクリックすると、iPhone Data Recovery が接続されたデバイスのデータのスキャンと分析を開始します。

分析が完了すると、デバイスからスキャンされるすべてのデータ コンテンツが一覧表示され、下の図のように画面に表示されます。
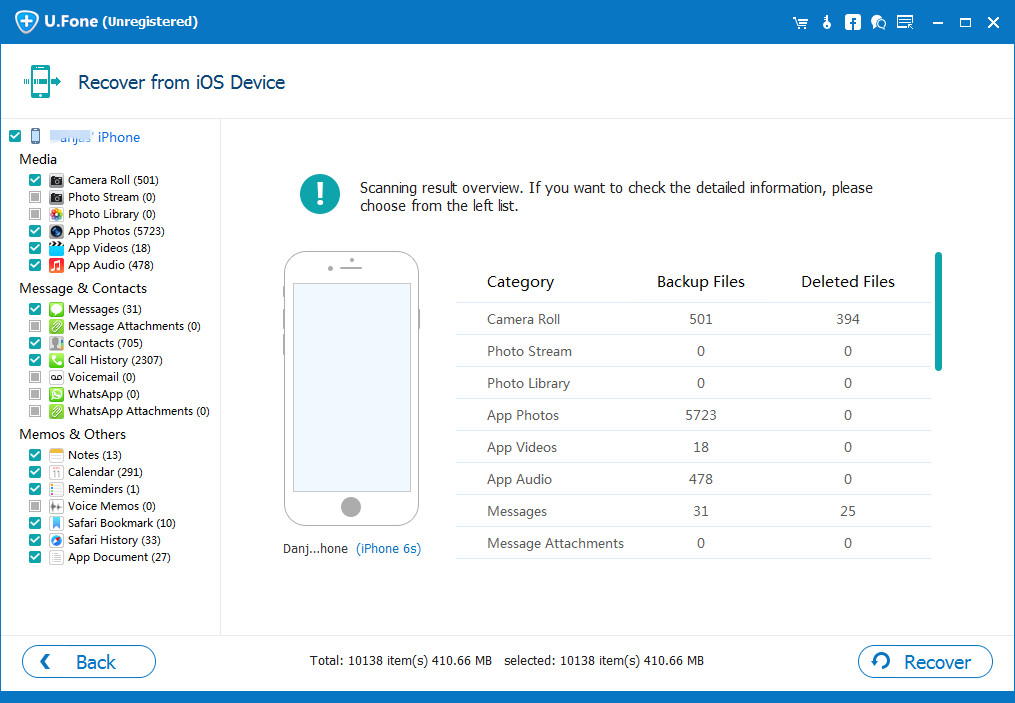
ステップ 4. デバイスから復元するデータを選択
左パネルのチェックボックスをクリックして、復元するファイルを選択します。 その後、「保存」をクリックしてから「復元」をクリックします。

数分後、選択したすべてのデータがコンピュータに復元されます。
ステップ1. iPhone Data Recoveryを起動する
とりわけ、iPhone Data Recovery を Mac または PC にダウンロードしてインストールします。 ホームページには、「iPhone データ復元」、「iOS システム復元」、「iOS データのバックアップと復元」の XNUMX つの主な機能があります。 iTunesバックアップからデータを復元するには、左側の「iPhoneデータ復元」オプションをクリックします。

ステップ2 回復モードを選択してください
「iOS デバイスから復元」、「iTunes バックアップ ファイルから復元」、「iCloud バックアップ ファイルから復元」、「その他のツール」の 4 つのオプションから選択できます。 iTunes バックアップから失われたデータを復元するには、「iTunes バックアップ ファイルから復元」をクリックします。

ヒント: デバイスのデータを失った後は、デバイスを iTunes に接続して同期しないでください。以前に iTunes と同期したデータが上書きされます。
ステップ3 iTunesのバックアップファイルからデータをスキャンする
プログラムがiTunesリカバリモードに入ったら、バックアップファイルを選択して「スキャンを開始」をクリックします。 選択したバックアップ ファイルのスキャンが開始されます。
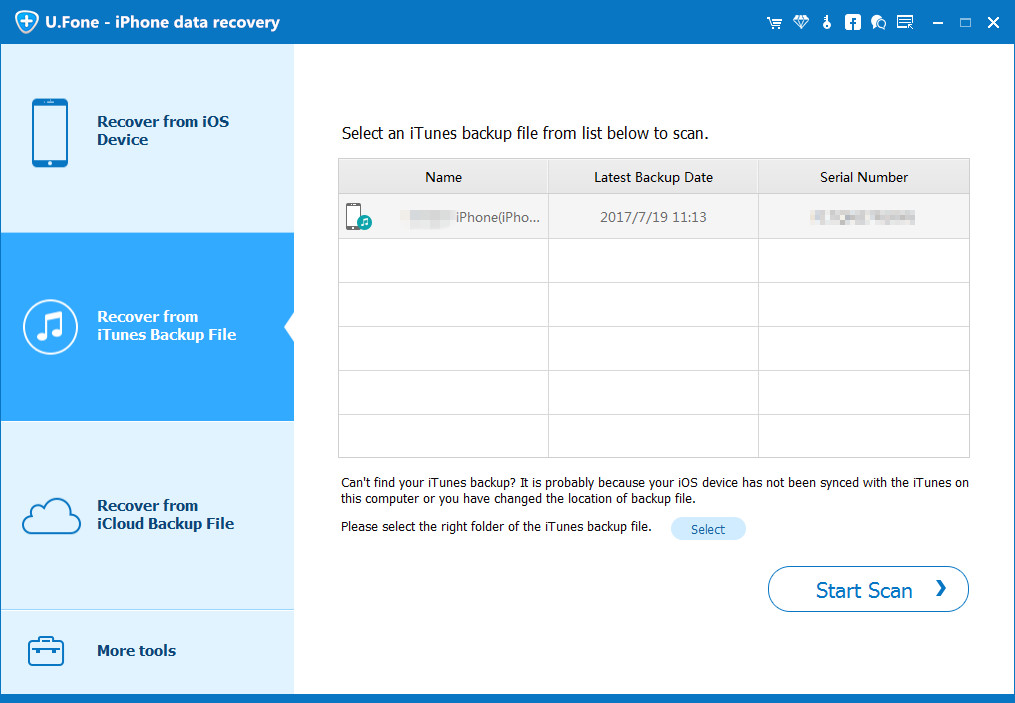
ステップ4 iTunesのバックアップファイルからのデータのプレビューと抽出
スキャン後、iTunes バックアップ ファイルのすべてのコンテンツが表示されます。 これで、バックアップ ファイル内のすべてのデータをプレビューできます。 プレビュー後、抽出したいアイテムをチェックし、「復元」をクリックしてコンピューターに保存します。
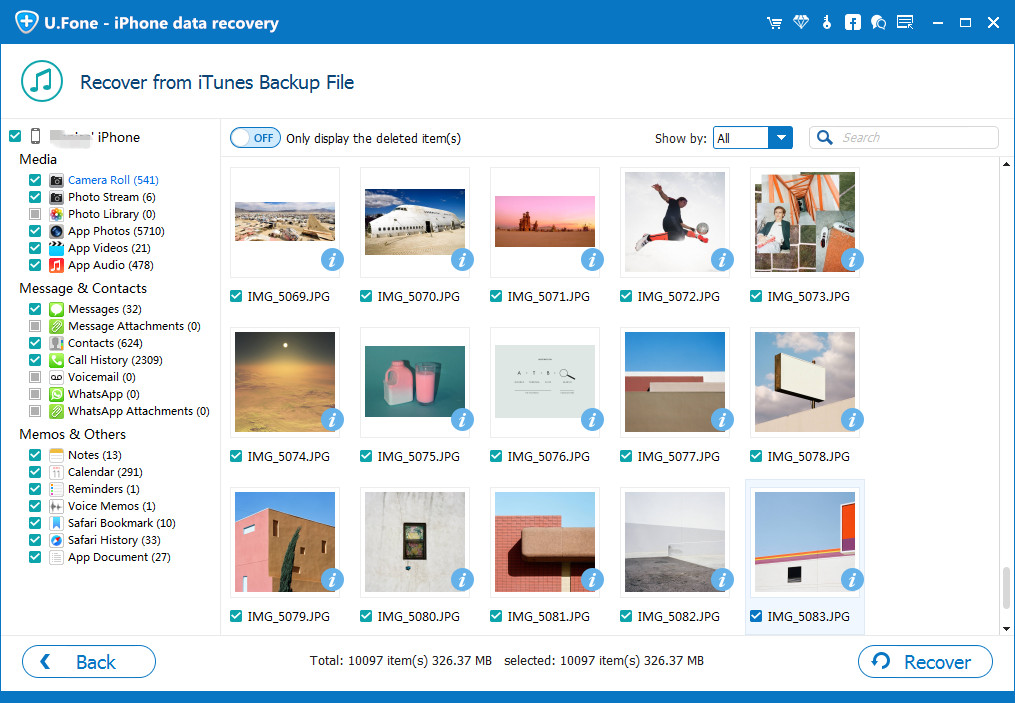
iPhone データ復元機能には、デバイスから直接データを復元する、iTunes バックアップ ファイルからデータを抽出する、iCloud バックアップ ファイルからデータを抽出する、17 つの復元モードがあります。 バックアップがあるかどうかに関係なく、失われたデータを取り戻すのに役立ちます。 このプログラムは効果的かつ効率的に機能します。iOS XNUMX のデータ復旧に強くお勧めします!
プロンプト: 次のことを行う必要があり ログイン あなたがコメントすることができる前に。
まだアカウントがありません。 ここをクリックしてください 登録.

コメントはまだありません 何か言って...