著Selena Komez3月に更新07、2023
私たちの日常生活では、iPhoneの脱獄、iPhoneのiOS 16へのアップデート、ケースのデータ損失、誤った削除、iPhoneの盗難/破損/損傷、ウイルス感染など、予期しない状況によってiPhoneがデータを失ったような状況に遭遇することがよくあります。 、iPhoneを工場出荷時の状態に復元するなど。 iPhoneのデータが失われるのはとても不幸なことであり、この問題に直面しているときは心配しているに違いないと思います。 抜け道は常にあります。 iPhoneの失われたデータを効率的かつ満足に回復するために、これが私たちの強くお勧めします。
U.Fone iPhoneのデータ復旧 iPhone / iPad / iPod.iPhoneのデータ復旧のための強力でユーザーフレンドリーなデータ復旧は完全に紛失/削除された連絡先、写真、SMS / MMS / iMessaged / WhatsAppメッセージ、ビデオ、通話記録、メモ、カレンダー、リマインダを取り戻すのに役立ちます、サファリのブックマーク、ボイスメモ、ボイスメール、簡単な手順でiPhone / iPad / iPod touch上のドキュメント。使いやすいインターフェースは、3リカバリのiPhoneデータリカバリ手順を通じてiOSユーザーをガイドするように設計されています。 iTunesのバックアップ、iCloudのバックアップから回復する。
あなたの失われたiPhoneデータを回復するためにiPhoneデータ回復を無料でダウンロードしてください:
iPhoneのデータ復旧の主な機能をまとめる:
- 連絡先、SMS、写真などを含むファイルの16 +タイプまでの無料リカバリ。
カメラロールとフォトストリームから写真を復元します。
WhatsAppメッセージとWhatsApp添付ファイルを-recover。
iOSデバイスから直接、またはiTunesとiCloudのバックアップからデータを復元します。
- さまざまなデータ損失の状況をサポートする:iOSのアップグレード/脱獄、偶発的な削除、デバイスの紛失または破損などにより失われたデバイス上のデータを回復します。
- フィックススタックループ:リカバリ/ DFUモード、Appleロゴ、ブラック/ホワイトスクリーンなどで止まっている。
- iPhone、iPadへのファイルのインポート:コンピュータからiPhoneに回復したファイルを転送します。
-最新のiPhone、iPad、iPod Touchをすべてサポート(iPhone 14、iPhone 13、iPhone 12、iPhone 11、iPhone XS、iPhone XR、iPhone X、iPhone 8/8 Plus、iPhone 7/7 Plus、iPhone SE、iPhone) 6S/6、iPhone 5S/5C/5、iPad Pro、iPad Mini、iPad Air)
- プレビュー機能が利用可能で柔軟な回復。
ステップ1.Run iPhoneデータ復旧と復旧モードの選択
iPhoneのデータ復旧を実行し、iPhoneをコンピュータに接続し、「iPhoneのデータ復旧」オプションをクリックします。
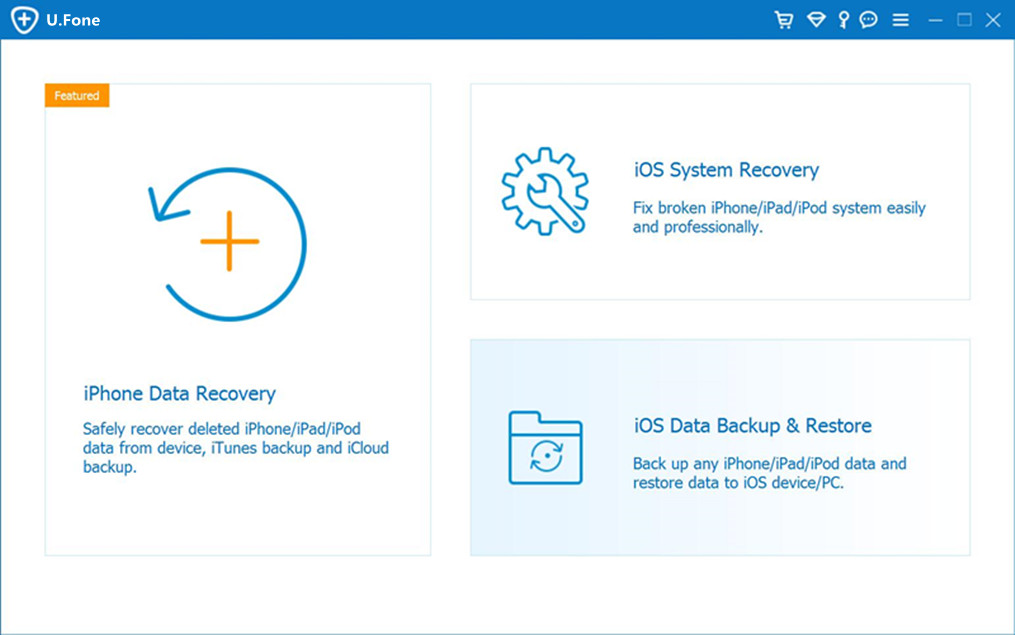
iPhoneデバイスから失われたファイルを直接スキャンして回復したい場合は、「iOSデバイスから回復」をクリックしてください。メインインターフェースは以下のように表示されます。
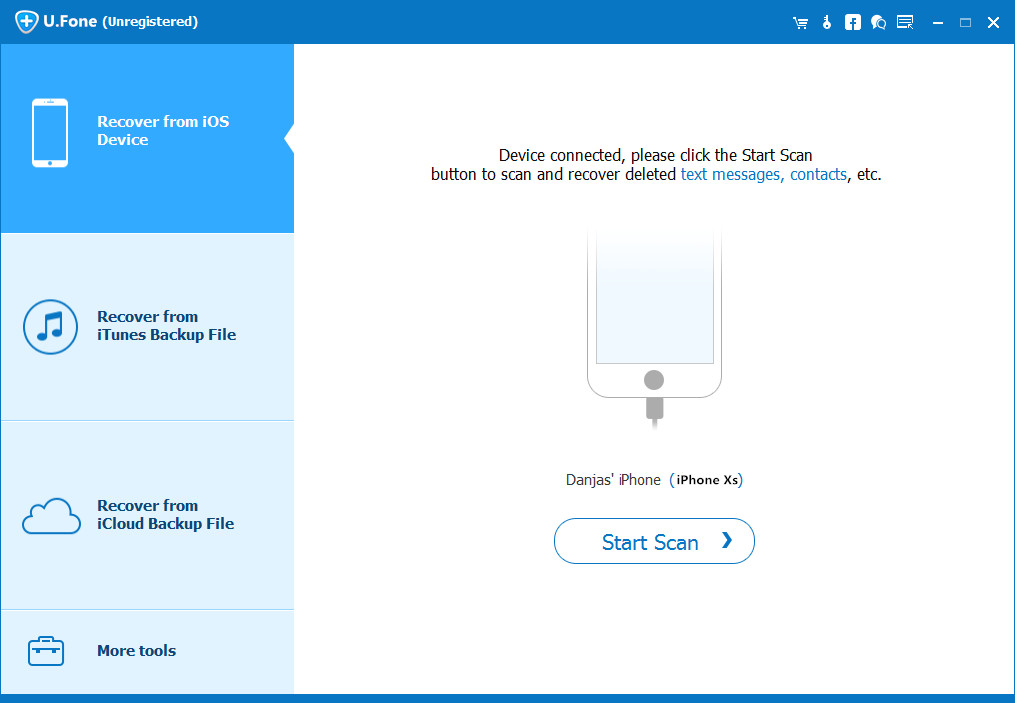
注:あなたは複数のデバイスを接続することができ、ソフトウェアはすべての接続されたデバイスを一覧表示します。
ステップ2。iPhoneでデータをスキャンして分析する
プログラムのメイン画面で「スキャンデバイス」オプションをクリックします。プログラムは接続されたiPhoneの分析を開始します。「分析デバイス」が表示されます。 以下に示すように、進行状況バーが0%から100%に移動するメッセージが表示されます。
分析が完了すると、プログラムは以下に示すように接続された機器のすべてのコンテンツをリストします。
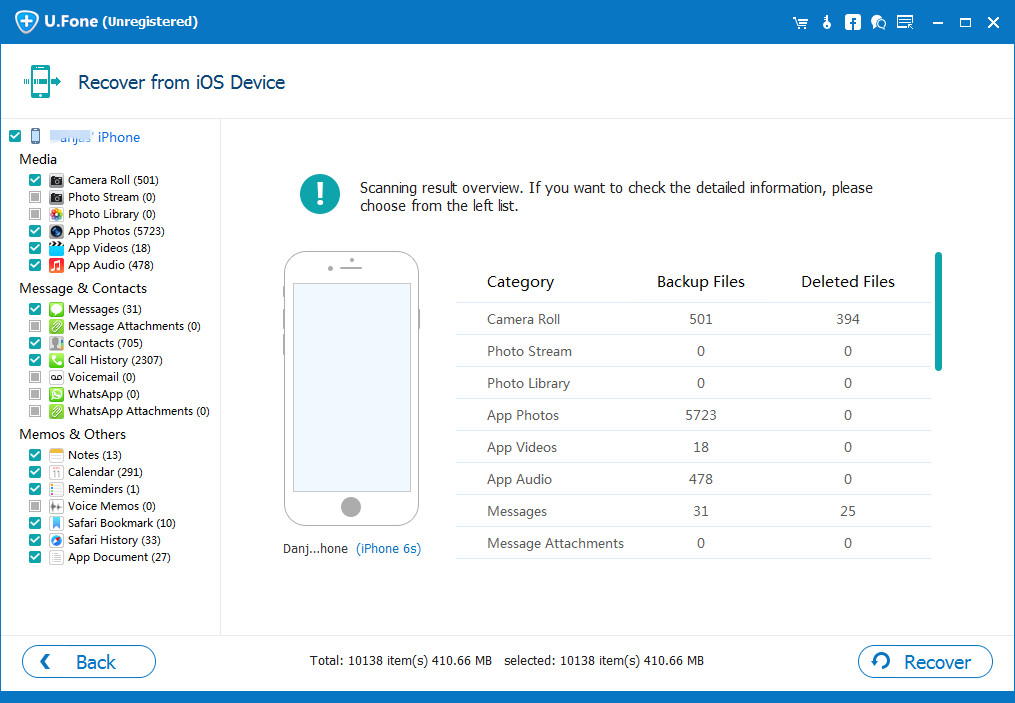
ステップ3。プレビューと回復のためにファイルを選択します
この手順では、左側のツリービューから目的のファイルの種類を選択し、それらに含まれる項目のリストを表示できます。赤い項目は削除された項目ですが、他の項目は青い色です。

アイテムの前にあるチェックボックスを使用して選択操作を行います。[保存]ボタンをクリックして復元されたコンテンツを保存します。希望の場所を選択し、[OK]ボタンをクリックしてアイテムを保存します。

ステップ1.Run iPhoneデータ復旧と復旧モードの選択
まずiPhoneのデータ復旧を実行してください。ソフトウェアのメイン画面が次のように表示されます。「iTunesバックアップから復旧する」オプションを使用して、iTunesバックアップからデータを復元します。
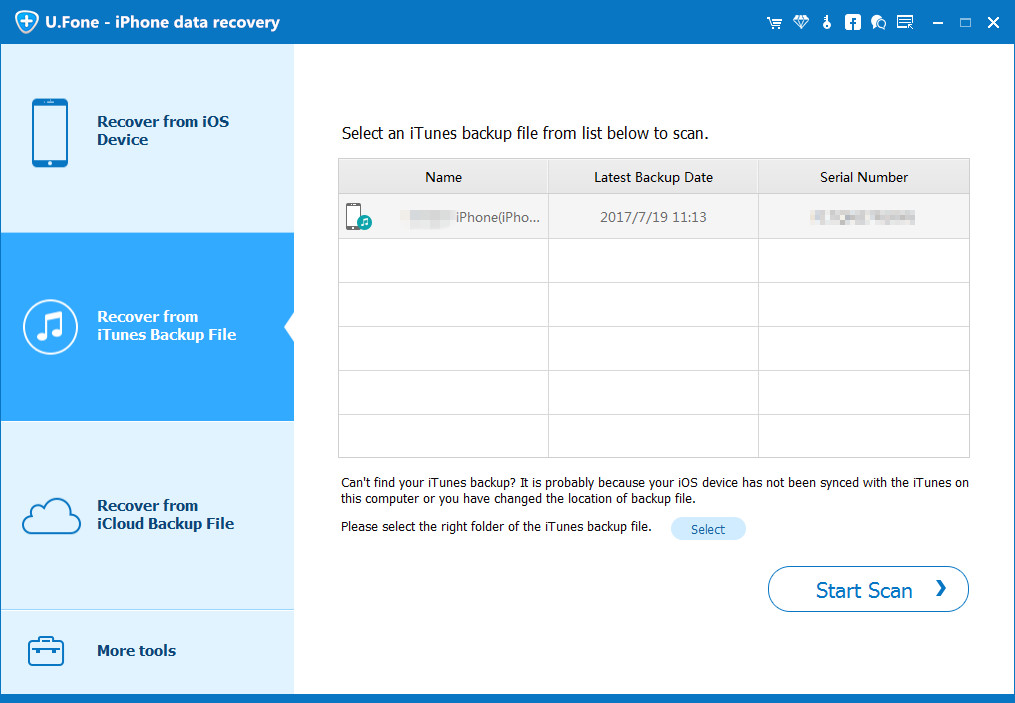
注意:紛失/盗難/破損したiPhoneデバイスのデータを回復するため、またはデバイスからデータを回復することが不可能な場合は、iTunesバックアップをスキャンしてください。
ステップ2スキャンするiTunesバックアップファイルを選択します
プログラムはリストされた全体のiTunesバックアップファイルをリストします。あなたがデータを回復したい元のiTunesバックアップを選択してください。
すぐにそれはスキャンが続くように利用可能であるすべてのiTunesバックアップファイルを以下に示すようにリストするでしょう。
ステップ3。プレビューおよび復元するファイルを選択します
以下に示すように、目的のバックアップファイルを選択し、iTunesバックアップファイルからデータをプレビューします。回復するファイルを選択し、[保存]をクリックします。データを保存する場所を指定します。
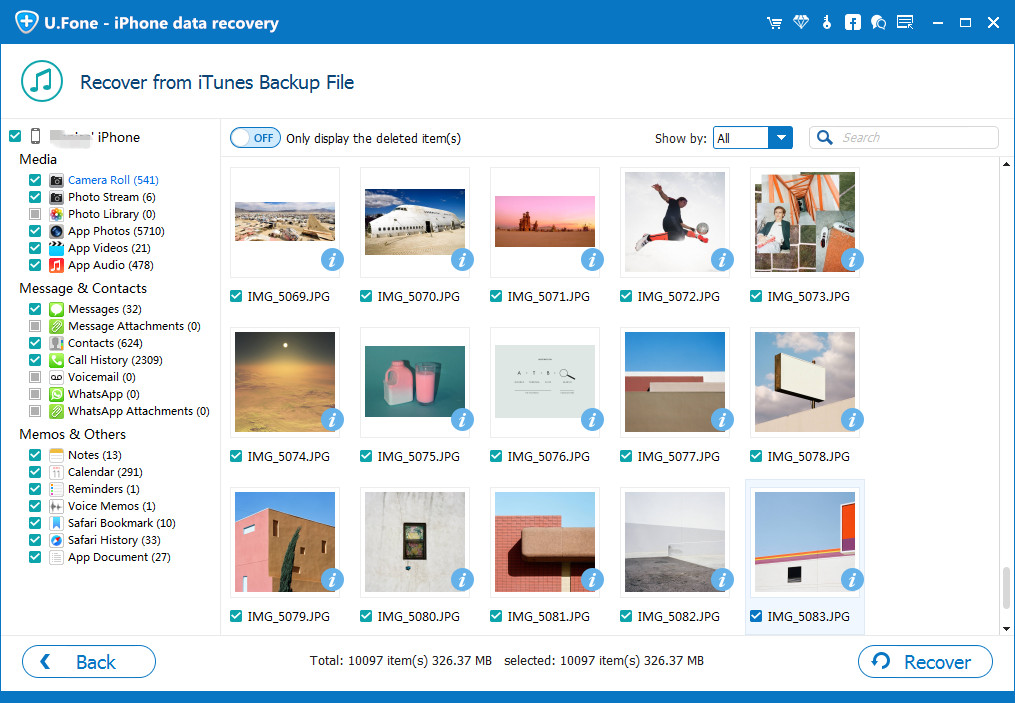
ステップ1.Run iPhoneデータ復旧と復旧モードの選択
"を選択iCloud Backupから復旧するiCloudバックアップからデータを復元するためのiPhoneデータ復旧のメインインターフェースからの」オプション。
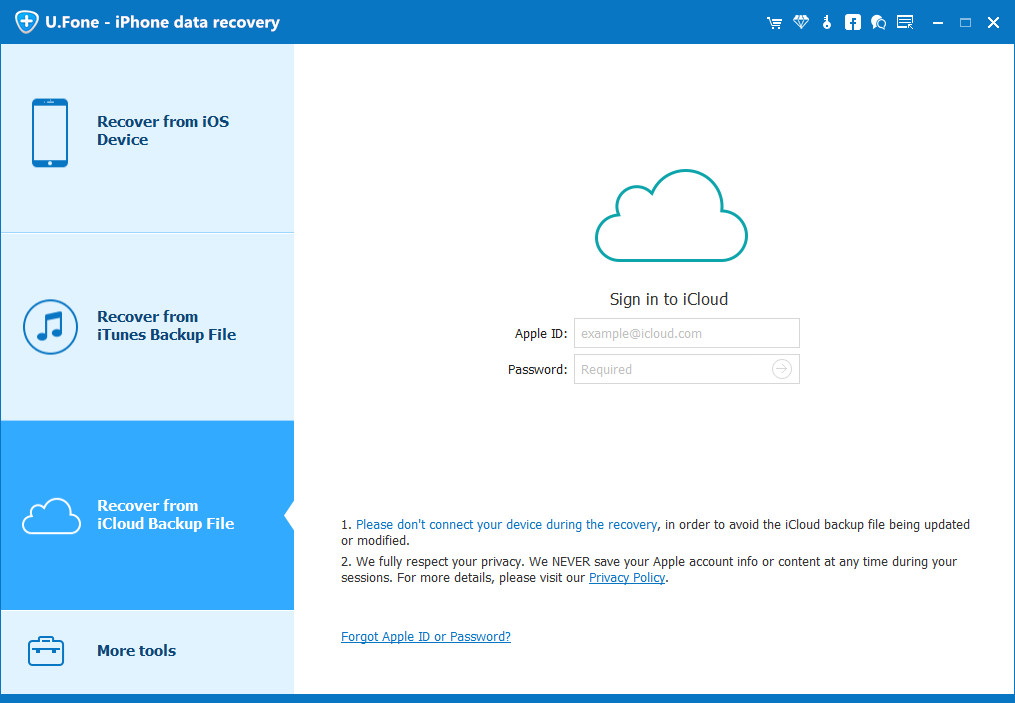
ステップ2。ログインするためのApple IDとパスワードの入力
Apple IDとパスワードを入力して、iCloudから利用可能なすべてのバックアップファイルのリストを取得します。
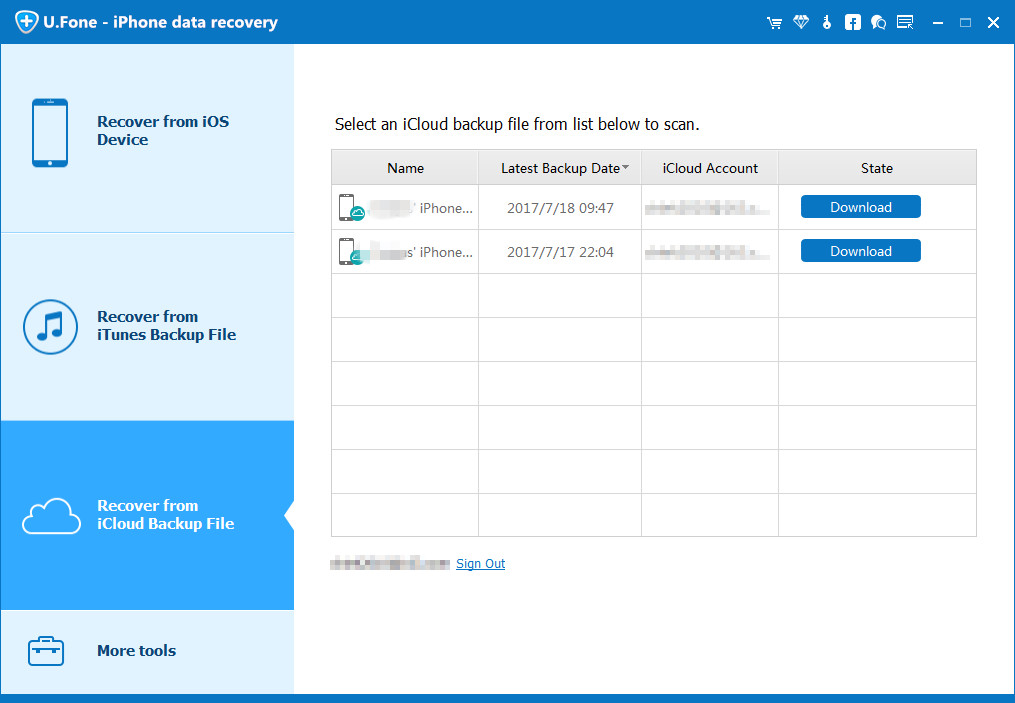
注意:簡単にお考えください。私たちはあなたのプライバシーが常にプログラムによって十分に保護されていることをあなたに安心させ、それを開示したり盗んだりすることは不可能です。
ステップ3:iCloudからバックアップファイルを選択します
iPhoneのデータ復旧プログラムは、すべてのiCloudバックアップファイルを一覧表示します。あなたが回復したいものを選択し、スキャンプロセスを開始します。
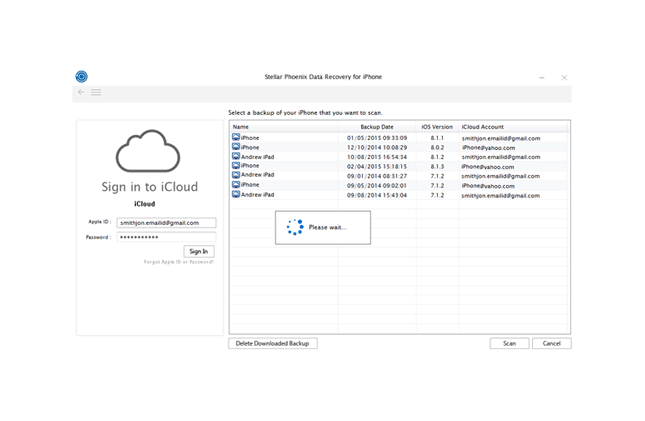
ステップ4。iCloudバックアップからデータをプレビューおよび回復する
iCloudからのバックアップコンテンツのスキャンが終了したら、コンピュータの「保存」をクリックして、バックアップコンテンツをプレビューして選択し、選択したデータを抽出して保存できます。
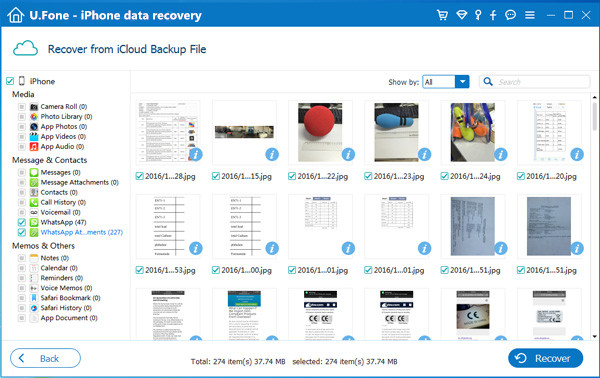
ファイルはPC / Macに取り出されるので、取り出されたデータをiPhone / iPad / iPodに戻します。 iOSマネージャーと転送 iPhoneのデータ復旧に協力するための素晴らしいパートナーです。
ガイドを学ぶ:
コンピュータからiPhone / iPad / iPodにファイルをインポートする方法
ステップ1。iPhoneをコンピュータに接続し、ファイルをiPhoneにインポートを選択します
Windows / MacコンピュータでiPhoneデータをバックアップおよび復元する場合、または復元したデータをコンピュータからiPhoneに転送する場合は、ソフトウェアのメインインターフェイスに戻って、[iOSデータのバックアップと復元」機能。 そして、USBケーブルを介してiPhoneをコンピュータに接続します。 次に、「iOSデータの復元接続されたiPhoneにデータをインポートするための」オプション。

ステップ2。コンピュータから転送するファイルの種類を選択します
目的のアイテムブラウザボタンをクリックして、コンピュータからiPhoneにアイテムを転送します。たとえば、コンピュータからiPhoneに写真を転送する場合は、[写真]ボックスの前にある[参照]ボタンをクリックします。

ステップ3。転送するファイルの確認
複数のiOSデバイスをコンピューターに接続している場合、プログラムはデータの転送先のデバイスを選択するように求めます。最後に、「iPhoneに転送」をクリックして転送プロセスを開始します。


データを選択したら、「デバイスに復元する」または「PCに復元する"オプション。

次のウィンドウでは、バックアップデータをコンピュータに復元する場合に、復元ファイルをコンピュータに保存するための出力フォルダを選択できます。 をクリックしますリストアそして続けます。

ほんの短時間で、選択したデータがすべてiPhoneから完全に転送されます。

iPhoneのデータ復旧を無料でダウンロードして、iPhoneの紛失または削除したデータを3つの復旧モードで復旧します。
あなたのiPhone上のすべてが失われることはありません、あなたはこのiPhone Data Recoveryソフトウェアによって多くの一般的なシナリオからファイルを回復することができます。
–出荷時設定へのリセット後にデータが失われました
–iosアップグレード
–iOSのアップデートによりデータが失われました
–iPhoneが動かなくなった
–デバイスがスタックし、応答しない
–脱獄後に失われたデータ
–脱獄またはROMフラッシュ後にデータが欠落している
–iPhoneがロックされています
–デバイスがロックされているかパスワードを忘れた
–iphoneがバックアップ用に同期できない
–バックアップを同期できません
トップ5最高のiPhoneのデータ復旧ソフトウェアのレビュー
iPhoneから失われたデータを復元する方法6S / 6 / 5S / 5
iPhone 7 / SE / 6S / 6から削除されたデータを回復する方法
壊れたiPhoneからデータを回復する方法7 / SE / 6S / 6
プロンプト: 次のことを行う必要があり ログイン あなたがコメントすることができる前に。
まだアカウントがありません。 ここをクリックしてください 登録.

コメントはまだありません 何か言って...