著Selena Komez9月08、2021日更新
AppleはiOS15の公式バージョンをリリースしました。おそらく、一部のユーザーはiOS 15の公式バージョンを楽しんでいますが、アップデートが失敗したこと、エラーのダウンロードを求められたこと、この問題が発生したこと、iPhoneを通常の状態に修正する方法を反映しているユーザーはまだたくさんいます。 iOS 15 / iOS 14のアップデートに失敗しましたか?
統計によると、この問題は一般的な現象です。理由の公式バージョンは、ダウンロード数が多すぎるためにiOS 15が初めてリリースされる可能性があるため、解決策は比較的簡単です。
方法1:複数回試行する(本当に簡単です……)多くのユーザーがそのような問題の始まりに遭遇したことを反映し、iOS15公式バージョンを正常にダウンロードした後に数回試行します。
方法2:iTunesのアップグレードを使用する別のアップグレードを使用する。
方法3:Appleの公式Webサイトにアクセスして フルインストールイメージをダウンロードする (開発者アカウントが必要です)
iOS 11アップグレード中のいくつかの問題:
iOS 15の更新後にApple White Screenを修正するにはどうすればよいですか?
「私のiPhoneXはiOS14バージョンで、OTA経由でiOS 14にアップデートしました。これにより、iOS14 / 15へのアップグレード中にiPhoneがAppleWhite Screenでスタックしてクラッシュします。長い間待っていましたが、進展はありません。 今、私はiPhoneをリカバリモードから外し、iOS 13へのアップグレードに失敗した後のAppleWhite Screen of Deathを修正したいのですが、ここの誰かが私を助けてくれますか? ありがとう!」–クリスティーナに聞く
死の状況の白い画面を処理する多くの方法があります。 デバイスをチェックして修理するために常にAppleストアにアクセスすることはできますが、全員が$ 199以上の支払いをする余裕があるわけではありません。 地元の修理店でも死の白い画面の原因となったハードウェアを修復することができますが、それはソフトウェアになると、ユーザーは楽しみにする多くのオプションがありません。
iOS 15またはiOS 14へのアップグレード中にiOSデバイスで白い画面がランダムに見つかった場合、心配しなくてもiTunes経由でこの問題を解決できます。
ステップ1 最新のiTunesがコンピュータにインストールされていることを確認してください。
ステップ2 USBケーブルを使ってAppleデバイスをコンピュータに接続します
ステップ3 HomeボタンとSleep / Wakeボタンを10秒間押し続けます。
ステップ4 この後、スリープ/ウェイクボタンを離します。 しかし、あなたが言うようなメッセージが出るまでホームボタンを押し続けます。iTunesがAppleデバイスをリカバリモードで検出しました。デバイスがiTunesによって使用される前にデバイスを復元してください"。
ステップ5 iPhone、iPad、またはiPod touchを左側のサイドバーに当てて、右側のデバイスコントロールパネルを表示します。 今すぐクリック まとめ.
ステップ6 今バックアップセクションに移動し、バックアップの復元をクリックしてください。 ドロップダウンリストからバックアップファイルを選択して、デバイスを復元します。
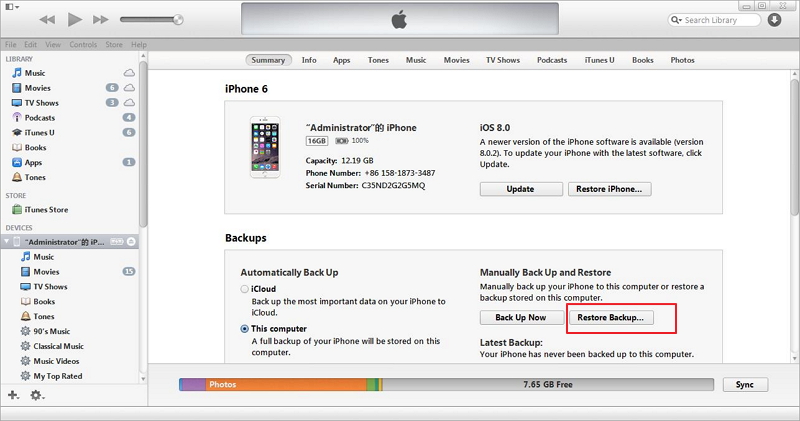
今日、私たちはあなたが使うことを勧めます iOSシステム復旧 ツールまたは Mac用のiPhoneシステムの回復、どちらもiPhoneをリカバリモードループから抜け出すのに役立つだけでなく、 Appleロゴ画面でiPhoneが動かなくなる問題を修正。 iTunesの画面に引っかかったiPhoneを修正。 DFUモードでスタックしたiPhoneを修復します。 黒い画面に引っかかったiPhoneを修正。 iPhoneのリカバリループを終了します。 読み込み画面に固定されたiPhoneを修正し、iPhoneシステムを通常の状態に復元し、iOS 13アップグレード中に電気ショックで再起動停止にiPhoneを修正します。 の iPhoneシステムの復旧 ツールはあなたを可能にするだけではありません iPhoneシステムを通常の状態に修正します しかしまたあなたを可能にすることができます iOS 12 / 13更新後のiPhoneの失われたデータの回復.
あなたはiPhoneが死の白い画面上で立ち往生して見つけたとき、その後パニックにする必要はありません。 あなたはあなたのデバイスを再起動し、あなたのデバイスに戻って失われたか削除されたものを取り出すことができます。 あなたが使用する必要があるのは簡単に失われたデータを取り戻すためのiOSシステムとデータ回復ツールです。
iOSのシステム修復ツールの助けを借りてあなたのデバイスを再起動した後、あなたはできるだけではありません iPhone、iPadでシステムの復元を実行するまた、写真、テキストメッセージ、連絡先、通話履歴、ビデオ、音楽などの失われたデータを簡単に取り戻すこともできます。このデータ復旧ソフトウェアは、3でデータを復旧する方法を提供します。 iTunesまたはiCloudのバックアップファイルからデータを復元します。
iOSのデータ復旧を無料でダウンロードして試してみてください。
注意:iTunesまたはiCloudバックアップを入手した場合は、iTunes / iCloudバックアップ回復モードからデータを回復することができます。これは、バックアップファイルの抽出に役立ちます。 ここでは、iOSデバイスからの回復方法がわかります。
ステップ1:iOSのデータ復旧を実行し、iPhoneをPCに接続します
iOS Data&System Recovery(Windows&Mac)をダウンロードしてコンピューターにインストールします。 インストールが完了したら、USBケーブルを使用してiPhoneまたはiPadデバイスをコンピューターに接続し、iOSデータとシステムの回復を起動します。

ステップ2:項目「を選択してくださいiOSシステム復旧 デバイスを検出する
メインウィンドウから、画面の右上にある「iOSの修正」を選択します。 iOSデータ復旧がiPhone / iPadデバイスを検出するのを待ちます。 デバイスが検出されたら、「開始」をクリックします。

ステップ3:あなたのiPhone用のあなたのファームウェアの最新バージョンをダウンロードする
iOSを修正するために、Dr.Foneは、現在のiOSバージョンを検出した後、ファームウェアの最新バージョンをダウンロードします。 「ダウンロード」を押して、ダウンロードが完了するのを待ちます。

ステップ4:あなたのデータを損なうことなく「Withe Apple」からあなたのiPhoneを取り出そう
ダウンロードが完了するとすぐに、Dr.FoneはあなたのiOSの修復を開始します(iOS 11はサポートされています)。 それはあなたのデータを損なうことなく死のモードの白い画面からデバイスを取り出すために必要なことを行います。 10分も経たないうちに、デバイスが通常モードに再起動しているというメッセージが表示されます。

上記の指示にすべて注意深く従った場合、iOSデバイスはまったく時間内に起動して動作しなくなります。 ただし、そうでない場合は、デバイスに白い画面が表示される原因となった障害の原因が、ハードウェアに関連している可能性があります。 ハードウェアの問題を解決するには、自分の都合に合わせて、お近くのアップルストアまたは他のアップルデバイス修理店にアクセスする必要があります。
今すぐ自分で試すために無料の試用版をダウンロードしてください。
iOSのデータ復旧の詳細:
iPhone iPadのデータ復旧 iOSユーザーが、デバイスが手元にあるかどうかに関係なく、iPhone、iPad、またはiPodから失われたデータをスキャンして回復できるように設計されています(iTunes / iCloudバックアップファイルからデータを復元します)。 iOS用のこのデータ復旧を使用して、死の白い画面からiPhone、iPadを修正できます。 使い方は簡単で、死の白い画面を修正する以外に、他にもさまざまな既存の機能があります。
さらに、工場出荷時の設定によりデータを失った場合 壊れた機器を修復する。 システムクラッシュ後またはROMフラッシュのためにiPhoneを復旧するには、iPhone iPad Data Recoveryを使用して、テキストメッセージ、連絡先、4kビデオ、whatsappチャット履歴、写真、メモ、ボイスメモなどのデータを失うこともあります。
iOSアップグレード前のiPhoneデータのバックアップ:iPhoneをiOS 9、iOS 10、またはiOS 11にアップグレードしてiTunesファームウェアアップグレードを行う前に、デバイスがiPhone X、iPhone 8であるかどうかに関係なく、データをコンピュータにバックアップするか、iCloud / iTunesにバックアップすることをお勧めします。 iPhone 7、iPhone 6s、iPhone 5s、iPhone 6、iPhone 6 Plus、iPad mini 3、iPad…
iOSのアップデートにより、iPhoneがリカバリモードで動かなくなる問題を修正:iOS 11 / iOS 10のアップグレード中にiPhoneリカバリモードでスタックしましたか? …iPhoneはリカバリモードになり、iOSデータ復旧を使用して、iOSのアップグレードまたはダウングレードが原因でリカバリモードでスタックしたiPhoneを修正できます。
iOSのアップグレード中にiPhoneを復旧モードから解除する:iOS 10 / iOS 11のアップデートが失敗した後にiPhoneがリカバリモードでスタックした場合、この使用ガイドでiPhoneがリカバリモードでスタックした問題を修正することができます。
プロンプト: 次のことを行う必要があり ログイン あなたがコメントすることができる前に。
まだアカウントがありません。 ここをクリックしてください 登録.

コメントはまだありません 何か言って...