著Selena Komez3月に更新31、2023
「iPhone 13 を iOS 16 から iOS 15 にダウングレードしましたが失敗しました。 Appleロゴ画面で止まってしまいました。 今、私は自分のデバイスで何もできません。 この異常な状態から抜け出すための解決策はありますか? 急!
Apple は、既存のシステム ソフトウェアの更新を頻繁に行います。 お使いのデバイスを iOS 16 などの最新の iOS システムに簡単にアップグレードできます。ただし、最新の iOS システムは完璧ではないと感じるかもしれません。アップデートに伴う機能が気に入らないからです。 現在の iOS システムに満足できない場合は、iOS を iOS 15 などの古いバージョンにダウングレードできます。iOS 16 から iOS 15 以前の iOS バージョンにダウングレードするのは非常に簡単です。 ただし、システムまたはハードウェアの問題により、ダウングレード プロセスが失敗する場合があります。 その後、デバイスを異常な状態にすることがあります。 例えば、 リカバリモードでスタック、DFUモードでスタック、Appleロゴ画面でスタックなど。 全体として、iOSのダウングレード後にiPhoneがスタックするなど、さまざまな種類の問題が発生します。 あなたが直面しているユーザーのXNUMX人である場合 iOS 16 のダウングレードでスタックする問題、ここに役立つかもしれないいくつかの解決策があります。
ここでは、iOS 16 のダウングレード後に iOS デバイスがスタックする問題を修正し、リカバリ モードでスタックする、DFU モードでスタックする、Apple ロゴ画面でスタックするなど、すべての iOS スタックの問題に対応できるようにするためのヒントをいくつか紹介します。 iOS 16 のダウングレード手順に何か問題があり、解決できる可能性がある場合は、以下の解決策を試してください。
A. iPhoneを強制的に再起動する
iPhone / iPadを強制的に再起動することは、最初に試すべきことです. ダウングレードが停止しているため、いくつかのコマンドに応答しません。 リカバリ モード、Apple ロゴ、または DFU モードでスタックしている場合でも、デバイスを強制的に再起動できます。
B. リカバリーモードを手動で終了する
デバイスが回復モードに入ったら、手動で終了できますが、多くの人はこれを知りません.
ステップ 1. まず、コンピューターで iTunes を開き、iPhone を接続します。
ステップ 2. Apple ロゴ画面が表示されたら、デバイスのスリープ ボタンを押し続けます。 ボタンを離さないでください。すぐに「iTunes に接続」アイコンが画面に表示されます。
ステップ 3. デバイスが起動し、しばらく待つと、ロック画面が表示されます。
C. DFU モードを手動で終了する
iOS 16 のダウングレードがスタックする問題が発生した場合、同じ手動終了方法も試すことができます。
D. iTunes の復元
上記のヒントを試してもうまくいかない場合は、iTunes 復元ソリューションを試してください。 ただし、このソリューションではすべてのデータが消去されます。 そのため、iTunes の復元を処理する前に、バックアップを取ることをお勧めします。
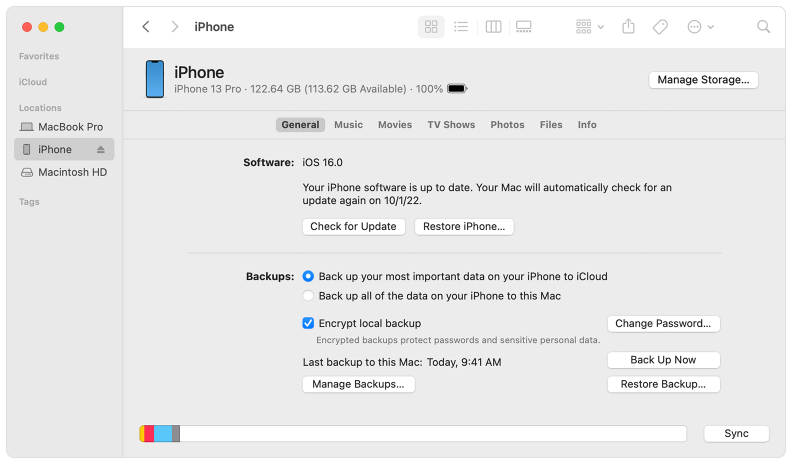
パット 1 で述べたこれらのヒントを持っていてもうまくいかない場合は、最終的な解決策が提供されます。 最適なソリューションを提供し、iOS 16 のダウングレード後に発生するすべての異常な問題を修正するのに役立ちます。 iPhoneをダウングレードした後に災害に遭った場合は、これについて知っておく必要があります U.Fone iOSシステムの回復. このソフトウェアの助けを借りて、あらゆる種類の iOS 16 ダウングレードおよびその他の iOS の問題を解決できます。 このソフトウェアは、データを失うことなく iOS システムの問題を修正するように特別に設計されています。 それはに使用することができます iOS 16 のダウングレードがリカバリ/DFU モード/Apple ロゴで動かなくなる問題を修正 iTunesなしで。 その後、デバイスを通常の状態に戻します。 iPhone 14/13/12、iOS 16/15/14/13を含むほとんどのiOSデバイスとiOSシステムと互換性があります。
ステップ 1. U.Fone iOS System Recovery を実行し、デバイスをコンピュータに接続します
U.Fone iOS System Recovery をコンピューターにダウンロード、インストール、実行し、メイン インターフェイスの左下にある [その他のツール] 機能をクリックします。 次に、iOS デバイスを USB ケーブルでコンピュータに接続します。 ここでは、iPhone を例に説明します。

新しいウィンドウがポップアップし、選択した XNUMX つのオプションが表示されます。 iPhoneを通常の状態に修正するには、「iOS System Recovery」オプションを選択して続行します。

ソフトウェアが新しいウィンドウをポップアップ表示し、[iOS モードの問題] をクリックすると、ソフトウェアが 50 以上の問題を修正できることがわかります。たとえば、ヘッドフォン モードでスタックしている、リカバリ モードでスタックしている、DFU モードでスタックしているなどです。 次に、右下隅にある「開始」ボタンを押して続行します。

ステップ 2. iDevice の修正モードを選択します
下のスクリーンショットのように、新しいウィンドウが表示されます。 「標準モード」または「高度なモード」を選択してiPhoneを修正し、「確認」をクリックして続行してください。
「標準モード」 – このモードで iPhone を修正すると、デバイス上のすべてのデータが失われることはありません。
「高度なモード」 – このモードで iPhone を修正すると、デバイス上のすべてのデータが消去されます。
標準モードが失敗した場合にのみ、拡張モードを選択することをお勧めします。

ステップ 3. iPhone を検出する
ソフトウェアはiPhoneを検出して分析し、デバイスのすべての情報を表示します。

ステップ 4. ファームウェア パッケージの選択
このソフトウェアは、iPhone のモデル タイプを自動的に検出し、利用可能な iOS システムのバージョンを表示します。 バージョンを選択し、「次へ」ボタンをクリックします。

ステップ5。 iPhoneを修正するためのファームウェアパッケージをダウンロードする
iPhoneを修復するためのファームウェアパッケージのダウンロードが開始されます。

ステップ6。 iPhoneを通常の状態に修正
ファームウェア パッケージのダウンロードが完了したら、右下隅にある [修復] ボタンをクリックします。 ソフトウェアは iOS システムを通常の状態に修正し始めます。修正タスクが終了するまで、iPhone をコンピュータに接続し続けてください。

完了すると、iPhone が自動的に再起動し、問題なく通常の状態に戻ります。
これは、iOS 16 のダウングレードがデバイスで動かなくなるなどの問題に直面した場合に試すことができるいくつかの解決策です。 100% 信頼できるソリューションが必要な場合は、U.Fone iOS System Recovery を使用するのが最適なオプションです。 データを失うことなく、デバイスを効率的に通常の状態に戻すことができます!
プロンプト: 次のことを行う必要があり ログイン あなたがコメントすることができる前に。
まだアカウントがありません。 ここをクリックしてください 登録.

コメントはまだありません 何か言って...