著Selena Komez8月に更新03、2018
概要 あなたのiOSデバイスに問題がありますか? iPhone、iPad、iPod用のiOSオペレーティングシステムの問題、無料のダウンロードiOS System Recoveryを、データ損失なしに白い画面、回復モード、Appleロゴ、再起動ループなどのように修正します。
iPhone、iPad、またはiPod Touchを使用している間、お使いのiOSデバイスは以下のような問題で異常に動作する可能性があります。
あなたのiPhone / iPad / iPodの無限の「回復モード」ループ。
iPhone / iPadがiTunesのロゴに貼りついた。
iPhone / iPadの画面が青、白黒に変わった。
iPhone / iPadがAppleのロゴにこだわった。
iPhone / iPadが「SlidetoUpgrade」画面で動かなくなった。
iPhone / iPadが無限の再起動ループに陥りました。
iPhone / iPadがヘッドフォンモードで動かなくなる
iPad / iPhoneの画面がロック画面でフリーズし、電源が切れない。
その他の状況
iPhone / iPad / iPodのiOSシステムを通常の状態に復元する
ほとんどのiOSユーザーがiOSシステムの問題を解決する一般的な方法は、デバイスをiTunesに接続してiTunes経由でリセットすることです。 しかし、それはiPhone / iPad / iPod touchのデバイス上のすべてのデータを失うことになります。
あなたの貴重なデータ(連絡先、MMS / IMessages、写真、ビデオ、通話履歴、メモ、カレンダー、WhatsApp / Wechat / Skype / Viber / Kikメッセージとドキュメント)を失うことを避けるために、あなたはiOSシステム回復を使うことを勧めます。 の iOSツールキット – iOSシステム復旧 ソフトウェアがiOSオペレーティングシステムを修復することで、ユーザーは簡単に iPhone、iPad、またはiPod Touchが異常に動作するときの問題を修正しました。 無限の再起動などの問題を解決できます。 黒、白、またはブルースクリーン、そして白のAppleロゴ、DFUモード、リカバリモードなど。 それはiOSシステムを修正するだけで、あなたはあなたのiOSシステムが元の状態に戻った後にあなたのデータが元々よく整理されているのを見つけるでしょう。
今すぐ無料であなたのWindows PCまたはMacコンピュータにiOS System Recoveryソフトウェアをダウンロードし、そしてわずか数ステップであなたのデバイスを通常の状態に復元するために以下のステップに従ってください。
iOSシステムの回復があなたに役立つことができるもの:
–データを失うことなく、iPhone、iPad、iPodのiOSシステムを通常の状態に修復します。
–リカバリモード、DFUモード、Appleロゴループ、再起動ループ、黒い画面、iTunesロゴ画面、白い画面、「スライドしてロック解除」画面、「スライドしてアップグレード」画面、「ソフトウェアアップデートに失敗しました」などのさまざまなiOSシステムの問題を修正画面など
–iPhoneまたはiTunes / iCloudバックアップから失われたデータまたは削除されたデータを取得します。
–連絡先、iMessages / SMS / MMS、写真、メモ、WhatsAppチャット履歴、通話ログ、カレンダー、リマインダー、Safariブックマークなどを復元します。
–すべてのバージョンのiOSデバイス(最新のiOS 12を含む)と互換性があります。
ステップ1 コンピュータでプログラムを起動します
コンピュータにiOSシステムリカバリプログラムをインストールして起動します。 その後、メインウィンドウから修復機能を試してください。
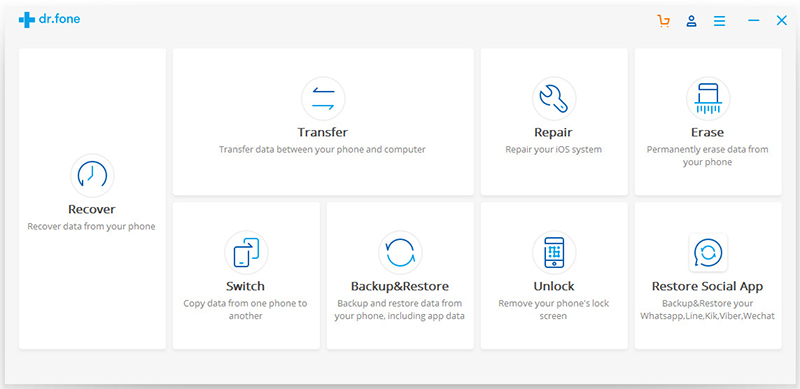
次に、異常なiPhone / iPad / iPodデバイスをPCに接続します。 デバイスがプログラムによって検出されたら、「開始」をクリックしてプロセスを続行します。
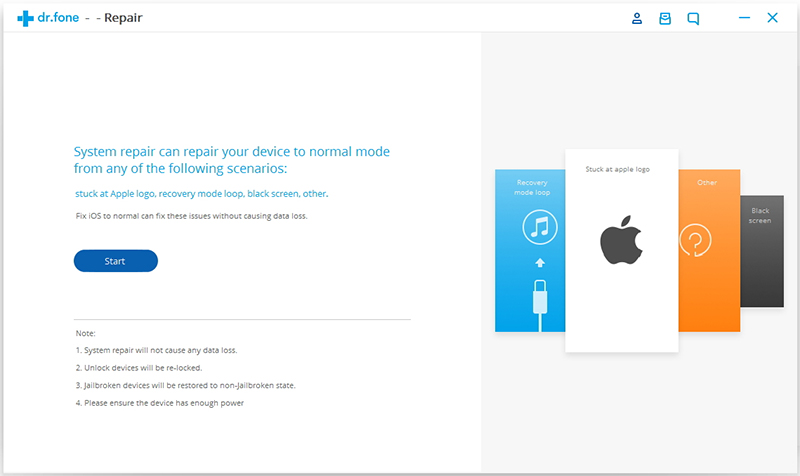
接続後、ウィンドウにデバイスモデル、システムバージョン、ベースバンドバージョンなどのデバイス情報が表示されます。「次へ」をクリックして次のステップに進みます。
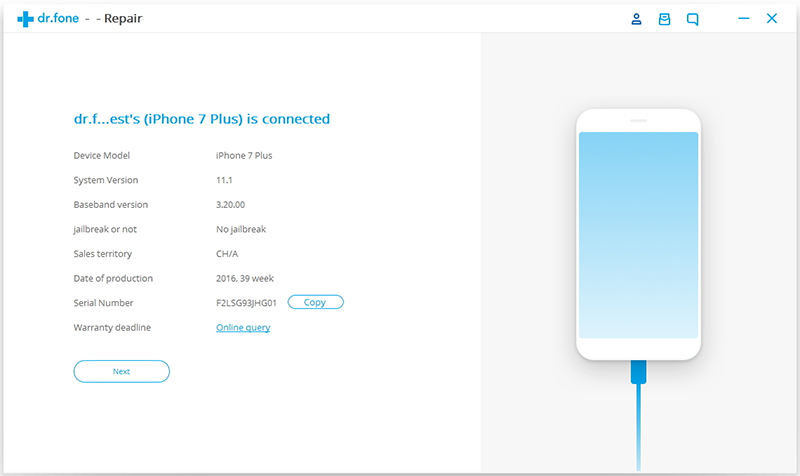
ステップ2 iPhone / iPad / iPodをDFUモードで起動する
あなたのiPhone / iPad / iPodが異常な状態にある場合は、DFUモードでデバイスを起動するように促されます。 デバイスをDFUモードにするには、図に示す手順に従ってください。
iPhone 7(Plus)以降の場合
> iPhone / iPad / iPodの電源を切ります。
>音量小ボタンと電源ボタンを同時に10秒間押し続けます。
>電源ボタンを放し、デバイスがDFUモードになるまで音量小ボタンを押し続けます。
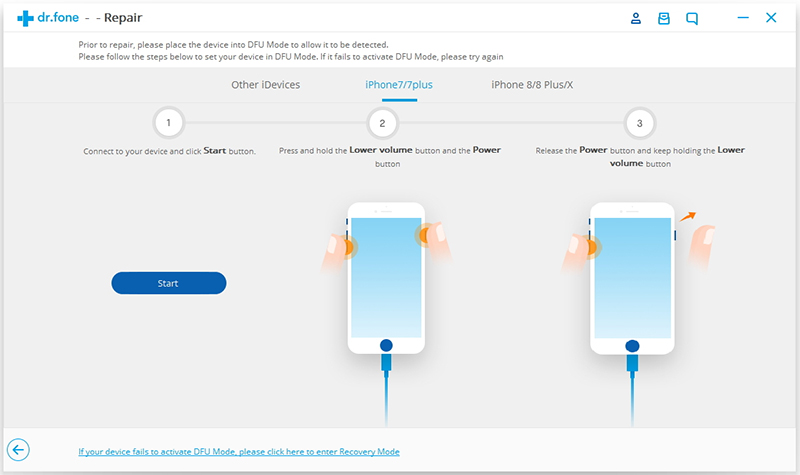
iPhone 6(Plus)以前のバージョン:
> iPhone / iPad / iPodの電源を切ります。
>電源ボタンとホームボタンを同時に10秒間押し続けます。
>電源ボタンを放し、デバイスがDFUモードになるまでホームボタンを押し続けます。
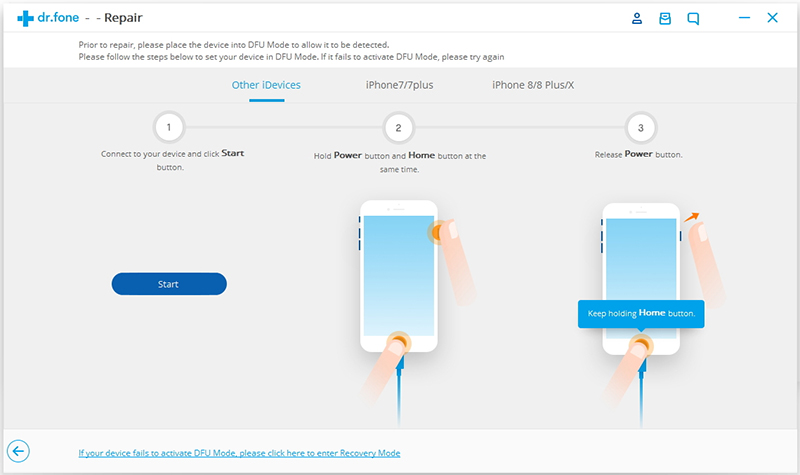
ステップ3 ファームウェアをダウンロードする
iOSの問題を修正する前に、正しいデバイスの電話モデルとファームウェア情報を選択する必要があります。 次に、「ダウンロード」ボタンをクリックします。
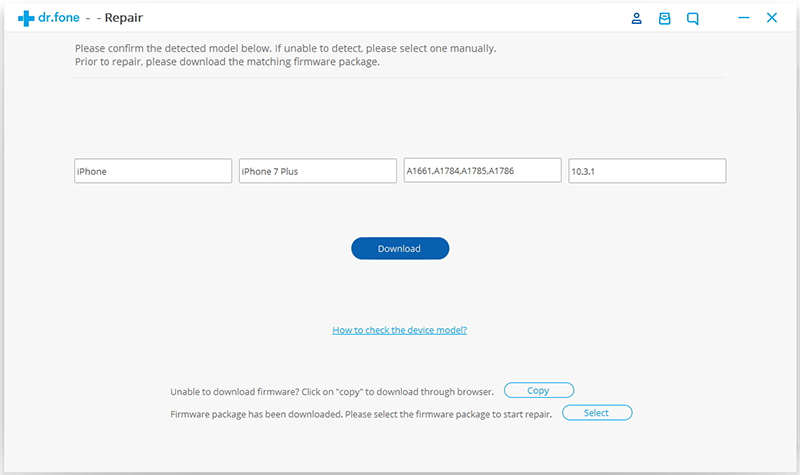
ご覧のとおり、ダウンロードは実行されています。 ダウンロードする必要があるファームウェアが大きいので、ダウンロードを完了するのに時間がかかります。 辛抱強く待ってください。
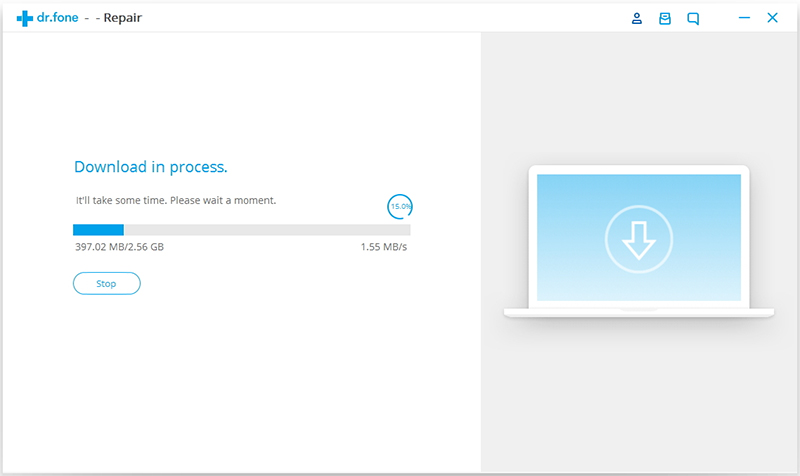
ステップ4 データを失うことなくiOSを通常の状態に修正
ダウンロードが終了したら、「今すぐ修正」をクリックして、iOSシステムの問題の修復を開始し、iOSデバイスを再び正常に動作させます。
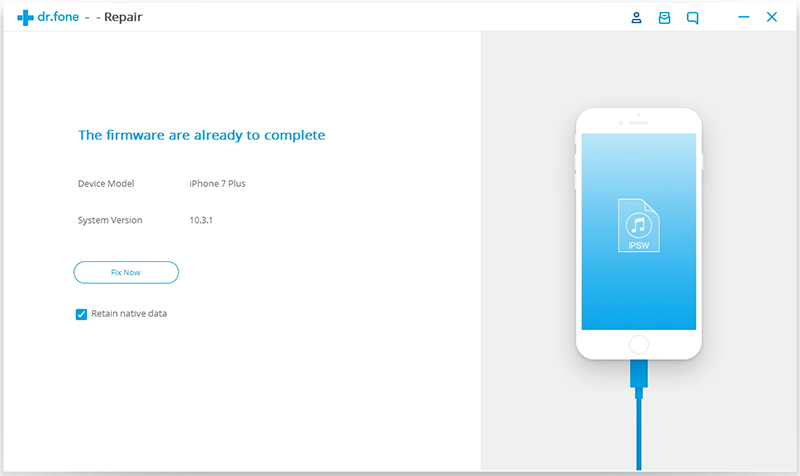
「オペレーティングシステムの修復が完了しました」と表示されます。 これで、デバイスを好きなように使用できます。
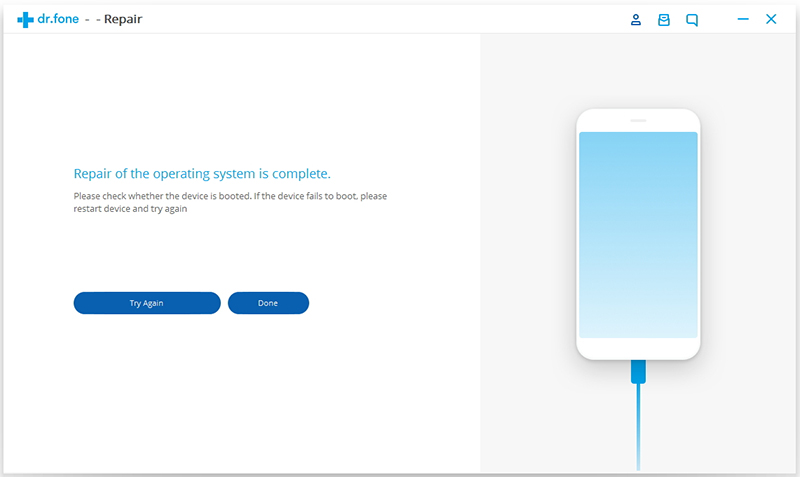
重要:
iOSシステムが復元されると、デバイスは最新バージョンに更新され、ロック解除されたデバイスは再度ロックされ、ジェイルブレイクされていないデバイスは非ジェイルブレイク状態になります。
データを失わずにiTunes Connectの問題を修正する方法
データを失うことなくiPhoneを再起動ループで動かなくする方法
iOS 11ダウングレード後にiPhoneシステムを正常に修復する方法
回復モードで立ち往生しているときにiPhoneからデータを復元する
プロンプト: 次のことを行う必要があり ログイン あなたがコメントすることができる前に。
まだアカウントがありません。 ここをクリックしてください 登録.

コメントはまだありません 何か言って...