著Selena Komez4月に更新された11、2017
まとめ:iOS7のアップデート後にiPhone10.3の連絡先が失われましたか?iOS7を搭載したiPhone 10の連絡先の一部を不注意に削除しますか?連絡先がiOS 10/9のiPhoneから消えましたか?動揺しないでください。 足りない連絡先を新しいiOS 10デバイスに戻す 以下のチュートリアルで。
連絡先は常に私たちの生活の中で重要な役割を果たしています。他人と連絡を取り合うには、電話、メッセージ、EメールをiPhoneの連絡先に頼ってください。ただし、誤って予期せぬ悪いことが起こる可能性があります。 iOSの脱獄/アップグレード、デバイスの損傷/破損、工場出荷時の状態へのリセットなど。神がドアを閉めると、どこかで彼はウィンドウを開く。 このチュートリアルでは、iPhone 7 / 6S / 6 / 6 Plusで紛失した連絡先を簡単にステップバイステップで復元することができるので、このような状況に遭遇した場合は、簡単にお持ちください。
連絡先が見つからないかどうかわからない場合は、既存の連絡先をすべて表示して確認する必要があります。
ステップ1.Tap 設定 あなたのiPhoneのホーム画面に。
ステップ2。画面をスライドさせて 連絡先情報 オプションをタップしてください。
ステップ3.Tap アカウント、そして 優先アカウント(デフォルトのiCloudアカウント)をタップします。
ステップ4.Find“連絡先情報そしてそれを回すON「OFF」の場合は
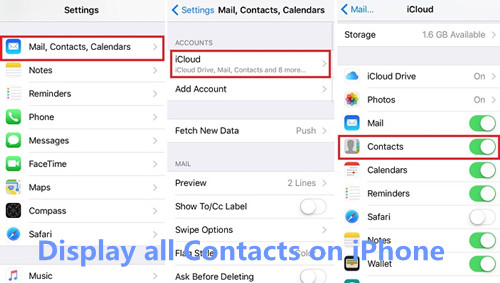
今、あなたはiPhone上のすべての既存の連絡先、電話番号を参照してください。 コンタクトアプリ iPhoneで連絡先が見つからない場合は、以下のチュートリアルに従ってiPhone 7 / 7 Plusから不足している連絡先を簡単に復元する方法を確認してください。
iPhoneの連絡先の回復 数字、名前、電子メール、役職、会社などを含むバックアップの有無にかかわらず、iPhoneユーザーがiPhoneの連絡先を復元するための救命手段として常に使用されてきました。 iPhone 7 / 7 Plusから紛失した連絡先を復元する iOS 10、およびiPhone 6S(Plus)、iPhone 6(Plus)、iPhone SE、iPhone 5 / 5S / 4、およびiOS 4 / 10を搭載したその他のデバイスを使用した簡単な回復。 iMessages、SMS、通話記録、メモ、WhatsAppの履歴、およびiPhone 9からのより多くのデータ:3つの回復モード:iPhoneから連絡先を直接回復し、バックアップしていない場合はデータ回復にこのモードを選択します。あなたの失われたデータを復元するためにこの強力なiOS 7データ回復ソフトウェアを使用することはあなたの髪を成し遂げるのとほとんど同じくらい簡単です - ただただ座って魔法の手を見てください。 紛失した連絡先を直接回復する、iPhone 10チュートリアルの電話番号は下記にあります。 必要に応じて読み続けてください。
ヒント:iPhoneのデータ復旧は、あなたが削除、デバイスの損失、脱獄、iOSのアップグレードなどのために失われた連絡先やその他のデータを回復するのに役立ちます。
ヒント:紛失した連絡先データの場所がわからない場合は、「スマート回復」モードの場合、この機能を使用すると、データをすばやく見つけることができます。
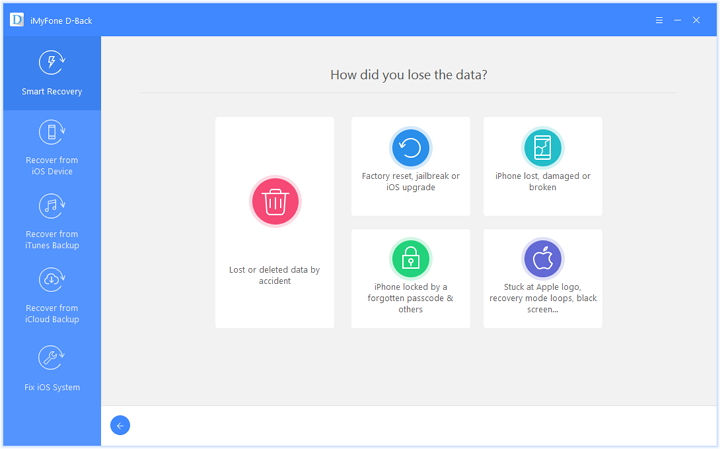
ステップ1.Run iPhoneのデータ復旧とPC / MacにiPhone 7を接続
まず第一に、あなたのWindowsコンピュータまたはMacでiPhone Data Recoveryをダウンロードして実行してください。 Mac用のiPhoneの連絡先の回復 バージョン。次にiPhoneをコンピュータに接続し、「iOSデバイスから復旧するモード。

ステップ2.回復したい「連絡先」を選択してスキャンを開始します
ここでは、スキャンするファイルの種類を選択できます。連絡先と写真を復元するには、[連絡先情報「次へ」ボタンをクリックします。
それから「スキャンの開始」を使用してデバイスをスキャンします。

スキャンされるデータの量によっては、スキャン処理に少し時間がかかります。
iPhoneからのステップ3.Previewと復元失われた連絡先7
スキャンが終了したら、プレビューして復元する詳細データを選択します。その後、「回復する」を使用して、失われたデータを復元し、コンピューターまたはデバイスに保存します。
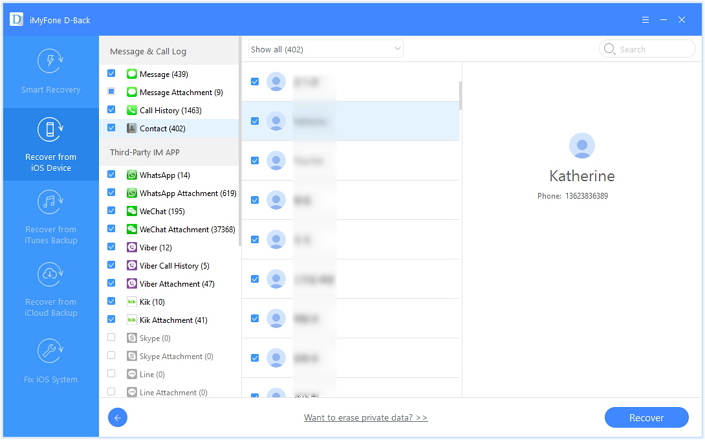
iOS 10 iPhone 7データ復旧を無料でダウンロードして、お試しください。
ステップ1.Run iTunesとあなたのiPhoneが自動的に同期するのを防ぐ
注:iPhoneが自動的に同期されて削除されたデータが消去されるのを防ぐために、最初にiPhoneからiTunesへの自動同期を無効にしてください。失われたデータを永久に取得することはできません。
Windowsユーザーの場合:iTunesを実行し、<編集<設定…<デバイスに移動します。
Macユーザーの場合:iTunesを実行し、<iTunes <設定…<デバイスに移動します
ステップ2. iPhoneをコンピュータに接続します
次に、USBケーブルを使ってiPhoneをコンピュータに接続します。
ステップ3.Start iTunesバックアップファイル全体を復元する(連絡先を含む)
に行きます「Devices」をもう一度、iPhoneのバックアップファイルを選択し、「リストア」ボタン。 復元プロセスが完了するまで待ち、iPhoneを接続し続けると、iPhoneが再起動し、バックアップ内のすべての連絡先がiPhoneに保存されます。
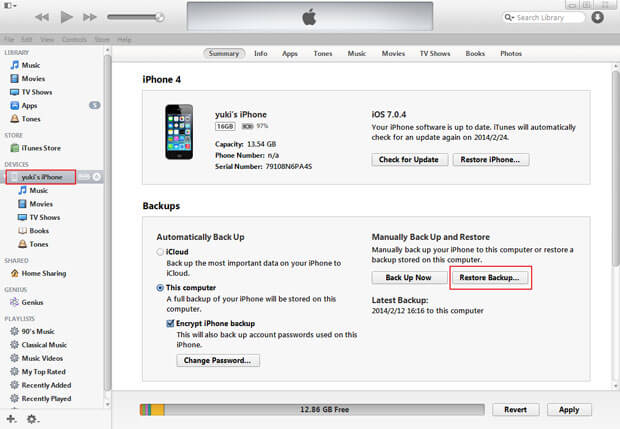
ステップ1.「iTunesバックアップファイルからの回復」回復モードを切り替えます
iPhoneのデータ復旧を実行し、「iTunesのバックアップファイルから復元するプログラムのウィンドウ上部に

ステップ2。バックアップファイルを選択してスキャンします
iPhone用のものを選択して「スキャンの開始"
ステップ3 iTunesからiPhone 7バックアップ連絡先をプレビューおよび復元する
スキャンには数秒しかかかりません。 連絡先、SMS、写真、メモ、ビデオなど、バックアップファイルのすべての内容が詳細に表示されます。連絡先を復元する場合は、「連絡先情報」の項目を確認してから復元し、「回復する」ボタンをクリックして、iTunesから連絡先を抽出するか、iPhone7に復元します。
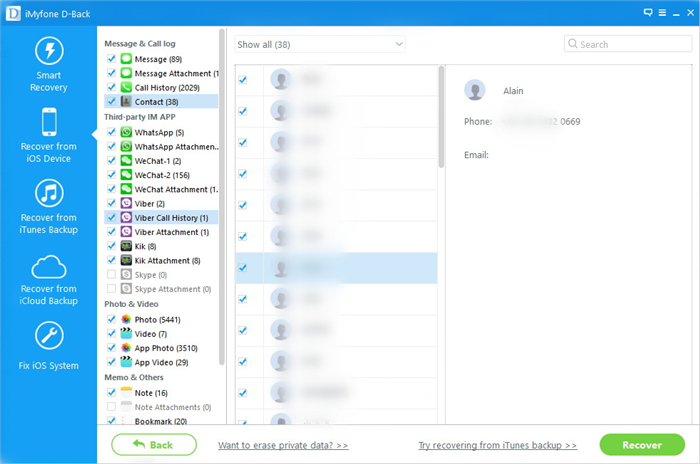
WindowsまたはMac用のiPhoneのデータ復旧をダウンロードし、iPhoneから連絡先を復元してみます。
ヒント:連絡先を失う前にiCloudでiPhoneをバックアップしていない場合は、iPhone Data Recoveryを使用してバックアップしたすべてのコンテンツをiCloudからダウンロードし、連絡先を抽出してiPhone7に簡単に復元できます。方法 iCloudバックアップからiPhoneの連絡先を選択的に復元する.
ステップ1 iCloudモードから回復してiCloudアカウントにサインインする
プログラムのウィンドウの左側にある「iCloudバックアップファイルからの回復」の回復モードに切り替えます。
まず、iCloudアカウントとパスワードを入力してサインインします。ログインすると、ダウンロードと抽出作業を開始できます。
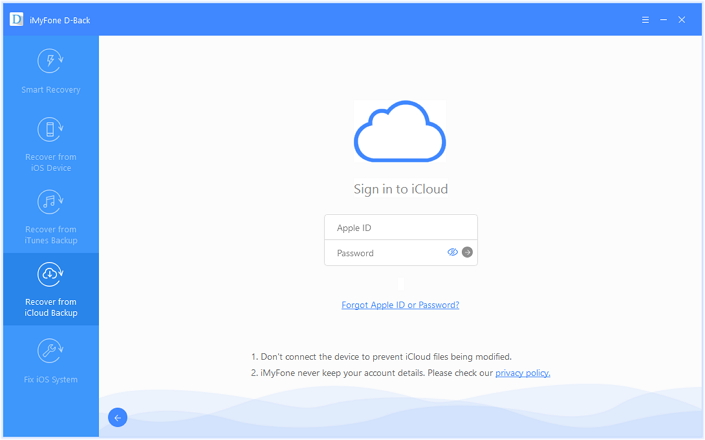
ヒント:アカウントのセキュリティについて心配する必要はありません。 セッション中、アカウントの情報やデータを保持することはありません。
ステップ2 iCloudからiPhone 7バックアップをダウンロードして抽出する
入ると、このアカウントの下にあるすべてのiCloudバックアップファイルのリストが表示されます。 iPhone用のものを選択してください。最新のものが最適です。 すべてのデータをダウンロードしたくない場合は、ポップアップウィンドウの「メッセージ」と「メッセージの添付ファイル」を確認してください。 これにより、テキストの連絡先と添付ファイルのみをダウンロードし、時間を節約できます。 当然のことながら、必要に応じてすべてを選択できます。
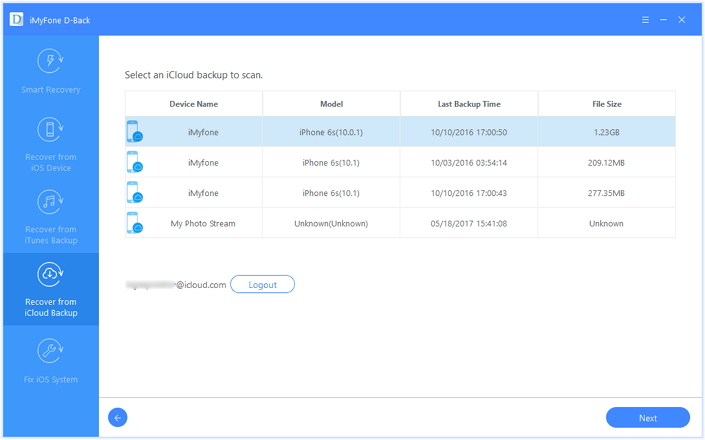
ダウンロードが完了したら、表示される「スキャン」ボタンをクリックして、ダウンロードしたバックアップファイルを抽出し続けます。 バックアップファイルは読み取り不能であるため、読み取り用に解凍して、削除したiPhoneの連絡先を復元する必要があります。
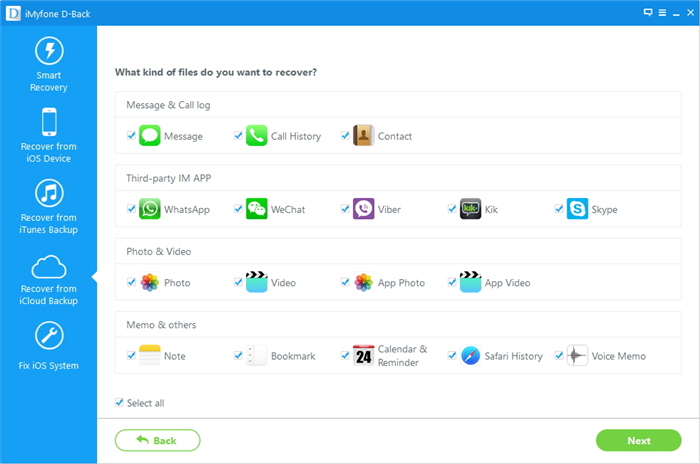
ステップ3 iCloudからiPhone 7 Lost Contactsをプレビュー、復元する
スキャンが停止したら、iCloudバックアップファイル内のすべての連絡先をプレビューできます。 必要な連絡先のテキストを選択し、「回復する「。 「RecovertoiPhone7」と「RecovertoComputer」の両方が利用可能です。
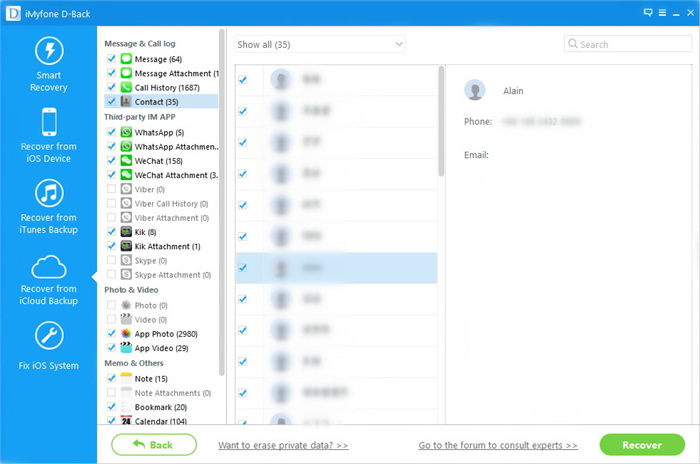
ヒント:USBケーブルを介してiPhoneをコンピューターに接続し、「デバイスに復元」を選択することをお勧めします。 コンピュータよりもiPhoneで連絡先を表示する方が便利です。
iPhoneの連絡先をGoogleアカウントでバックアップしている場合は、バックアップから連絡先を簡単に復元できます。すべての連絡先が表示されていることを確認してください。
Step 1。ホーム画面からをタップ 設定スクロールしてをタップ 連絡先情報・タップ アカウント次に、希望のアカウントをタップします。
ステップ2。次に連絡先まで、トグルスイッチを ON他のアカウントに対してもこの手順を繰り返します。今すぐすべての連絡先を確認できます。
ステップ3。ホーム画面から、Settingsをタップします。スクロールしてをタップします 連絡先情報・タップ アカウント、次にタップします アカウントを追加する>でログイン.
ステップ4.Googleのメールアドレスとパスワードを入力します。
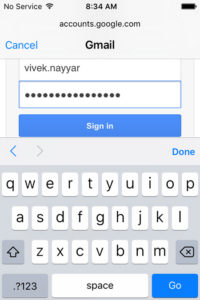
ステップ5連絡先スイッチがオンになっていることを確認します。 ON・タップ Saveします。
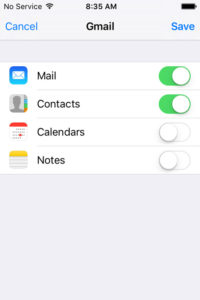
ヒント:Android / SamsungからiPhoneに切り替える場合は、新しいiPhoneに移動します。[設定]> [メール、連絡先、カレンダー]> [アカウントの追加]> [Google]を開きます。 Googleのログイン情報を入力すると、iPhone 7が自動的に連絡先をGoogleアカウントと同期します。同期を維持し、追加した新しい連絡先を含める場合は、[設定]> [メール、連絡先、カレンダー]に移動する必要があります。 >連絡先>デフォルトアカウントをクリックして、Googleアカウントを選択します。
チュートリアルでは、失われた連絡先をiPhoneから回復する方法について説明しました。重要な連絡先データが再び失われることが心配な場合は、iPhoneをコンピュータにバックアップしてください。
ここでは、これを使用することをお勧めします iPhoneマネージャツール 連絡先、SMS、写真、音楽、ビデオ、メモをiPhoneと他の電話の間、PCとiPhoneの間で直接転送できます。さらに、iPhoneの連絡先を無料で簡単な方法で管理/削除/追加/転送することもできます。
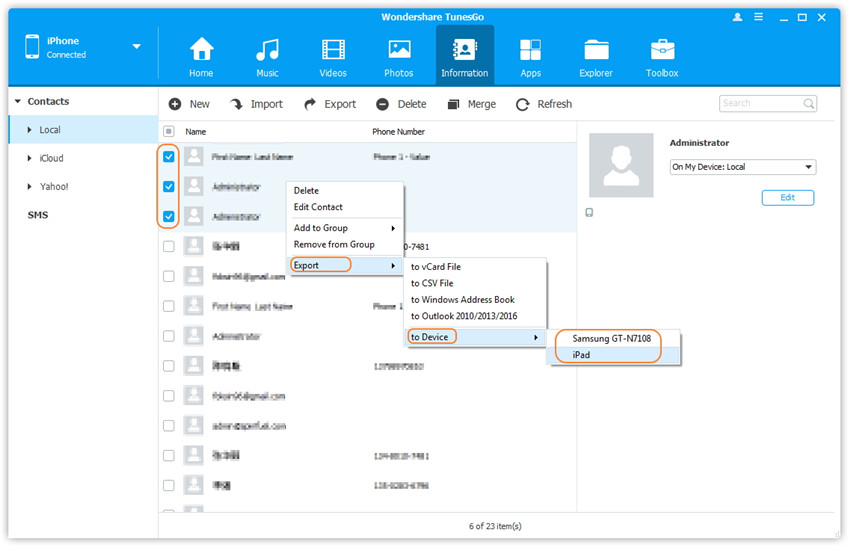
関連ガイド
最高のiPhone7マネージャー– iPhone 7 / 7Plusでファイルを管理および転送する
iPhone 7 / 7 Plusで失われたファイルを回復する方法
iPhone 7 / 7 Plusで失われたSMSを回復する方法
古いiPhoneからiPhone 7 / 7 Plusに連絡先を転送する2つの方法
プロンプト: 次のことを行う必要があり ログイン あなたがコメントすることができる前に。
まだアカウントがありません。 ここをクリックしてください 登録.

コメントはまだありません 何か言って...