著Selena Komez3月に更新03、2023
Q: 14 日前、iPhone 14 からいくつかのビジネス用連絡先を削除しましたが、後で間違いを犯したため、失われた連絡先が緊急に必要であることに気付きました。 バックアップなしで iPhone から失われた連絡先を直接復元する方法はありますか? ちなみに私はiOS16で動作するiPhoneXNUMXを使っています。
iPhone 用の連絡先アプリは常に、あるべき姿の最低限のバージョンでしたが、iOS 16 以降では、Apple はついに独自の連絡先フレームワークの全機能を利用しています。 iOS 16 より前の連絡先アプリで見られた最後の顕著な機能は、iOS 10 にさかのぼり、緊急連絡先がついにサイレント モードを突破できたときでした。 iPhone 16 には iOS 14 の新しい連絡先機能がいくつかあります。重複した連絡先の統合、連絡先リストの管理、連絡先リストのメール送信、連絡先リストのメッセージ送信、連絡先リストのエクスポート、フィルター処理された連絡先カードの共有、連絡先のドラッグ アンド ドロップ、連絡先アラートのウィジェット、ゲーム センターなどです。連絡先リンク、その他の連絡先クイック アクション、連絡先ロック画面ウィジェット、その他の連絡先メモジ ステッカーとポーズ。
さまざまな原因により、iPhone 14 から誤って連絡先を失ったことはありませんか? 誤って削除した、iOS アップデート後に紛失した、後に紛失したなど 工場出荷時設定へのリセット、新しいデバイスを交換した後に失われた、または不明な原因で連絡先が消えた。 重要な連絡先がデバイスから削除されるのはかなり落ち込んでいます。 実際、ほとんどの人にとってiPhoneのデータが常に失われるのはよくあることです。 iPhone で重要な連絡先を紛失し、急いで復元したい場合は、適切な場所にいます。 このページでは、次の 2 つの方法を提供します。 iPhone 14/14 Plus/14 Pro/14 Pro Max から失われた連絡先を復元するバックアップがあるかどうかは関係ありません。
うっかりiPhoneから連絡先をなくしてしまうのは困ります。 以前にGmailで連絡先をバックアップしたことがある場合は、実際には簡単に連絡先を復元できます. iPhoneで削除した連絡先をGmailから復元する手順は次のとおりです。
ステップ 1. iPhone 14 で [設定] > [メール] > [アカウント] に移動します。
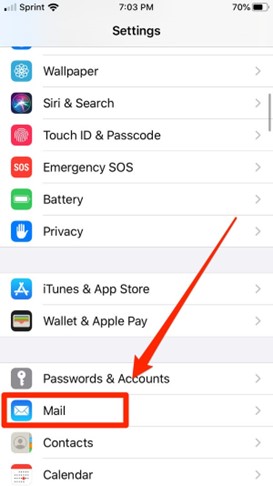
ステップ 2. iPhone 14 で連絡先を復元するアカウントをタップし、Gmail をオンにします。 連絡先オプションをオンにすると、同期が開始されます。
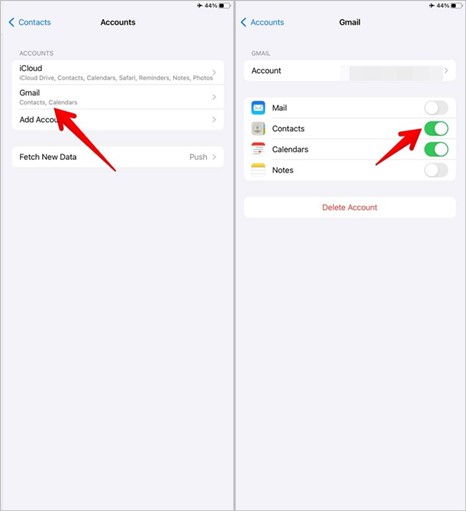
この方法を使用して、iPhone 14 の連絡先を Gmail のバックアップと同期できます。 バックアップなしでiPhone 14から失われた連絡先を回復する方法? 実際、正式な方法で解決できる方法はありません。 しかし幸いなことに、いくつかのデータ回復ツールの助けを借りることができます。
最小限の労力で最速の方法でバックアップなしでiPhoneから失われたデータを回復したい場合は、 iPhoneのデータ復旧 あなたのニーズを満たす最高のツールです。 その名前のとおり、iPhone Data Recovery は間違いなくあらゆるデータ損失のケースを処理できます。 それはに役立ちます バックアップなしでiPhone 14から失われた連絡先を回復する、およびあらゆる種類の iPhone データ SMS、写真、通話履歴、22種類以上のファイル。 デバイスから直接データを回復するだけでなく、iTunes/iCloud バックアップ ファイルから失われたデータを抽出することもサポートしています。 回復する前に、必要なファイルをプレビューして選択することができます。 最新の iPhone 14 を含むほぼすべての iDevice で動作し、最新の iOS 16 を含むほぼすべての iOS システムと互換性があります。
iPhone データ復元のコア機能
ステップ 1. iPhone データ復元をインストールして実行する
何よりも、iPhone Data Recovery をコンピュータにダウンロード、インストール、実行してください。 ホームインターフェイスで「iPhone Data Recovery」を選択します。
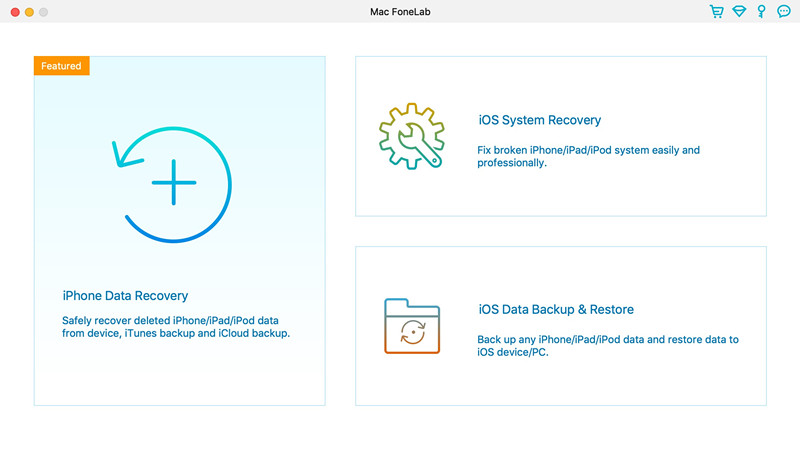
ステップ 2. データ復旧モードを選択
「iOS デバイスから復元」、「iTunes バックアップ ファイルから復元」、「iCloud バックアップ ファイルから復元」、「その他のツール」など、4 つの復元モードが表示されます。 「iOS デバイスから復元」モードを選択するだけで、失われた連絡先をバックアップなしで iPhone から直接復元できます。 iPhone 14 をコンピュータに接続し、iPhone Data Recovery との接続を待ちます。
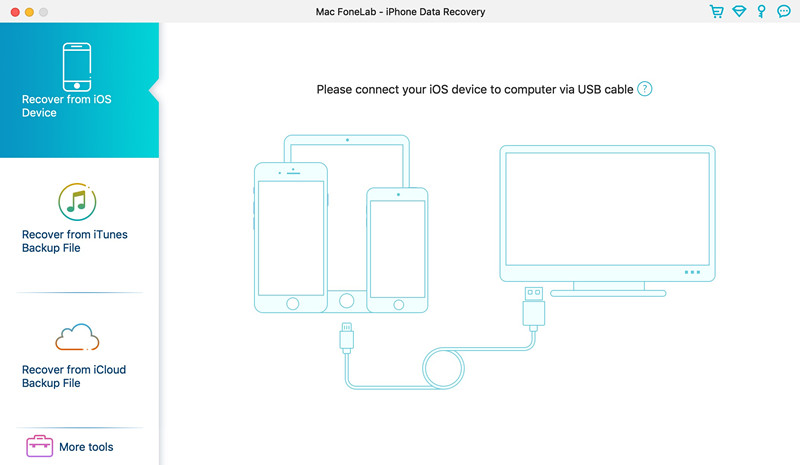
ステップ 3. 復元する連絡先アイテムを選択
このステップでは、iPhone 14 から直接復元したい任意のタイプのデータを選択できます。 「連絡先」オプションをクリックし、「スキャン開始」ボタンをクリックします。
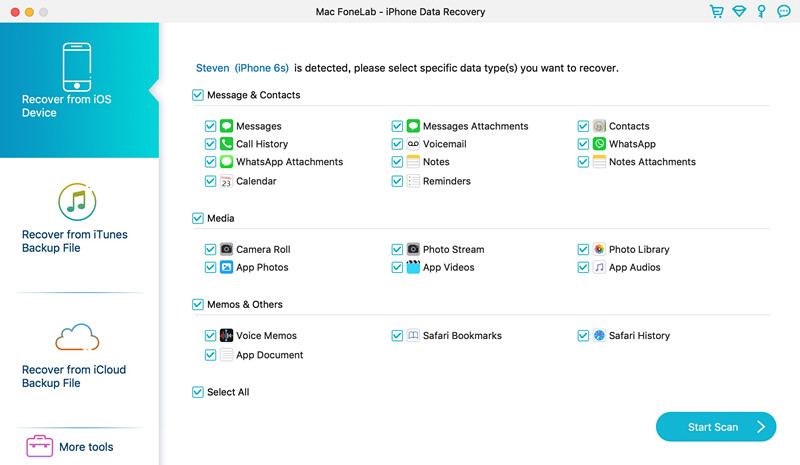
ステップ 4. iPhone から連絡先をスキャンする
iPhone Data Recovery は、デバイスから失われた連絡先のスキャンを開始します。 スキャン中は接続を中断しないでください。
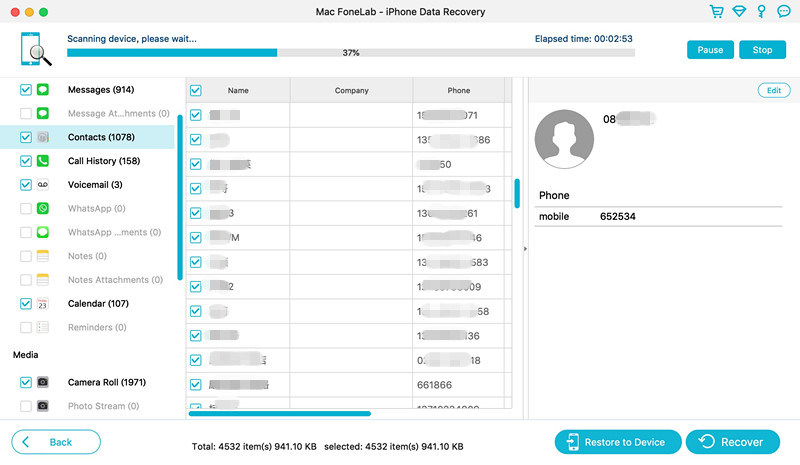
ステップ 5. 失われた連絡先をプレビューして復元する
スキャン プロセスが終了すると、さまざまなカテゴリのすべてのデータを含む結果が表示されます。 「連絡先」カテゴリをクリックすると、中央のペインに詳細な連絡先アイテムが表示されます。
ヒント: 「削除済みのみを表示」オプションをオンにすると、失われた連絡先のみをプレビューできます。 連絡先データの管理に適しています。
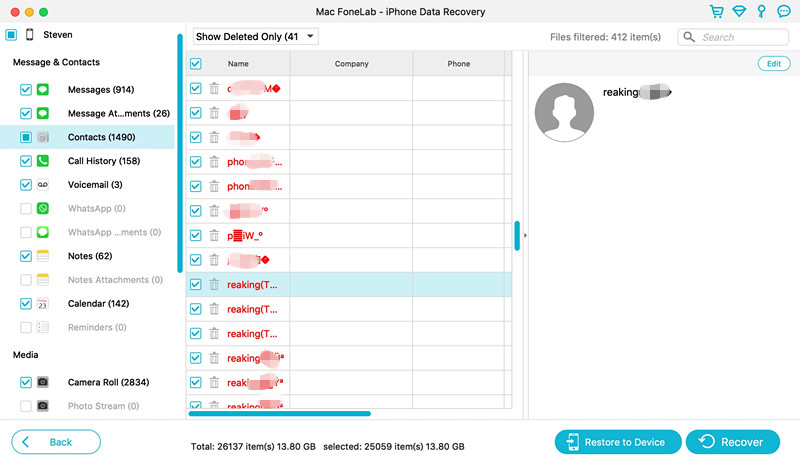
最後に、必要な連絡先を選択し、[デバイスに復元] または [復元] オプションをクリックして、iPhone 14 の連絡先を直接復元するか、連絡先をコンピュータにエクスポートします。
iPhone 14 で失われた連絡先を復元する方法は 1 つあります。方法 2 で連絡先を復元するには、Gmail の連絡先バックアップが必要です。 デバイスのバックアップがない場合は、方法 14 を試すことをお勧めします。これは、失われた連絡先を iPhone XNUMX から直接 iPhone Data Recovery 経由で復元する方法です。 バックアップがあるかどうかに関係なく、すべての iOS データを取り戻すための最良のツールであることは間違いありません。 デバイスから iOS データを復元する以外に、iTunes バックアップまたは iCloud バックアップからデータを抽出することができます。 お使いのデバイスで重要な電話番号を見逃さないように、この投稿が大きな助けになることを願っています。
プロンプト: 次のことを行う必要があり ログイン あなたがコメントすることができる前に。
まだアカウントがありません。 ここをクリックしてください 登録.

コメントはまだありません 何か言って...