著Selena Komez11月に更新された25、2022
「iOS 16 のアップデート後に古い写真が iPhone から消えたのはなぜですか? 残念ながらバックアップはありません。 iOS 16 の更新後に失われた iPhone の写真を取得するにはどうすればよいですか? なにか提案を?"
というのが一般的です iPhoneのデータが失われた iOS 16 アップデート後のような写真。 残念ながら、ほとんどの iOS ユーザーは、iOS の更新前に iPhone のデータをバックアップするのを忘れていることがよくあります。 なぜあなたの iOS 16 アップデート後に iPhone の写真が消えた? 何らかの理由で、iOS 16 システムはお使いの iPhone と互換性がありません。 または、写真の一部が iCloud に保存されていました。 または、更新する前にほとんどの写真が iPhone から完全に削除されたなどです。何らかの理由で、iOS 16 の更新後に写真アプリで写真やビデオが見つからない場合は、適切な場所に来ました。 このガイドでは、4 つの方法を紹介します。 iOS 16 の更新後に iPhone から写真を復元する. バックアップはありませんか? 心配しないでください。バックアップなしで iOS 16 をアップデートした後、iPhone で失われた写真を直接復元する方法を学びます! 探検しよう!
多くの場合、iPhone のハード リセットまたは強制再起動により、iPhone で紛失した写真の復元など、最も一般的な iOS データ リカバリおよび iOS システムの問題を解決できます。 簡単な手順に従って、iPhone (すべてのモデル) をハード リセットします。
1) iPhone 8/X/11/12/13/13 Pro/14/14 Pro (最大) のハードリセット
– 音量アップ (+) ボタンをすばやく押して放します。
– 次に、音量ダウン (-) ボタンをすばやく押して離します。
– 画面に Apple ロゴが表示されるまで電源ボタン (右側のサイド ボタン) を押し続け、サイド ボタンを離します。
2) iPhone 7/7 Plusのハードリセット
– 音量ダウン (-) ボタンと電源ボタンを同時に押し続けます。
– Apple ロゴが表示されるまで、両方のボタンを 10 秒間押し続けます。
– 次にボタンを放し、iPhone が再起動するのを待ちます。
3) iPhone 6/6S以前のモデルのハードリセット
– 音量アップ (+) ボタンをすばやく押して放します。
– 音量ダウン (-) ボタンをすばやく押して放します。
– 電源 (サイド) ボタンを押し続けます。 Apple ロゴが表示されたら、電源ボタンを放します。
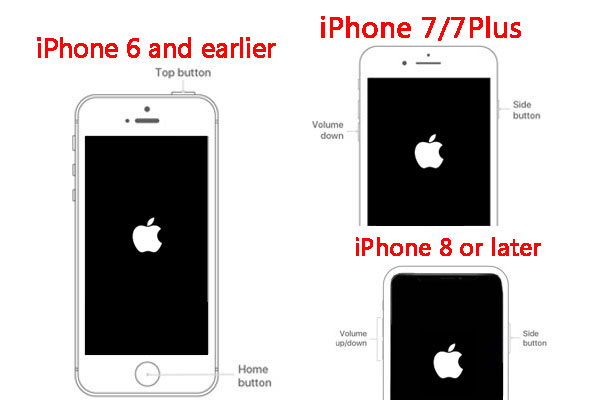
このようにして、iOS 16のアップデートの問題後にiPhoneの写真が消えた問題を修正できます. この方法が実行できない場合は、次の方法を参照してください。
iPhone/iPad、iPod Touchには「最近削除したフォルダ」があることが一般的に知られています。 Apple は、削除した写真やビデオを「最近削除したアルバム」に 30 日間保持するお手伝いをします。 期間中は、すべてのデバイスからそれらを回復または完全に削除できます。 そのため、「最近削除したフォルダ」を確認して、iOS 16 のアップデート後に iPhone から削除された写真を無料で復元できます。 方法は次のとおりです。
ステップ 1. iPhone で写真アプリを開き、[最近削除したアイテム] アルバムをタップします。
ステップ 2. 画面の右上隅にある [選択] をクリックします。
ステップ 3. 目的の写真を選択するか、[すべて復元] を選択します。
ステップ 4. 最後に、右下隅にある「回復」オプションをクリックします。
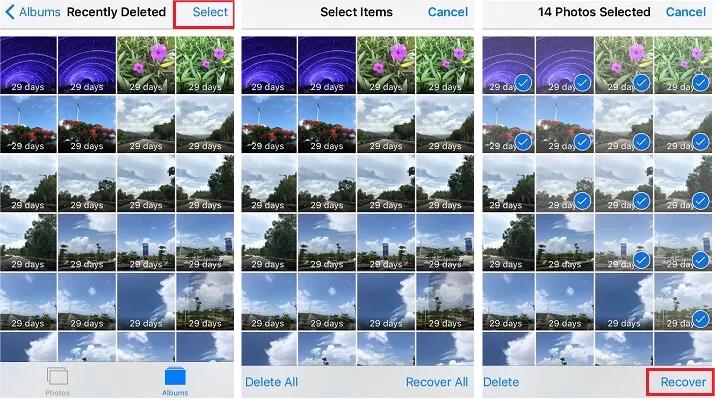
iCloud はすべての Apple デバイスに組み込まれています。 これは、Apple ユーザーが写真、ビデオ、ドキュメントなどをより安全に保存できるようにするためのクラウド サービスです。 通常、写真は自動的に iCloud にアップロードされます。 iOS 16 のアップデート後に iPhone から写真が消えた場合は、iCloud アカウントにログインしているかどうかを確認できます。 または、iCloud アカウントをログアウトしてから、再度ログインします。 以下の手順を参照できます。
ステップ 1. iPhone を開き、[設定] に移動し、[あなたの名前] をクリックします。
ステップ 2. [iCloud] > [写真] を選択し、[iCloud 写真] を手動でオフにしてから、再度オンにします。
ステップ 3. 「ダウンロードしてオリジナルを保持」を選択すると、iCloud から iPhone へのすべてのオリジナル写真のダウンロードが開始されます。
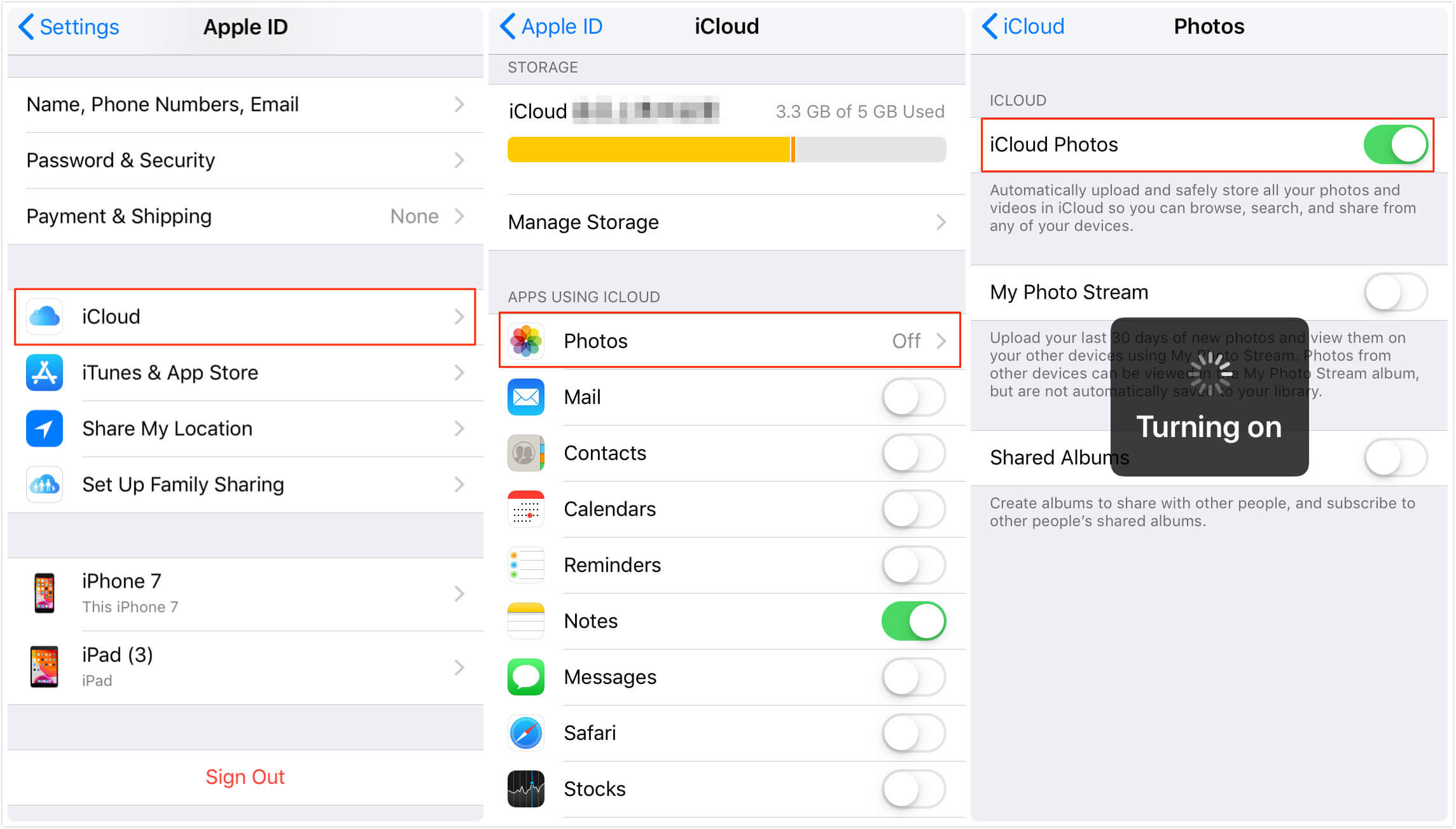
注: iCloud は 5 GB の無料ストレージしか提供しないため、以前の iCloud ストレージがいっぱいになると、すべての写真がバックアップされない可能性があります。
上記の方法にはさまざまな制限があり、iPhone 上の一部の写真を復元するのに役立つだけです。 iOS 16 のアップデート前にバックアップがない場合はどうなりますか? バックアップなしで失われた写真を復元することは可能ですか? 答えは肯定的です。 iOS の更新後に iPhone の写真を紛失した場合は、サードパーティの iOS データ復旧ツールが役立ちます。
U.Fone iPhoneのデータ復旧 シンプルでプロフェッショナルな iOS データ復元ツールで、iPhone のデータを復元し、iPhone、iPad、iPod Touch から削除/紛失/消去されたデータとファイルを 3 つのモードで復元できます。 写真、ビデオ、 ノート、メッセージ、連絡先、通話履歴、iPhone からの WhatsApp。 たとえば、次のことができます。 iPhoneから直接写真を復元する、iTunes バックアップ ファイルから iPhone の写真を復元したり、iCloud バックアップ ファイルから iPhone の写真を復元したりすることもできます。
U.Fone は、プロフェッショナルな iOS データ復元ツールであるだけでなく、強力な iOS システム復元ツールでもあります。 壊れた画面、Apple ロゴ、DFU モード、リカバリ モードなど、さまざまな iOS システムの問題を修正できます。
U.Fone iPhone Data Recovery は、iOS 3 のアップデート後に失われた写真を復元するための 16 つのモードを提供します。 ここでは、iOS 16 のアップデート後に iPhone の写真を直接復元する方法をご案内します。iTunes のバックアップから復元するか、iCloud のバックアップから復元する場合は、 この記事.
ステップ 1. U.Fone iPhone データ復元をダウンロードして実行する
まず、U.Fone iPhone データ復元を Mac または Windows PC にダウンロードしてインストールします。 プログラムを起動し、「iPhone データ復元」機能を選択します。
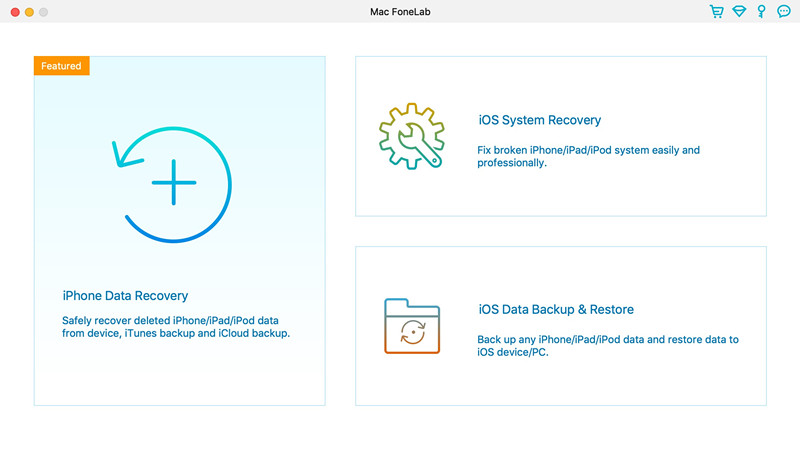
ステップ2.iPhoneをPC / Macに接続します
失われた写真を iPhone から直接復元するには、「iOS デバイスから復元」モードを選択してください。 次に、Apple USB ケーブルで iPhone をコンピュータに接続し、プログラムが iPhone を検出するまで待ちます。
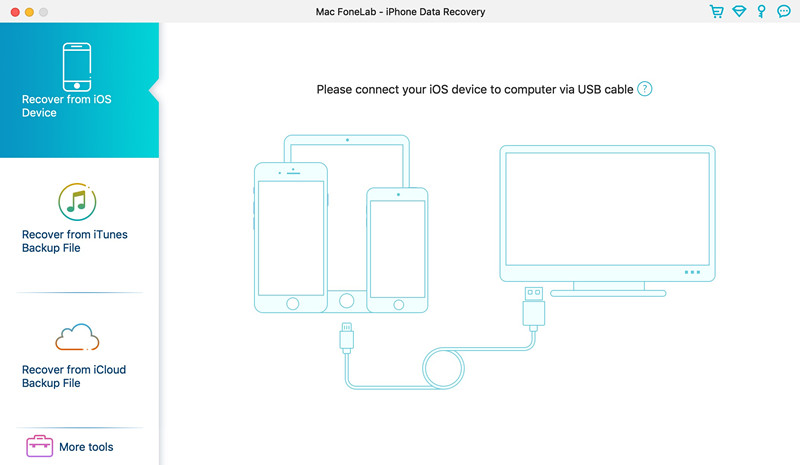
ステップ 3. 回復する写真を選択します
このステップでは、回復するデータの種類を選択する必要があります。 ここで、[メディア] セクションで [カメラ ロール]、[フォト ストリーム]、[フォト ライブラリ]、[アプリの写真]、[アプリのビデオ] を選択し、[スキャンの開始] ボタンをクリックします。
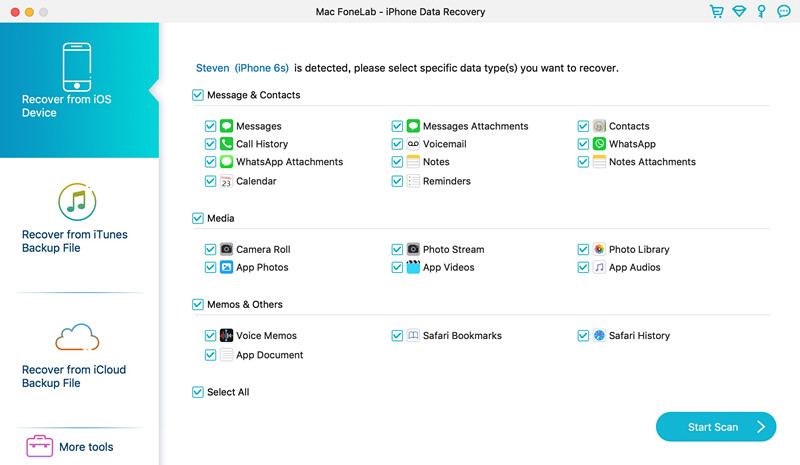
ステップ 4. iPhone から写真をスキャンする
iPhoneのスキャンが開始されます。 スキャン処理が完了するまで、しばらくお待ちください。
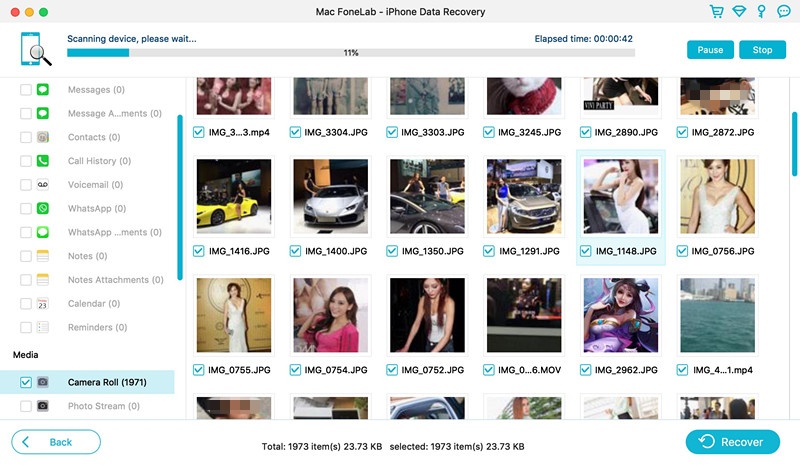
ステップ 5. iPhone 電話をプレビューする
スキャンが完了したら、写真またはビデオをプレビューして、復元する写真を選択できます。 隅にある「すべて表示」「削除済みのみ表示」から選択できます。 次に、「回復」ボタンをクリックします。
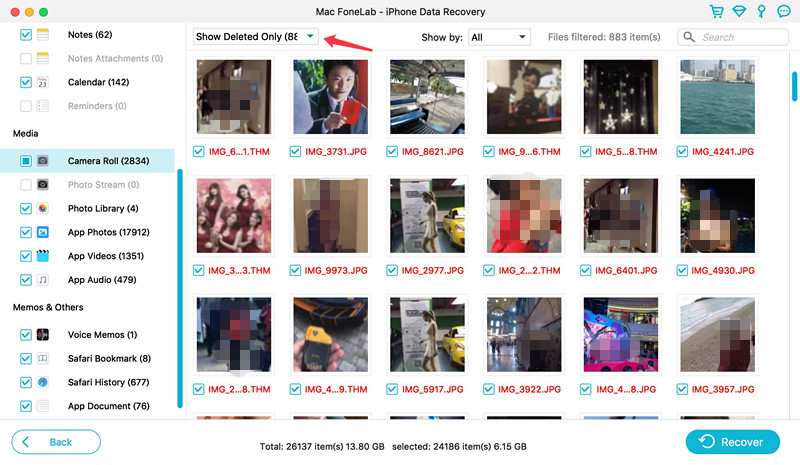
ステップ 6. iPhone から直接写真を復元する
U.Fone は失われた写真を iPhone から復元し始め、PC または Mac コンピューターに復元します。
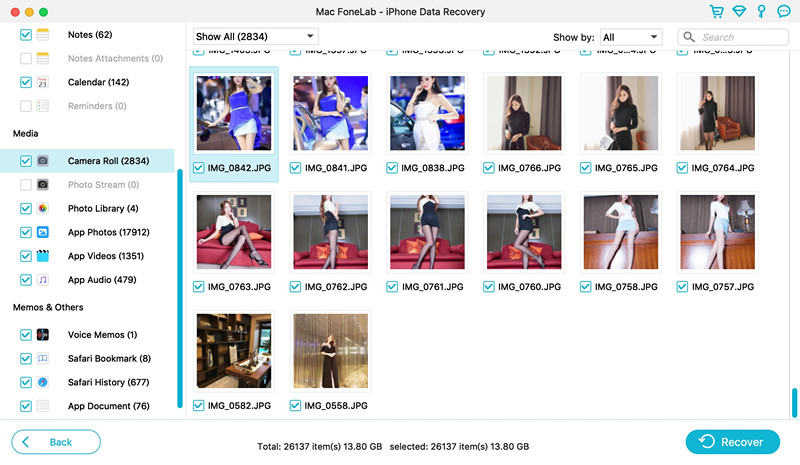
ステップ7.写真をiPhoneに転送する
失われた写真を取り戻した後、コンピューター上のフォルダーを見つけます。
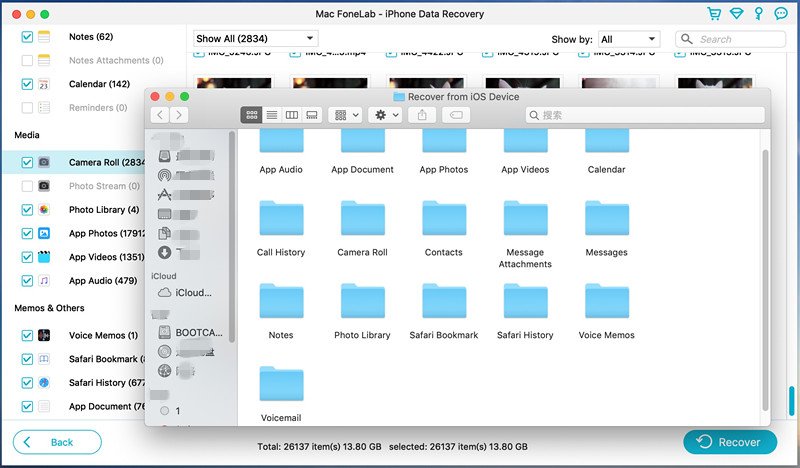
このスマートなインストールと起動 iOS転送ツール次に、USB ケーブルを使用して iPhone をコンピュータに接続し、これらの復元された写真を iPhone に転送します。
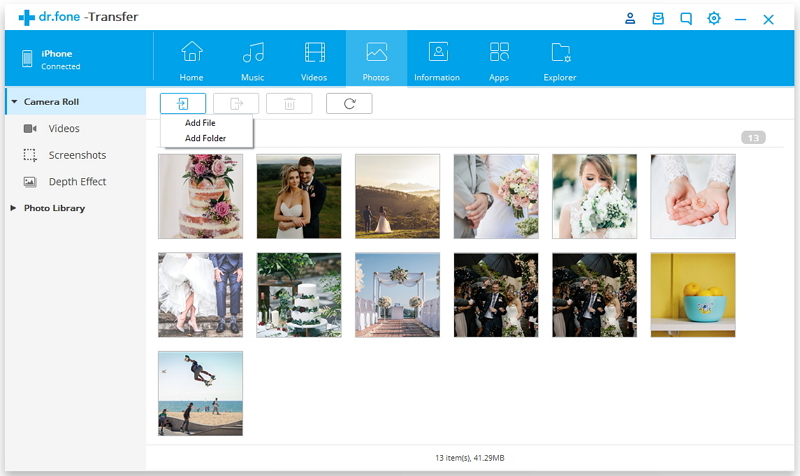
プロンプト: 次のことを行う必要があり ログイン あなたがコメントすることができる前に。
まだアカウントがありません。 ここをクリックしてください 登録.

コメントはまだありません 何か言って...