著Selena Komez11月に更新された29、2022
Q1: 「iOS 17 アップデート後、iPhone の連絡先が消えてしまいました。とても悲しいです。 残念ながら、私は iTunes のバックアップを持っていません。 iOS の更新後に連絡先を元に戻すにはどうすればよいですか?」
Q2: 「iPhone 14 Pro Max を最新の iOS 17 バージョンにアップグレードしたら、すべての写真が消えてしまいました。 彼氏との素晴らしい思い出の写真を失いたくない. バックアップなしでiPhoneの写真を復元する方法はありますか?」
Q3: 「iOS 13 アップデート後、iPhone 17 から SMS が消えたのはなぜですか? iOS で削除した SMS を復元するにはどうすればよいですか? 彼らは私にとって非常に重要です。 助けてください。"
iOS 17 は強力な新機能とバグ修正をもたらします。 ただし、一部のユーザーはそれに直面しました iPhoneのデータ損失 状況。 Apple ユーザーは、デバイスを新しいバージョンにアップグレードした後、写真、SMS、連絡先などのデータの損失に常に遭遇するため、これは新しいことではありません。 落ち着いて! バックアップがあれば簡単に iOS17のアップデート後にiPhoneから失われたデータを回復する. しかし、バックアップがない場合はどうなりますか? iPhoneで写真を取り戻すにはどうすればよいですか? 方法 連絡先を紛失した iPhoneのiOS 17アップデート後? 古い SMS メッセージを取得できますか?
iOS 17 のアップデート後に iPhone から写真、連絡先、SMS が消えてしまった場合は、ここで簡単な方法を紹介します。 iOS 17 アップデート後に iPhone の写真、連絡先、SMS を復元する、これらのデータ ファイルをバックアップしたことがない場合でも。
公式の iTunes または iCloud バックアップを使用すると、iPhone で iOS 17 をアップデートした後、iPhone の写真、連絡先、および SMS を復元できます。 しかし、これら 2 つの方法では、失われたデータをすべて 100% 復元することはできません。 iPhoneをiTunesバックアップまたはiCloudバックアップファイルから復元するかどうかにかかわらず、復元すると現在のデータが置き換えられます.
一方、iOS の更新前に iPhone のバックアップを忘れた場合は、サードパーティに頼るしか方法はありません。 iOSのデータ復旧ソフトウェア. ここでは、このプロフェッショナルな U.Fone iOS データ復元を強くお勧めします。
アップデート後に iPhone の復元を行う前に、どの iPhone モデルがこの新しい iOS 17 アップデートを取得するかを知っておく必要があります。 iOS 17 と互換性のある iPhone モデルのリストは次のとおりです。
次に、iOS 17 アップデート後に iPhone から SMS/写真/連絡先を復元する方法を見てみましょう。
U.Fone iOSのデータ復旧 包括的です iPhoneのデータ復旧、iOS データのバックアップと復元、および iOS システム リカバリ ソフトウェア。 U.Fone iOS Data Recovery は、スピード、有効性、使いやすさ、ファイル サポート、および強力な機能の完璧な嵐で有名です。 この優れたツールは、10 年以上にわたり、ユーザーやメディアのレビュアーから一貫して称賛されています。
失われたものを取り戻したいかどうかは問題ではありません 写真、連絡先、SMS、iMessages、動画、メモ、その他のアプリ データ、U.Fone はすべてうまく機能します。 この強力なツールは、iOS の更新後に iPhone のデータを復元するための 3 つのオプションを提供します。 あなたはできる iPhoneで直接iOS 17アップデート後に失われたデータを回復する、バックアップなし。 また、iTunes バックアップ ファイルから復元するか、iCloud バックアップ ファイルから復元するかを選択できます。 次に、バックアップなしでiOS 17のアップデート後にiPhoneからファイルを回復するためにそれを使用する方法を学びましょう.
U.Fone iOS Data Recovery は、Windows と macOS の両方で利用できます。 ここでは、PC で iPhone の写真/連絡先/SMS を復元する方法を紹介します。 Mac ユーザーの場合は、次を参照してください。 この記事.
ステップ 1. U.Fone iOS Data Recovery をインストールして起動します
最初に、U.Fone iOS Data Recovery を PC にダウンロードしてインストールします。 プログラムを起動すると、シンプルで魅力的なインターフェイスが表示されます。 iOS 17 アップデート後に失われたデータを復元するには、「iPhone データ復元」機能を選択してください。

ステップ2。 iPhoneをコンピュータに接続する
次に、Apple USB ケーブルを使用して、iPhone をコンピュータに接続します。 左側のパネルで [iOS デバイスから復元] をクリックし、[スキャンを開始] をクリックします。

ステップ 3. iPhone でデータをスキャンして分析する
U.Fone は、迅速かつ効果的に iPhone をスキャンして分析します。 スキャンが完了すると、削除/失われたデータを含むすべてのデータ コンテンツがメイン画面に一覧表示されます。

ステップ 4. 写真/連絡先/SMS を選択してプレビューする
左のカテゴリ欄で、「カメラロール」「フォトストリーム」「フォトライブラリ」「アプリ写真」「アプリ動画」「メッセージ」「メッセージ添付ファイル」「連絡先」の前をご確認ください。 、および「通話履歴」。

選択したすべてのデータがメイン画面に表示され、プレビューできます。

ステップ 5. iPhone から写真/連絡先/SMS を復元する
すべての準備ができたら、「回復」ボタンをクリックしてから「保存」ボタンをクリックして、iPhoneからデータを直接回復します。

この部分では、iOS の更新後に iPhone のデータが失われないようにバックアップを作成する方法について説明します。 U.Fone iOS Data Recovery を使用すると、iPhone のデータを iTunes なしで PC/Mac にバックアップできます。 方法は次のとおりです。
ステップ 1. iOS データのバックアップと復元を選択します
デスクトップでU.Fone iOS Data Recoveryを実行し、「iOSデータのバックアップと復元」機能を選択します。
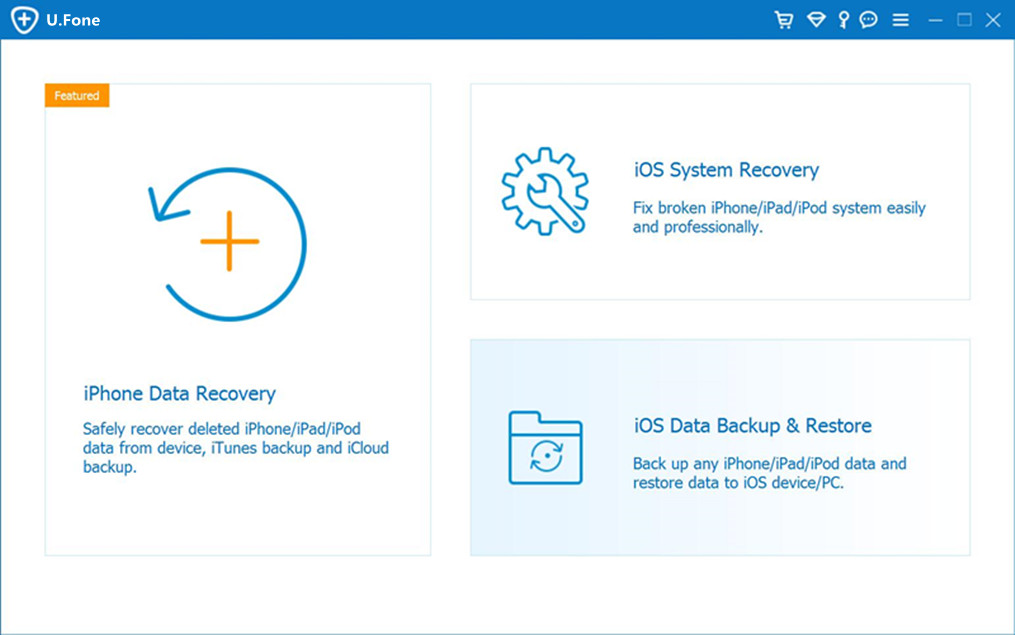
次に、インターフェイスで「iOS データ」オプションを選択します。

ステップ 2. iPhone を PC/Mac に接続する
次に、iPhone をコンピュータに接続すると、すぐにデバイスが検出されます。 標準バックアップと暗号化バックアップの 2 つのバックアップ モードが用意されています。 「標準バックアップ」をクリックし、「開始」ボタンをタップして続行します。

ステップ3。 バックアップするデータを選択
すべてのiPhoneデータが表示されます。下部にある「すべてを選択」を選択するか、バックアップするターゲットファイルを選択できます。 次に、「次へ」ボタンをクリックします。

ステップ4。 iPhoneデータを簡単にバックアップ
U.Fone は手間をかけずに iPhone のデータとファイルのバックアップを開始します。このプロセスには数分しかかかりません。

終了したら、バックアップ ファイルをプレビューできます。

プロンプト: 次のことを行う必要があり ログイン あなたがコメントすることができる前に。
まだアカウントがありません。 ここをクリックしてください 登録.

コメントはまだありません 何か言って...