著Selena Komez11月に更新された28、2022
「iPhone デバイス内の重要な会議の写真やビデオを誤って削除してしまいました。さらに悪いことに、[最近削除した項目] ボックスに保存されたすべての削除済みデータが削除されています。 迅速な方法でそれらを回復できますか? どのように? あなたのアイデアを送ってください。 ありがとうございます。
iPhone から誤って写真やビデオを削除してしまった場合は、[最近削除した項目] ボックスからそれらを元に戻すことができます。 対象のアイテムを選択して「復元」をタップすると、削除されたすべてのデータが取得されます。 ただし、30 日未満の写真やビデオを手動で削除する場合にのみ機能します。 デバイスの写真アプリでデータが見つからない場合は、完全に失われている可能性があります。 一般的に言えば、iPhone から重要な写真やビデオを失う経験は、iPhone ユーザーにとって特別なケースではありません。 偶発的な削除に加えて、iOS のアップグレードの失敗、デバイスのクラッシュなどにより、デバイスから貴重なデータを失う可能性があります。 iPhone から完全に削除された写真やビデオを復元できますか? はい、幸いなことに! iPhoneから削除された写真/ビデオを復元する と同じくらい簡単です iPhoneの削除された連絡先を回復する/SMS およびその他の種類の iOS データであり、方法は似ています。
ヒント:
写真/ビデオが失われたことに気付いたら、iPhone を iTunes/iCloud と同期しないでください。 そうしないと、バックアップ ファイルが更新され、永久に復元できなくなります。 また、データが上書きされるのを避けるためにデバイスを使用しないでください。
最も単純な状況から始めましょう。 動画が iPhone の内蔵カメラ アプリを使用して個人的に撮影されたものである場合は、写真や動画を手動で削除した後、写真アプリの「最近削除された」アルバムを確認できます。 削除されたメディア ファイルは 30 日以内に復元できます。その後、自動削除プロセスが開始されます。 iPhone で最近削除した写真/ビデオを復元するには、次の手順を確認して実行してください。
ステップ 1. iPhone で写真アプリを開きます。
ステップ 2. [アルバム] タブに移動します。
ステップ 3. 下にスクロールして、「最近削除した」アルバムをタップします。
ステップ 4. 右上隅にある「選択」オプションをタップし、復元するアイテムを選択します。
ステップ 5. 「復元」をタップします。
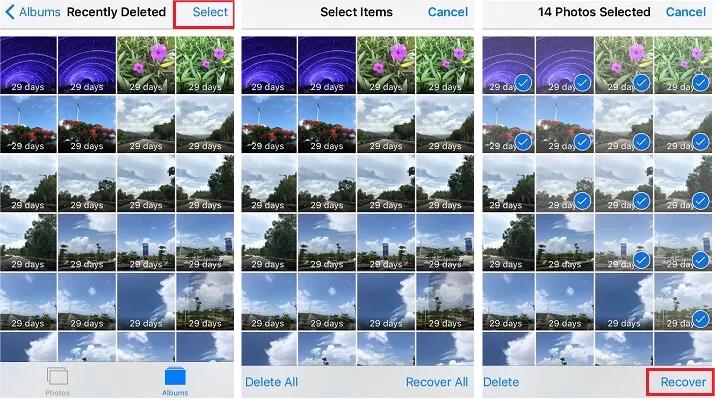
削除されたアイテムは、iPhone のカメラ ロールに復元されます。
項目が削除されていない場合、iPhone の「最近削除された」ボックスからデータを復元できるのは幸運ですが、バックアップなしでも iPhone から完全に削除された写真/ビデオを復元する方法は? バックアップにアクセスできない場合は、専用の iPhone データ復旧ソフトウェアの助けを借りてください。 バックアップなしで完全に削除された写真やビデオを iPhone から直接復元する最も安全で簡単な方法です。
U.Fone iOS ツールキットのおかげで – iOSのデータ復旧、iPhone メディア ファイルの復元ジョブを効果的かつ効率的に実行します。 iOS Data Recovery は、写真やビデオなどのメディア ファイルを含む 22 種類以上のファイル タイプを回復できます。 このツールを使用してデバイスを詳細にスキャンすることで、簡単に見つけて見つけることができます バックアップなしでiPhoneから削除された写真とビデオを復元する. さらに、このプロのソフトウェア プロバイダーは、iPhone/iPad で完全に削除された写真、ビデオ、メッセージ、連絡先、その他のファイルを回復するために、ユーザーから信頼され、信頼されています。
永久に削除された、iOS の更新、デバイスのクラッシュなど、あらゆる場合に失われた iOS データを復元するために使用できます。 バックアップなしで iOS デバイスからデータを復元する、iTunes バックアップからデータを抽出する、iCloud バックアップからデータを抽出するなど、3 つのモードを備えたお得なセット。 貴重な iOS データを取り戻すのに役立つ理想的なツールです。 市場で最高のデータ復旧率を持っていることが注目されています。 このソフトウェアは、幅広い iOS デバイスと iOS プラットフォームをサポートしています: iPad から iPad Pro まで、iOS 7 で動作するすべての iPhone バージョンから最新の iOS 16 まで。
ステップ 1. iOS データ復元をダウンロード、インストール、実行する
U.Fone iOS Toolkit – iOS Data Recovery をコンピューターにダウンロード、インストール、実行し、ホーム インターフェイスで [iPhone Data Recovery] を選択します。
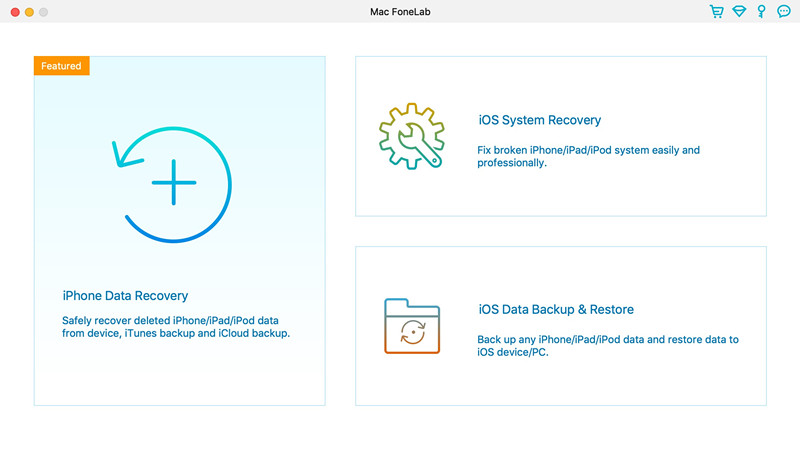
ステップ 2. データ復旧モードを選択
次に、「iOS デバイスから復元」、「iTunes バックアップ ファイルから復元」、「iCloud バックアップ ファイルから復元」、「その他のツール」を含む 4 つのモードが表示されます。 「iOS デバイスから復元」モードを選択して、バックアップなしで iPhone から直接削除された写真/ビデオを復元できるようにします。
次に、iPhone をコンピュータに接続し、データ復旧ツールとの接続を待ちます。
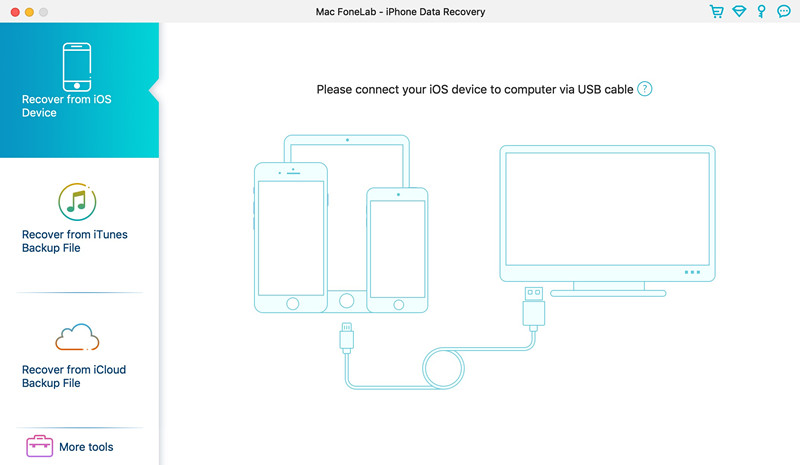
ステップ 3. 復元する iPhone アイテムを選択
このステップでは、回復するデータの種類を選択する必要があります。 [メディア] オプションで、[カメラ ロール]、[フォト ストリーム]、[フォト ライブラリ]、[アプリの写真]、[アプリのビデオ]、[アプリのオーディオ] セクションを選択し、[スキャンの開始] ボタンをクリックします。
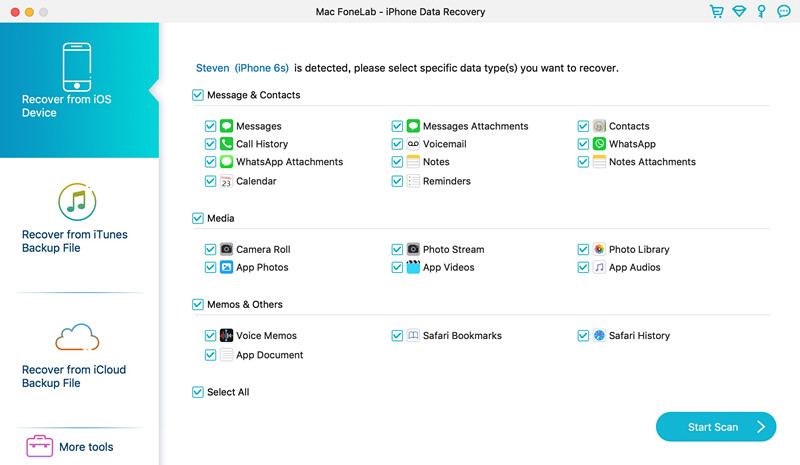
ステップ 4. iPhone からメディア ファイルをスキャンする
すぐにiPhoneのスキャンが開始されます。 スキャン処理が終了するまで、しばらくお待ちください。
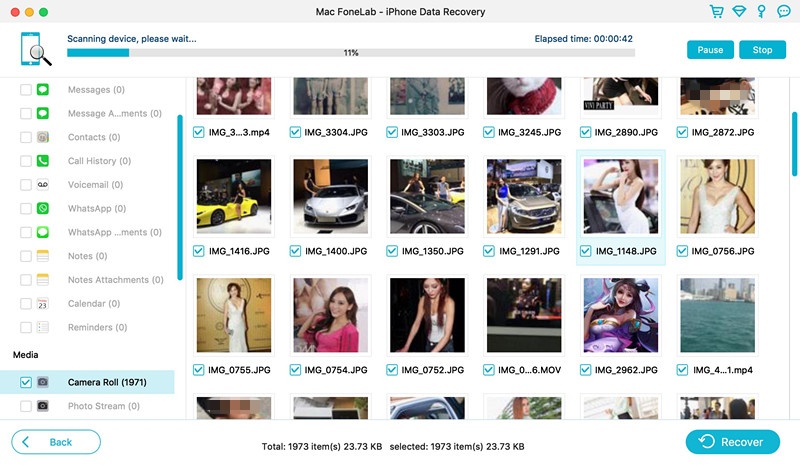
ステップ 5. iPhone の写真/ビデオをプレビューして復元する
スキャンが終了したら、スキャンした写真やビデオをプレビューできます。 回復したいアイテムを選択するだけです。 次に、「回復」ボタンをクリックします。
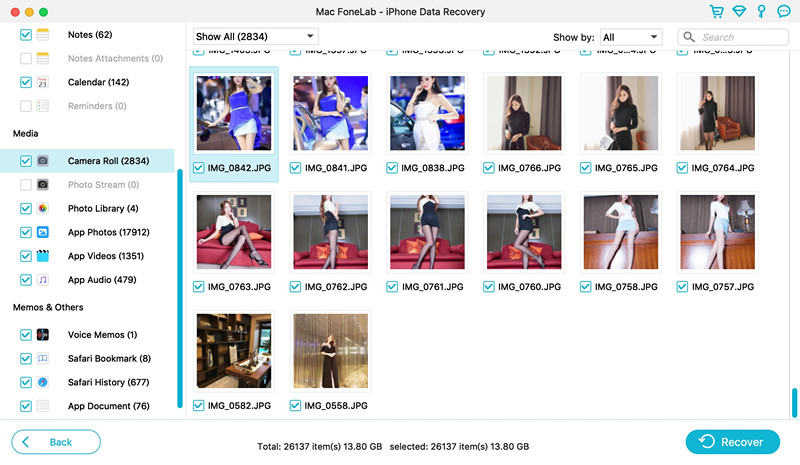
復元されたすべてのファイルは、JPG/JPEG/TIFF/GIF/PNG/BMP 形式で保存されます。
プロンプト: 次のことを行う必要があり ログイン あなたがコメントすることができる前に。
まだアカウントがありません。 ここをクリックしてください 登録.

コメントはまだありません 何か言って...