著Selena Komez3月に更新06、2023
Apple はほぼ確実に、ここ数年のように基調講演で WWDC を開始します。 毎年のように、秋にリリースされる新しいオペレーティング システムを発表します。 iOSの17、iPadOS 17、macOS 14、watchOS 10、および tvOS 17。携帯電話が日常生活の重要なツールになっているため、ほとんどの人は、カメラの代わりに電話を使用して写真を撮ることで、重要または意味のあるものをキャプチャして記録することを好みます。 iPhone は、プレミアム ファームウェア、安定した iOS、クリエイティブな機能で知られており、カメラはセールス ポイントの 17 つです。 iPhoneで高品質の写真を撮ることができます。 その寿命の間、iOS を更新することは避けられませんが、iOS の更新のたびにユーザーに迷惑がかかります。 一部の iPhone ユーザーは新機能を楽しんでいますが、一部は iOS 2 にアップデートした後に写真が消えることに苦しんでいます。このページでは、この問題を解決する XNUMX つの方法をリストしています。 iOS 17のアップデート後にiPhoneから消えた写真を復元する.
iOS 17 のアップデート後に iPhone の写真が消えた場合は、iCloud アカウントにログインしているかどうかを確認できます。 ログインしている場合は、ログアウトしてから再度ログインできます。 また、以前にこの機能を使用したことがある場合は、iCloud フォト ライブラリが有効になっていることを確認する必要があります。 同期機能がオフの場合、iCloud の写真は消えます。 iCloud 同期で写真を復元する手順は次のとおりです。
ステップ1.iCloud写真をリセットする
まず、写真を同期したい他のデバイスと同じ iCloud アカウントにサインインしていることを確認してください。
[設定] > [Apple ID] > [iCloud] > [写真] に移動して、iCloud 写真をオンにします。 電源を切ってしばらく待ってから、再度電源を入れて正常に動作するかどうかを確認してください。
ステップ2. [ダウンロードしてオリジナルを保持]をタップします
このステップでは、以前に同期したすべての写真とビデオをダウンロードできます。 写真をダウンロードする前に、携帯電話に写真を復元するのに十分な容量があることを確認してください。 「オリジナルをダウンロードして保持」をタップします。 その後、すべての写真が iCloud と携帯電話と同期されます。
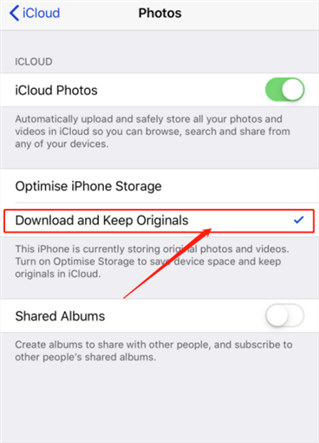
iCloud のバックアップがない場合は、別の方法で消えた写真を取り戻すことができます。 ありがたいことに、これらの写真は、iPhone Data Recovery と呼ばれるサードパーティのファイル回復プログラムを使用して復元できる可能性が高くなります。 iPhoneのデータ復旧とは?
U.Fone iOSツールキット – iPhoneのデータ復旧 は、データ損失の場合に失われた iOS データを回復するために使用される完璧なデータ回復ツールです。 iOS 17のアップデート後にiPhoneから消えた写真を復元する. iOS のアップデート以外にも、iOS の脱獄、誤削除、工場出荷時設定へのリセット、デバイスの破損などによって失われたデータを取り戻すことができます。 写真、連絡先、メッセージ、通話履歴、アプリ データなど、あらゆる種類の iOS データを復元できます。 バックアップなしでデバイスからデータを回復する、iTunes バックアップ ファイルからデータを抽出する、iCloud バックアップ ファイルからデータを抽出する、17 つのデータ回復モードで設計されています。 iOS 14 以前と完全に互換性があり、iPhone XNUMX を含むすべての iOS デバイスで動作します。
iPhone データ復元の機能
ステップ1. iPhone Data Recoveryを起動する
まず、コンピュータにiPhone Data Recoveryをダウンロード、インストール、実行します。 ホームページには、「iPhone データ復元」、「iOS システム復元」、「iOS データのバックアップと復元」の XNUMX つの主な機能が表示されます。 iPhoneから直接写真を復元するには、「iPhoneデータ復元」オプションをクリックしてください。

ステップ2 回復モードを選択してください
復元モードには、「iOS デバイスから復元」、「iTunes バックアップ ファイルから復元」、「iCloud バックアップ ファイルから復元」、「その他のツール」の 4 つのオプションがあります。 バックアップなしでiPhoneから消えた写真を直接復元するには、「iOSデバイスから復元」をクリックします。 次に、Apple USB ケーブルを使用して iPhone をコンピュータに接続します。

ステップ 3. iPhone からデータをスキャンする
プログラムが電話を検出したら、「スキャンを開始」をクリックします。 iPhone Data Recovery は、携帯電話のデータをスキャンして分析します。

分析が終了すると、デバイスからスキャンされるすべてのデータ コンテンツが一覧表示され、下の図のように画面に表示されます。
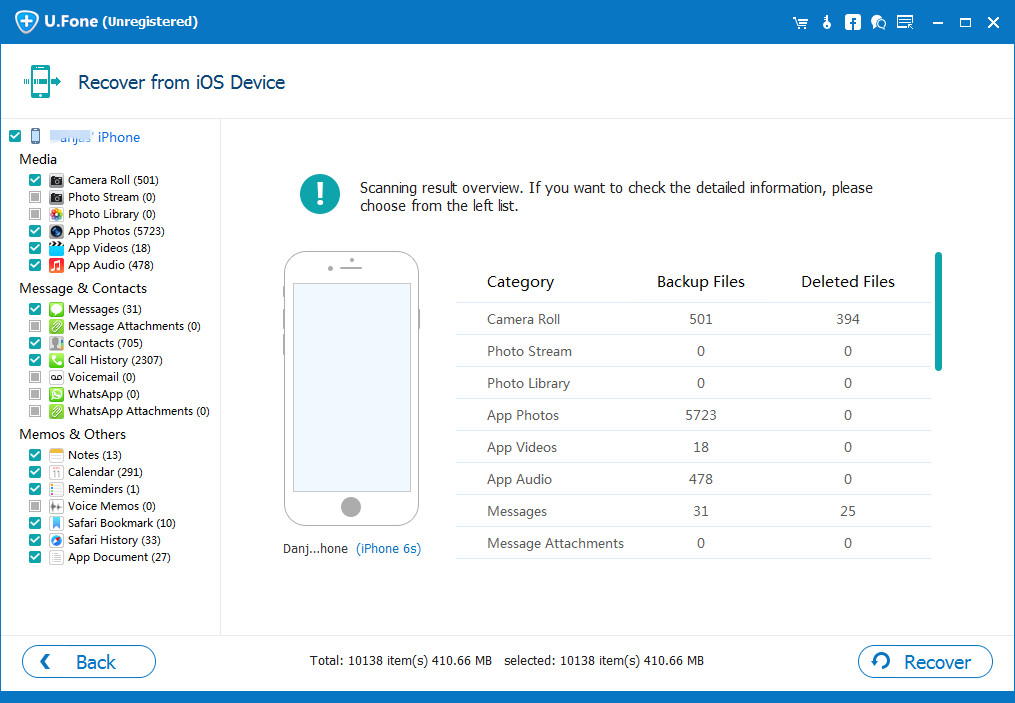
ステップ4。 iPhoneから復元する写真アイテムを選択
左パネルのチェックボックスをクリックして、「カメラロール」、「フォトストリーム」、「フォトライブラリ」など、復元する写真アイテムを選択します。

その後、「回復」をクリックします。 数分後、選択したすべての写真がコンピュータに復元されます。

上記の方法がiPhoneから消えた写真を取り戻すのに役立つことを願っています. iPhone の写真を同期するには、iCloud または iTunes の両方を使用できます。 ただし、バックアップ ファイルがない場合は、U.Fone iOS ツールキット – iPhone データ リカバリーなどの専門的なデータ リカバリー ツールを使用してデータ リカバリーを実行するのも良い方法です。
プロンプト: 次のことを行う必要があり ログイン あなたがコメントすることができる前に。
まだアカウントがありません。 ここをクリックしてください 登録.

コメントはまだありません 何か言って...