著Selena Komez3月に更新09、2017
iPhoneのデータを永久に消去する必要があるのはなぜですか?
あなたは、あなたが知っているかどうかにかかわらず、あなたの個人情報をすぐに漏らすつもりはありません。 あなたが熱心に探しているのはあなたの古いiPhone、iPadとiPodから永久にすべてのデータを消去するための簡単で効果的な方法です。次に、あなたがiPhoneのデータを消去する必要があるときあなたにいくつかの状況を示します。
あなたが古いiPhoneを配ったり他人に送ったり売ったりする準備をするとき
あなたのiPhoneが盗まれたり紛失したりしたとき、あなたはiPhoneのデータを安全に保ちたいです。
中古のiPhoneを手に入れたとき
iPhoneを消去して工場出荷時のデフォルト設定に戻すことは必要かつ重要です。
まとめると、3つの状況でiPhoneを消去する方法を学ぶ必要があることがわかります。
パート1:あなたの手の中にiPhoneを消去します
iPhoneがあなたと一緒にいるとき、あなたはiPhoneのデータと設定を消去するためにこれら二つの方法をとることができます。
-Method 1:iPhoneの設定メニューでiPhoneのすべてのコンテンツを消去する
ステップ1:最初にiPhoneをiCloudまたはiTunesにバックアップします。
ステップ2:[設定] - [全般] - [リセット] - [すべてのコンテンツと設定を消去]に移動します。
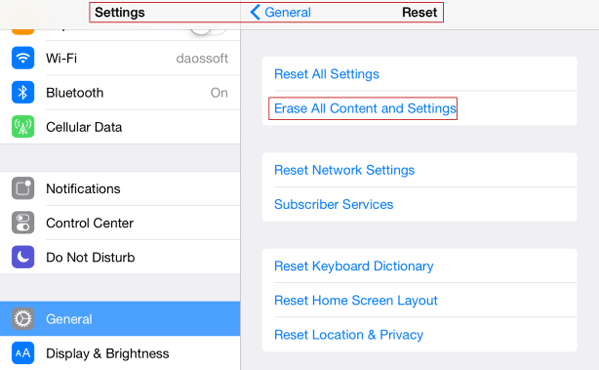
ステップ3:ポップアップダイアログにパスコードを入力します。
ステップ4:続行し、iPhone上のすべてのデータと設定を削除するためのプロンプトメッセージに従ってください。
-Method 2:iPhoneコンピュータのデータと設定を消去する
これは一般的な方法です。 コンピュータにiTunesをインストールすると、iPhoneをバックアップしてから工場出荷時のデフォルト設定に復元できます。 iPhoneに保存したデータと設定はすべて消去されます。
ステップ1:コンピュータにiTunesの最新バージョンをインストールします。
ステップ2:USBケーブルでiPhoneをコンピュータに接続してiTunesを実行します。
ステップ3:iTunesの右上にあるiPhoneをクリックしてから、「概要」メニューを選択します。
ステップ4:「自動バックアップ」の下で、「iPhoneバックアップを暗号化する」または「ローカルバックアップを暗号化する」をチェックします。
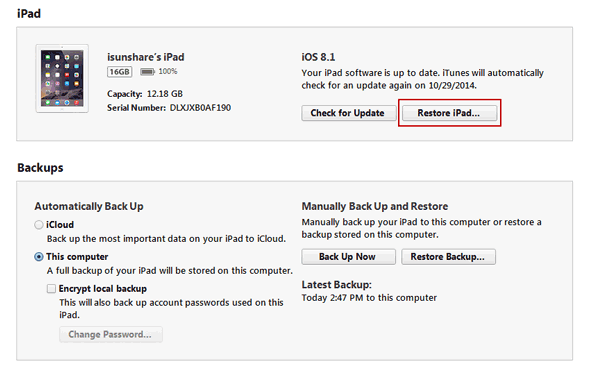
iPhone用のiTunesバックアップをロックするためのパスワードを設定するように求められます。 iPhoneのバックアップを安全に保つのに役立ちます。 その後、iPhoneをこのバックアップポイントに復元したい場合は、このバックアップのロックを解除してiTunesのバックアップからiPhoneを復元するだけです。
iPhoneへのパスコードがある場合は、最初にパスコードを入力する必要があります。その後、iTunesでiPhoneをバックアップします。 ただし、パスコードを忘れた場合は、[iPhoneの復元]をクリックするだけです。
ステップ5:iPhoneのバックアップ後、「Restore iPhone」をクリックして、iPhoneの画面上部にあるiPhone情報部分のiPhoneの内容と設定を消去します。
CNETによる警告:iPhoneの「復元」は個人データを削除しません!
iPhoneの出荷時設定を復元しても、すべてのiPhoneコンテンツを永久に「消去」するわけではありません。リカバリソフトウェアによって簡単に復元できる場合があります。iPhoneのデータを消去するにはサードパーティの消しゴムツールを使用する必要があります。それらを取り戻しなさい。
iPhone iPadデータ消しゴム あなたの古いiOSデバイスを処分するときに個人情報の盗難を防ぐために1 Click究極のプライバシー保護を可能にする最もプロフェッショナルなツールです。 このporgramの助けを借りて、あなたは完全なあなたのiDevicesに保存されている連絡先、メッセージ、写真、アプリ、アカウント情報、ビデオ、パスワードおよび他の個人データを含む消去を完了できます。 。
*テキストメッセージ、連絡先、ビデオ、写真、アカウント情報、パスワードなどを含むiPhoneからすべてのデータを消去します。
* 3レベルのデータ消去を選択した場合、既存のデータをランダムファイルで上書きすることを選択できます。
* Jailbroken iPhoneおよびキャリアロックiPhoneを含むすべてのiPhone、iPad、およびiPodシリーズで動作します。
*永久にそれを削除し、それらが回復可能になることから防ぐことであなたの個人情報を保護します。
今、あなたは完全にそして永久にあなたのiPhoneから個人データを削除するためにこのiosデータ消去ソフトウェアを使用する方法を学ぶために次の3ステップをチェックすることができます。
ステップ1:あなたのコンピュータに魔法のソフトウェアをダウンロードしてインストールします
まず最初に、iOS Data Eraser(Windows版)またはiOS Data Eraser for Mac(Mac版)をダウンロードする必要があります。
WindowsおよびMacユーザーのためのiPhone iPad Data Eraserの両方が彼らに適したバージョンを見つけることができます。 ダウンロードする正しいバージョンを選択したら、ソフトウェアの指示に従ってコンピュータにこのソフトウェアをインストールします。 起動後にインターフェースが表示されます。 あなたはこのソフトウェアの簡単だが強力なインターフェースをチェックすることができます。 この単純な操作を処理するのは難しいことがわかります。
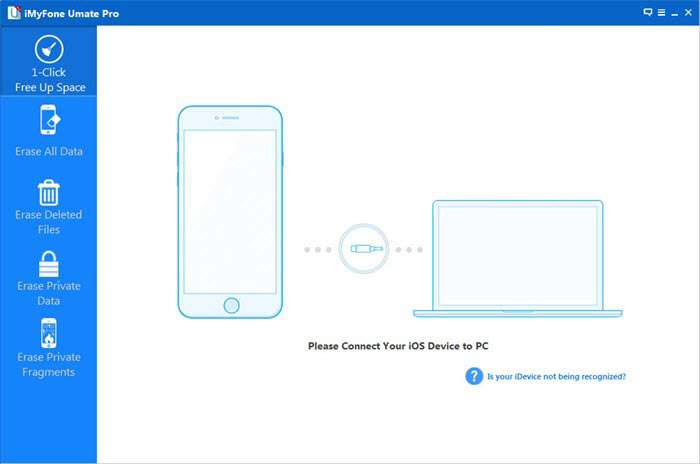
ステップ2:iPhoneからデータをスキャンしてプレビューする
左側の[削除されたファイルの消去]を選択する必要があります。その後、右側の[スタート]ボタンをクリックします。 ソフトウェアはあなたの削除されたデータをスキャンするのに時間がかかるでしょう、それであなたは最初のステップでテキストメッセージを手動で削除する必要があるのです。
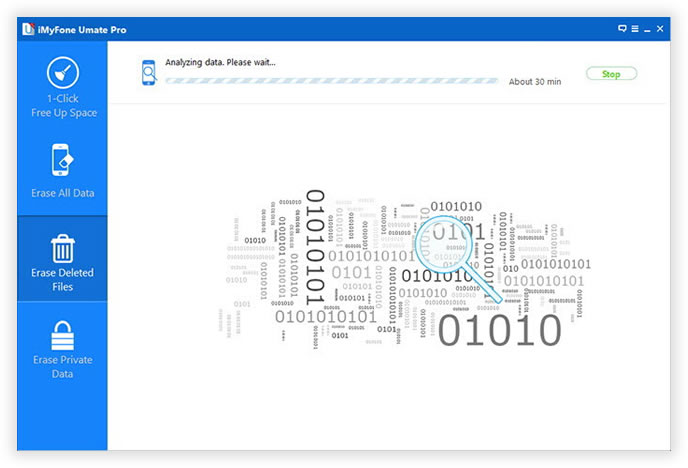
ステップ3:あなたのiPhone上のすべてのコンテンツと設定を完全に削除します
スキャンが終了したら、インターフェースの右側にスキャン結果のファイルをプレビューできます。 すべて問題ないことを確認したら、もう1つボタンをクリックしてこの作業を完了させます。 右下に[今すぐ消去]ボタンがあります。
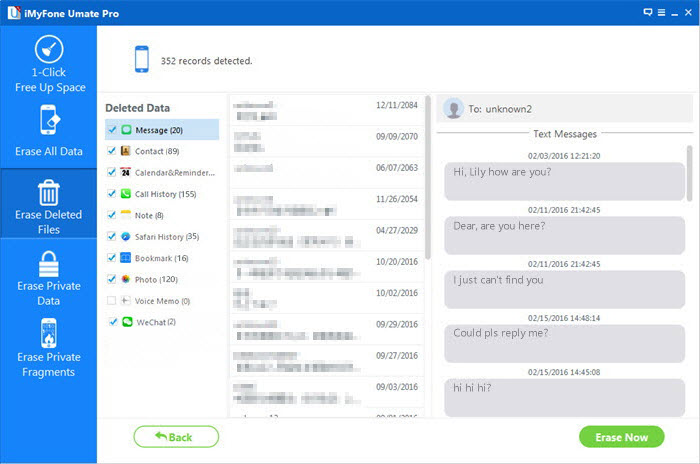
iOSデータ消しゴムを無料でダウンロードして、すべてのiPhoneデータを完全に消去します。


iPhoneが盗まれたり紛失したりした場合、今はあなたとは関係ありません。iPhoneのデータや設定をリモートで拭くことは、iPhoneのデータを他の人がアクセスしたり使用したりするのを防ぐために重要です。
しかし、これを本当にやりたいのなら、盗難や紛失したiPhoneでFind My iPhoneサービスが有効になっていることを確認する必要があります。 それ以外の場合は、Apple IDのパスワードを変更し、他の人がiCloud内のデータを削除するのを防ぐことしかできません。
以下は、Find My iPhoneサービスを使ってiPhoneのコンテンツをリモートで消去する手順です。
ステップ1:「設定」 - 「iCloud」に移動し、紛失したiPhoneで「iPhoneを探す」サービスを有効にしたことを確認します。
ステップ2:Apple IDを使ってiCloudにログインします。
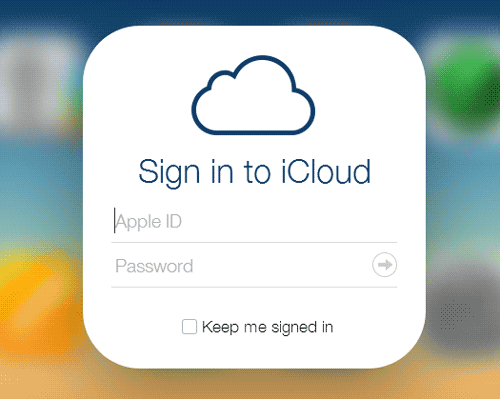
あなたはどんなウェブブラウザ(https://www.icloud.com/#find)でもこれを行うことができます。 「iPhoneを探す」ページを開くと、Apple IDでサインインするように求められます。 「iPhoneを探す」プログラムが実行されると、考えられるすべてのデバイスが表示されます。
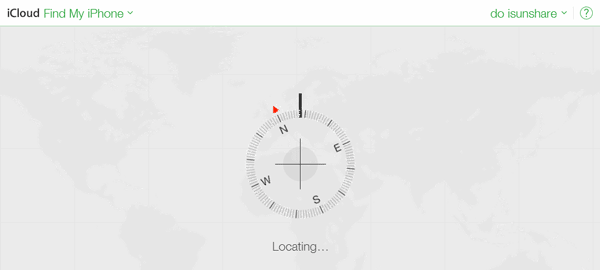
ステップ3:上部にある[すべてのデバイス]をクリックして、リストからiPhoneを選択します。
あなたのiPhoneの名前と3つのオプションを含むウィンドウが表示されます。
ステップ4:「iPhoneの消去」オプションを選択します。
確認のためにApple IDのパスワードを入力するように求められます。 入力して[OK]をクリックします。 デバイスがインターネットに接続されている場合は、リモートのiPhoneはすぐに消去されます。 そして確認のEメールがあなたのApple ID Eメールアドレスに送られる。 そうでない場合は、インターネット接続があるときにリモート消去が次回開始されます。
iPhoneのデータや設定を消去する方法についての上記の紹介から、バックアップ、Apple ID、Find My iPhoneサービスの重要性を理解するでしょう。 安全にiPhoneを拭くのに役立つのはそれらです。
iOSフルデータ消しゴム はiPhone / iPad用の優れたデータ消しゴムツールです。このプログラムを使用すると、すべてのiPhoneデータと設定が永久に消え、どのような方法でも復元できなくなります。このプログラムを試してみてください。 iPhoneからデータと設定を完全に削除する 対応iOSデバイス:iPhone 7、iPhone SE、iPhone 6Sプラス、iPhone 6S、iPhone 6S、iPhone 6S、iPhone 5S、iPhone 5、iPhone 5S、iPhone 4、iPad Pro、iPad。 Air、iPad mini、iPad 4 / 4 / 3、iPod touch 2、iPod touch 5など。
お使いのコンピュータでiOS Full Data Eraserを実行し、左側にある[More Tools]を選択すると、すべての機能が次のように表示されます。ツールから[iOS Full Data Eraser]を選択します。
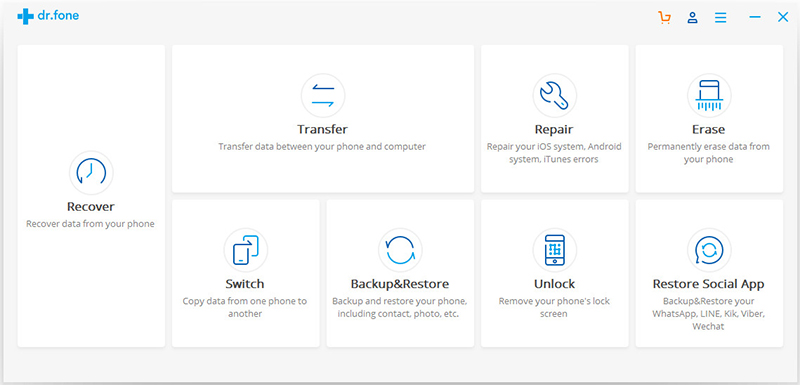
ステップ1. iPhoneをコンピュータに接続します
ステップ2.Start iPhoneの完全かつ永久的な消去
ステップ3。データ消去が完了するまで待ちます
データの消去が完了すると、ウィンドウが次のように消えます。
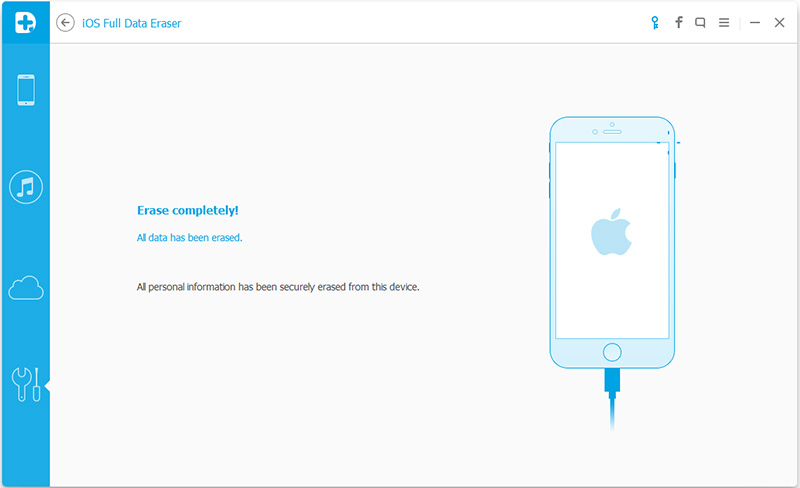
今、あなたのiPhoneは完全に消去され、コンテンツのない新しいデバイスに変わります、そしてあなたはあなたの必要性に従ってそれを設定し始めることができます。
関連記事:
iPhoneのメッセージを完全に削除する方法7 / SE / 6S / 6 / 5S / 5C / 5 / 4S
iPhone / iPad / iPodからジャンクファイルをきれいにする方法
プロンプト: 次のことを行う必要があり ログイン あなたがコメントすることができる前に。
まだアカウントがありません。 ここをクリックしてください 登録.
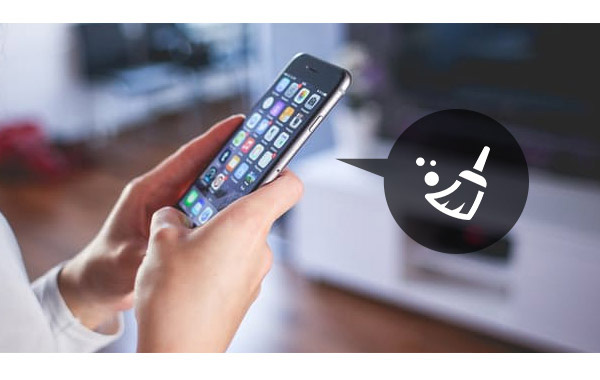
コメントはまだありません 何か言って...