著Selena Komez8月に更新02、2018
「iOS12のアップデート後、iPhoneのすべての写真が消えました。 それらを安全に取り戻す方法は?」
多くのAppleユーザーは、最新のiOS 12 / 11.3 / 11.4にアップデートした後、iPhoneまたはiPadの写真がカメラロールから消えたと報告しています。 データ損失は深刻な問題であり、他の状況でも発生する可能性があります。 誤って削除、脱獄、工場出荷時の設定への復元、ウイルス攻撃、破損したiOSデバイスは、データ損失の原因となる重要な要素です。
iOSのアップデートの問題の後、iPhoneから写真の残念が消えた。 iOS 11.3、iOS 11.4.1、または最新のiOS 12のアップデート後に写真が見つからない場合も、消えた写真を元に戻すことができます。 iTunesまたはiCloudから復元することは、iPhoneの写真を復元する直接的な方法です。 ただし、iTunes / iCloudの復元を実行したため、既存のファイルはすべて置き換えられます。
iOS 12 / 11.4 / 11.3アップデート後にデータの損失を防ぎ、iPhone / iPadから写真を復元するには、
ここで私たちはあなたに最高のiOS 12データ回復ソフトウェアをお勧めします - iOSのデータ復旧これは、iOSユーザーが「iOSアップデート後にiPhone iPadから写真が消える」問題を修正するのに役立ちます。 ソフトウェアはあなたのために3つの回復モードを提供しています iOS 12 / 11.4 / 11.3アップデート後に失われたiPhoneの写真を取得するiTunesまたはiCloudのバックアップがある場合は、特定のデータを簡単にプレビューし、選択したデータを自分のコンピュータに選択的に復元することができます。さらに、連絡先、メッセージ、ビデオ、通話履歴、メモ、ボイスメモ、カレンダー、whatsappの会話、ドキュメントなども利用できます。消去せずにiPhone / iPadまたはコンピュータに。 それはiPhone、iPadおよびiPodのすべてのモデルと互換性があるWindowsおよびMacコンピュータの両方で動作します。
単にコンピュータにソフトウェアをダウンロードしてから、iPhoneから直接またはiTunes / iCloudバックアップからあなたの失われた写真を取り戻すためにステップに従ってください。
ステップ1 iDeviceをあなたのコンピュータに接続する
ソフトウェアをインストールして実行し、iPhone / iPadをコンピューターに接続します。 「回復」をタップして、アップデートの問題後にiPhone / iPadから消えた写真を修正します。

ステップ2 回復するファイルの種類を選択します
次に、連絡先、メッセージ、写真、ビデオ、通話履歴など、デバイスに保存されているさまざまな種類のファイルすべての完全なメニューが表示されます。 取得する必要のあるデータを選択し、「スキャンの開始」ボタンをクリックします。
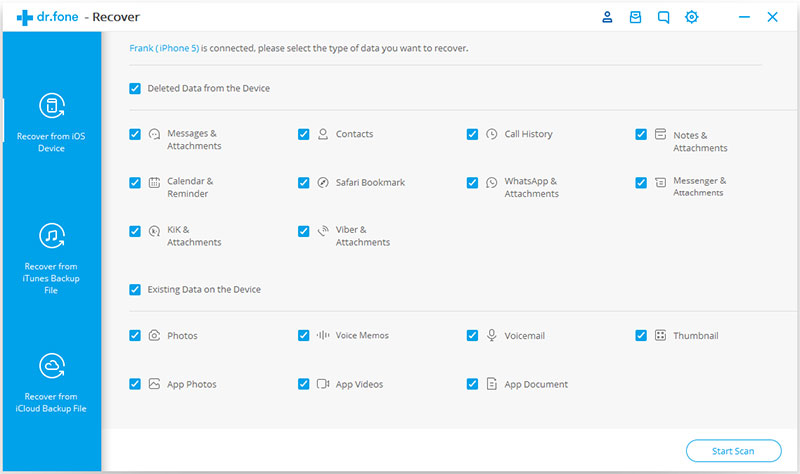
ステップ3 失われた写真を直接プレビューして復元する
スキャン後、すべてのiPhoneデータがカテゴリ別に分類され、左側にファイルタイプのリストが表示されます。 回復したいアイテムを選択します。 この場合、「写真」を選択してから「復元」をクリックする必要があります。 消えたiPhone / iPadの写真はワンクリックで取得できます。
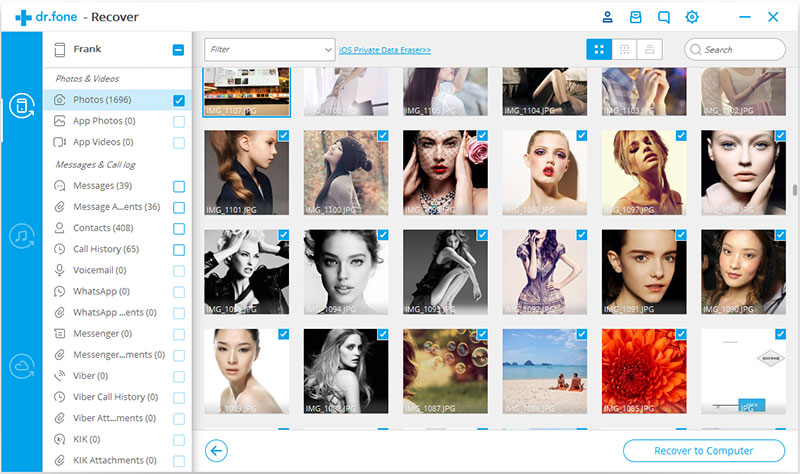
新しいデータを古いバックアップで上書きしたくない場合は、iOSデータ復旧ソフトウェアの「iTunesバックアップファイルからの復元」機能を試してみてください。 以下はそれを行う方法です。
ステップ1。 iTunesバックアップを選択
コンピューターでプログラムを実行し、iDeviceをPCに接続します。 次に、左側のパネルから「iOSデバイスから復元」ではなく「iTunesバックアップファイルから復元」を選択します。 すべてのiTunesバックアップファイルのリストがあります。 復元したいものを選択し、「スキャンの開始」をクリックします。
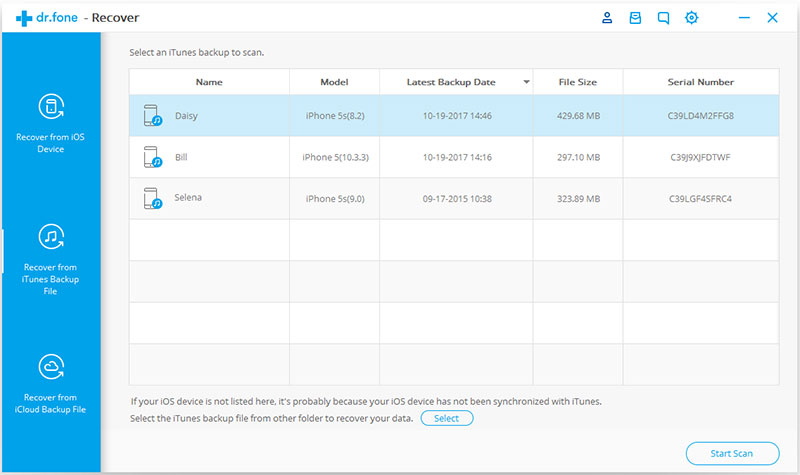
ステップ2 iTunesのバックアップから写真をプレビューおよび復元する
スキャンが終了したら、結果インターフェイスに入ります。 iOSのアップデート後にiPhone / iPadから消えた写真を復元するには、「写真」または「アプリの写真」をクリックし、必要な写真を確認し、「復元」ボタンをタップして保存します。
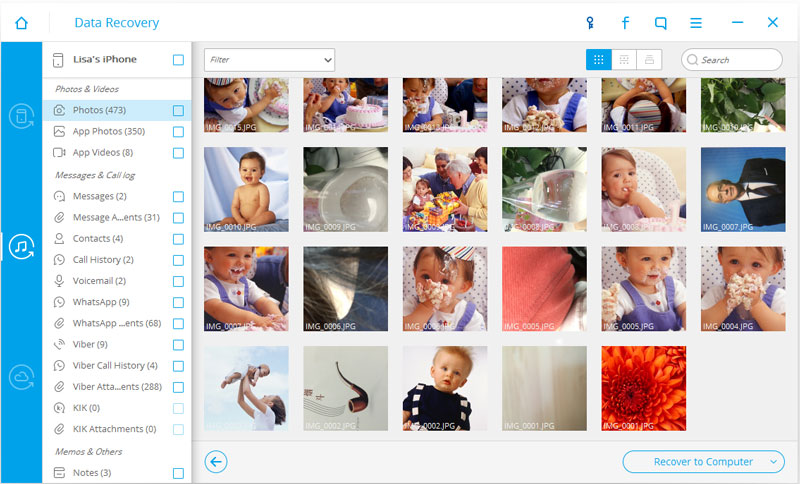
ステップ1。 iCloudアカウントにログインする
プログラムを実行して、iCloud復元モードを選択します。 次に、Apple IDとパスワードを使ってiCloudにログインするように求めるウィンドウが表示されます。
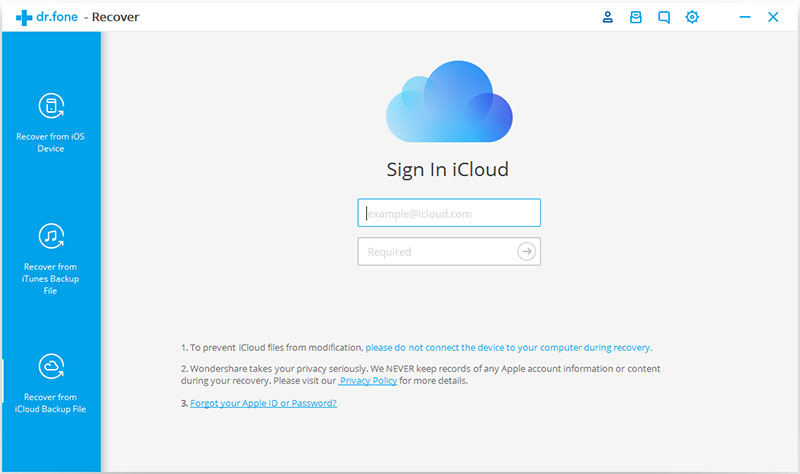
ステップ2 ダウンロードとスキャン
これで、iPhoneからiPadデバイス用のすべてのiCloudバックアップファイルのリストが見つかります。 必要な写真が含まれているバックアップを選択して[ダウンロード]をクリックします。
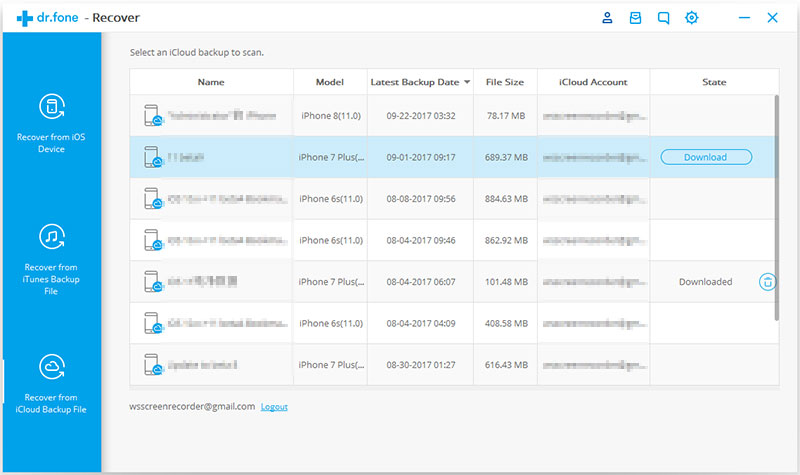
ステップ3 iCloudバックアップから失われたiPhone / iPadの写真を復元する
ソフトウェアがすべてのバックアップコンテンツを抽出します。 復元する写真をプレビューして選択します。 「回復」ボタンをクリックして、コンピュータに保存します。
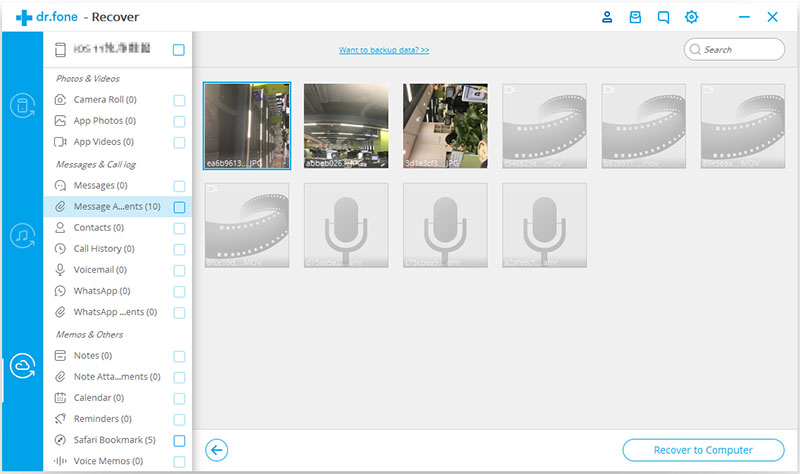
3はiOS 12アップデート後にiPhone / iPadで失われたデータを回復する方法
iOS 12アップデート後にiPhoneから削除されたアプリデータを復元する
iPhone 7 / 6S(Plus)でライブ写真を復元する方法
iOS 11 / 11.3アップデート後にiPhoneから紛失した連絡先を回復する方法
iOS 12アップデート後にiPhone / iPadでSMSを回復する方法
あなたがiPhoneを落としたり壊したりしたときにiPhoneの失われたデータを回復する
iOS 10脱獄後にiPhoneの紛失した写真を復元する方法
iOS 11からiOS 10へのダウングレード後に失われたiPhoneのデータを回復する方法
プロンプト: 次のことを行う必要があり ログイン あなたがコメントすることができる前に。
まだアカウントがありません。 ここをクリックしてください 登録.
コメントはまだありません 何か言って...