著Selena Komez8月に更新02、2018
まとめ:ご存知のとおり、iPhoneを出荷時設定にリセットすると、iPhoneのすべてのデータが失われます。 この記事では、iTunesバックアップとiCloudバックアップで出荷時設定にリセットした後に失われたiPhoneデータを回復するための詳細な手順を示します。
ほとんどの人は頻繁に電話をバックアップする習慣があります。たとえば、iPhoneのデータを工場出荷時の状態にリセットした後に紛失した場合、バックアップから必要なデータを復元できます。 iTunesバックアップとiCloudバックアップは、ほとんどのiOSユーザーにとって最も一般的なバックアップソリューションです。 ただし、iTunesまたはiCloudバックアップから直接バックアップを復元すると、データを選択的に復元することはできません。 さらに、デバイス上の以前のデータが上書きされます。 しかし、スマートiPhoneデータ復旧ツールを使用すると、工場出荷時の状態にリセットした後、iPhoneから失われたデータを完全に復元することが可能です。 私たちがあなたに勧めるのは、このスーパーツール–iPhoneデータ復旧です。
使い方 iPhoneのデータ復旧 ソフトウェア、あなたは簡単にできます iTunes / iCloudバックアップで工場出荷時設定にリセットした後に失われたiPhoneデータを復元する、写真、連絡先、テキストメッセージ、ビデオ、メモ、WhatsAppメッセージ、通話履歴、その他の種類のデータが含まれます。 このソフトウェアは、出荷時設定へのリセット、システムクラッシュ、人為的な削除、パスワードの忘れ、ウイルスの侵入、損傷、盗難、ROMフラッシュなど、データが失われた場合にiPhoneデータを復元できます。 ソフトウェアは、失われたデータを回復するための3つの方法を提供します。「iPhoneから直接回復する」。 「「iTunesバックアップから復旧する"; "iCloudバックアップから回復する「。 このように、このiPhoneデータリカバリを通じてiPhone、iPad、iPodから失われたすべてのデータを復元できます。プログラムはiPhone X、iPhone 8(Plus)、iPhone 7(Plus)、iPhone 6(Plusを含むすべてのiOSモデルをサポートします); iPadとiPod。 次に、工場出荷時の状態にリセットした後、「iTunesバックアップから回復」と「iCloudバックアップから回復」でiPhoneのデータ復旧を実行する方法の詳細な手順を共有したいと思います。
工場出荷時設定にリセットした後に失われたiPhoneのデータを回復する2の方法
ステップ1 PCでiPhoneのデータ復旧をダウンロードして実行する
iPhoneのデータ復旧をインストールして起動します。 次のインターフェイスがコンピュータに表示されます。 「回復する"を選択し、iOSデータを復元する「。 このとき、左側の列にカテゴリが表示され、「iTunesのバックアップファイルから復元する"
ステップ2 iTunesのバックアップファイルをスキャンする
次に、回復したいiTunesバックアップファイルを選択できます。 次に、「スキャンの開始ボタンを押します。 スキャン進行状況バーがインターフェイスの上部に表示されます。
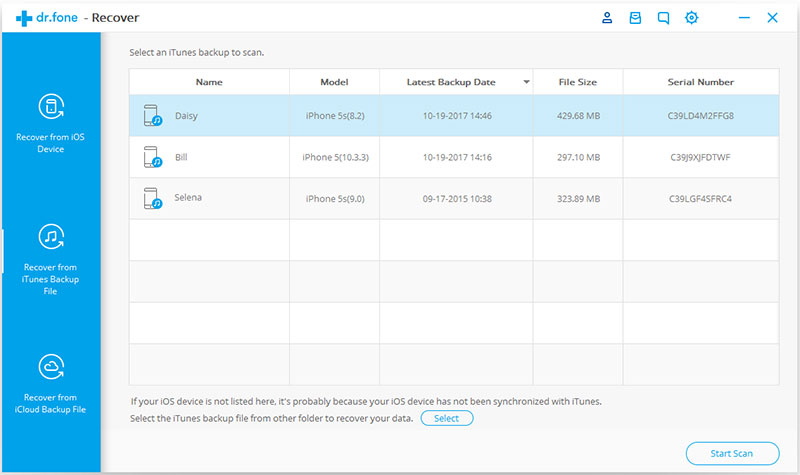
ステップ3 iTunesバックアップからのデータのプレビューと復元
スキャンが終了すると、iPhone上のすべてのデータがカテゴリ別に表示されます。 この時点で、復元するカテゴリを選択してプレビューできます。 リカバリする前に、必要なデータを復元するか、すべてのデータを復元するかを選択できます。 次に、「コンピュータにリカバリする「。 そしてそれはあなたのコンピュータに保存されます。
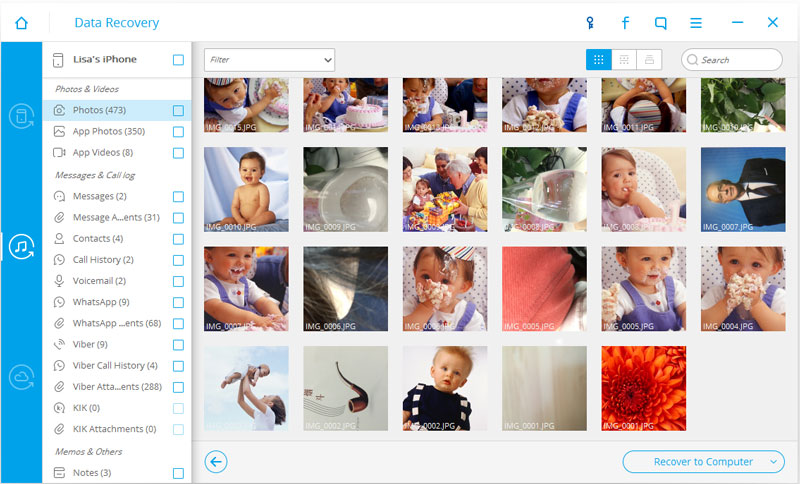
ヒント:リカバリ中にUSBケーブルを介してiPhoneに接続すると、連絡先、メモ、メッセージをiPhoneに直接復元できます。 クリック "デバイスに復元する"
ステップ1 回復モードを選択してください
iPhoneのデータ復旧を実行した後、「回復するクリックしてください。 それから「iOSデータを復元する「。 その後、「iCloudバックアップファイルから復旧する左の列にある「」をクリックすると、次の画面が表示され、iCloudアカウントとパスワードにログインします。
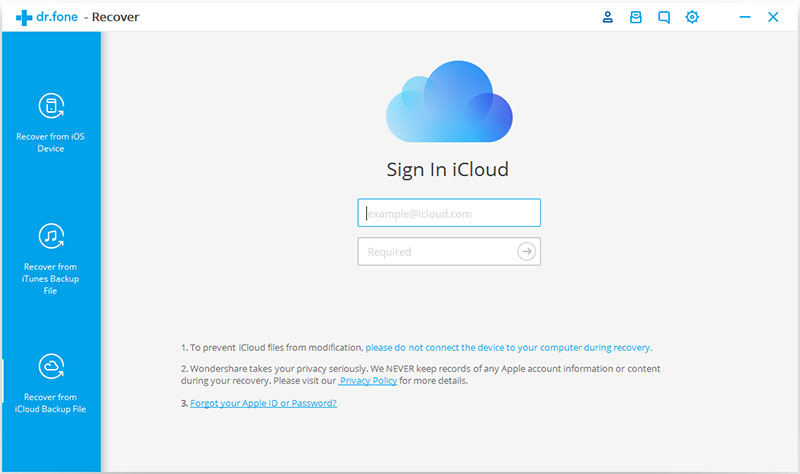
ステップ2 iCloudバックアップファイルをダウンロードする
iCloudにログオンすると、プログラムはアカウント内のすべてのiCloudバックアップファイルを見つけることができます。 復元するデータを選択し、「ダウンロードボタンを押します。 次に、次のインターフェースで、ダウンロードしたいタイプファイルを選択します。 次のステップをクリックしてダウンロードを開始してください。
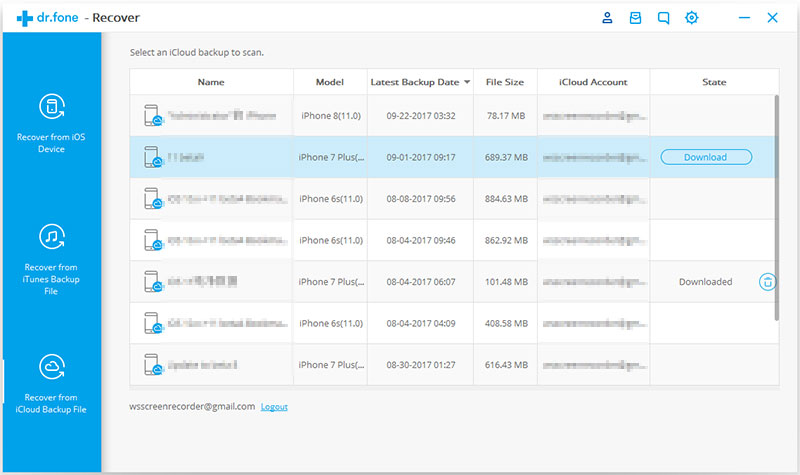
ステップ3 iCloudバックアップファイルからデータをプレビューおよび回復する
スキャンが終了したら、連絡先、メッセージ、写真など、iCloudにバックアップされているすべてのデータをプレビューできます。 次に、必要なアイテムにチェックマークを付けて、[コンピュータにリカバリする「。 リカバリプロセス中にiPhoneがUSB回線に接続されている場合は、連絡先、メッセージ、通話記録をiOSデバイスに直接復元し、[デバイスに復元するに設立された地域オフィスに加えて、さらにローカルカスタマーサポートを提供できるようになります。」
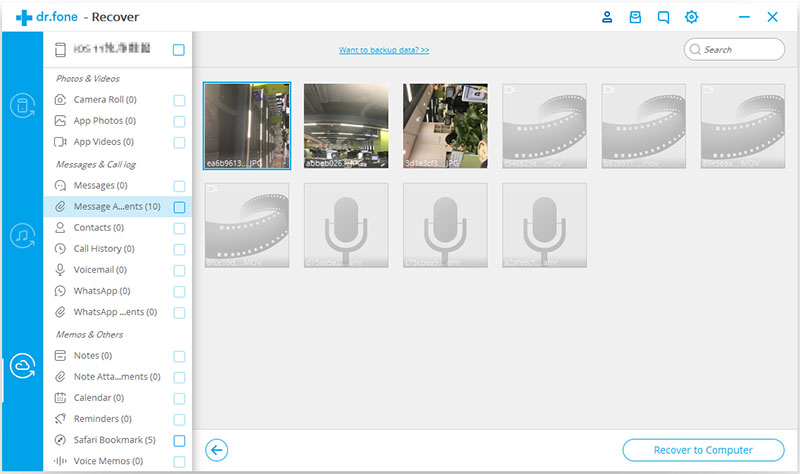
バックアップなしで失われたiPhoneのデータを回復する方法
iOS 12アップデート後にiPhoneシステムを正常に復元する方法
iPhoneとiPad用のiOS 11.4 Updateをダウンロードする方法
データの損失なしにiPhoneにiOS 12をダウンロードしてインストールします
最高のiPhoneマネージャー:iPhone用のファイルを転送および管理する方法
プロンプト: 次のことを行う必要があり ログイン あなたがコメントすることができる前に。
まだアカウントがありません。 ここをクリックしてください 登録.
コメントはまだありません 何か言って...