著Selena Komez9月25、2019日更新
[まとめ]:iPhone / iPadをiOS 13 Beta / iPadOSにアップグレードしますか? このページでは、iPhone用のiOS 13 Beta IPSWダウンロードリンクを提供し、iTunesまたはOTAアップデート(Over-the-Airアップデート)を使用してiOS 13ベータをiPhoneにインストールする方法を説明します。 ここでは、iOS 13を安全にiOS 12.4にダウングレードする方法も学習できます。
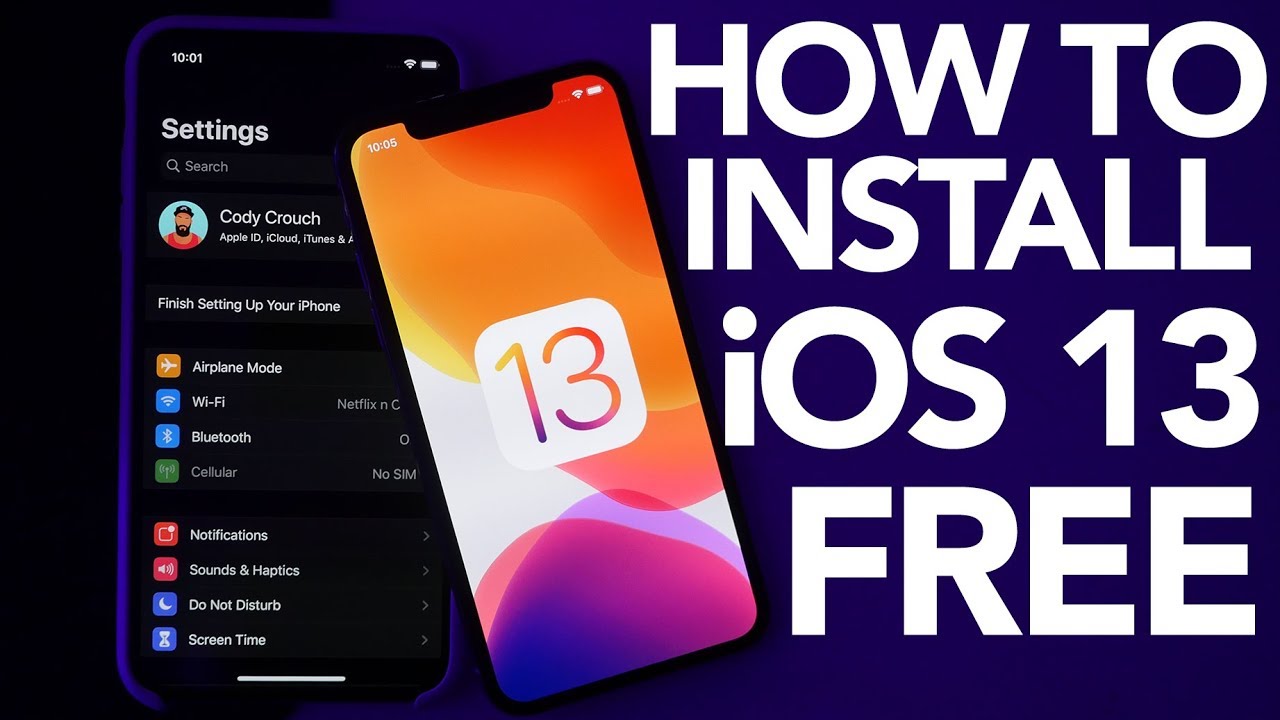
知りたいと思うかもしれません:
* iOS 13の更新後にiPhoneが回復モードでスタックする問題を修正する方法
* iPhone 11 / 11 Pro / XS / XR / Xで削除されたデータを復元する方法
WWDC 2019で、AppleはiOS 13の新バージョンを発表しました。iOS13の新機能は説得力があります。 Appleは、iOS10がiOSの歴史の中で最大の変化であると主張しており、その多くがiOSをユーザー習慣に近づけることです。 iOS 10には、主な13機能があります。
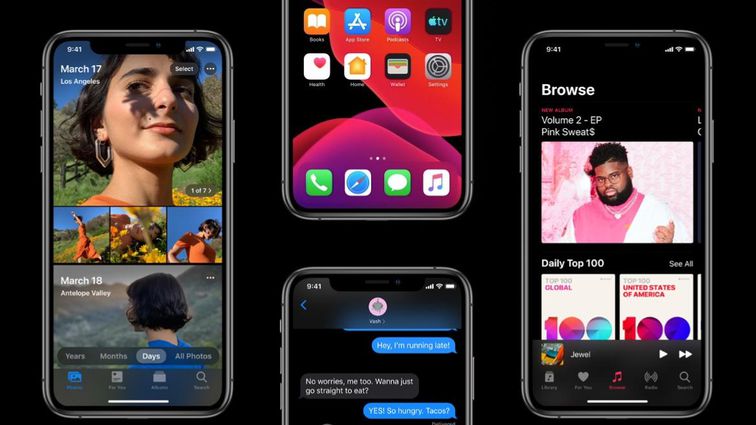
1.全体的なパフォーマンスの最適化。 iOSでは、フェイスIDのフェイスロック解除速度が30%増加し、ソフトウェアの更新が60%減少し、ソフトウェア速度が2倍になります。
2. iOS 13の暗いモード。 新しいブラックモードはiOS13でサポートされており、システム全体のカラーマッチングは新しいブラックモードと一致します。 同時に、音楽もブラックモードをサポートします。
2.アップルマップを再構築。 iOS 13に組み込まれている地図機能は最適化されています。 2019の終わりに、アップルは米国のすべてのストリートケープマップを完成させるでしょう。 新しいマップは3Dでモデル化されます。 同時に、マップ内のストリートシーンの詳細も保存されます。
4. プライバシーとセキュリティ。 新しいiOS13にはプライバシーに関する詳細がたくさんあります。 アプリを使用すると、個人のプライバシーに関連するコンテンツが表示されます。 Face IDを使ってFaceBookとGoogleにサインインすると、個人のプライバシーが保護されます。 Face IDは、オープンAPIを使用してサードパーティのソフトウェアログインを引き続きサポートします。
5. 撮影面白い強化。 撮影にもっと楽しい機能があります。 写真はタイムライン機能ビューをサポートしています。 アルバムは同じシーンの撮影コンテンツを自動的に認識します。これは、ユーザーが写真シーンを見るのに適しています。
6. HomeKitは家庭用モニターをサポートします。 モニター録画されたビデオは暗号化されiCloudにアップロードされます。
7. MemojiがiOSに加わります。 MemojiはA9以上のプロセッサを搭載したAppleデバイスをサポートします。
8. Appleファミリーのオーディオ設定機能が増えました。 AirPodsは、Siriをサポートしてテキスト応答を読み、音声変換します。 他の電話機と音楽を共有する方が簡単です。 HomePodは100,000ステーション以上をサポートします。
9 新しいCarplayインターフェースはより多くの情報をサポートしますが、新しいCarplayはSiriをサポートします。
iOSの10と比較して、iOSの12でのSiriの発音はより人間的であり、音声のやりとりはもはや寒くありません。
iPhoneまたはiPadのパフォーマンスとセキュリティが強化されたAppleのiOS 13へのアップデート。最新のデザインを体感するためにiPhoneをiOS 13ベータ版にアップグレードしますか? AppleはiPhone、iPad、iPod touch用のiOS 13の開発者向けベータ版を開発者向けに提供している。iOS 13パブリックベータ版はまだ数週間先にあり、iOS 13開発者向けベータ版は現在開発者向けに提供されている。 iOS 13をiPhoneにインストールする場合は、iPhoneがiOS 13と互換性があることを確認してください。
iOS 13はiPhoneモデルをサポートしています iPhone XS Max、iPhone XS、iPhone XR、iPhone X、iPhone 8 Plus、iPhone 8、iPhone 7 Plus、iPhone 7、iPhone 6s Plus、iPhone 6s、iPhoneSEを含みます。 そのため、iPhone 6 / 6Plusおよびその他の古いiPhoneモデルはiOS13と互換性がありません。
ここでは、 iPhone用の一致iOS 13 beta IPSWをダウンロードしてください下のダウンロードリンクをクリックしてください。
13のiOS(iPhone 6s) GoogleドライブからiOS 13ベータiPSWファイルをダウンロードしてください
iOS 13(iPhone 6 +): GoogleドライブからiOS 13ベータiPSWファイルをダウンロードしてください
13のiOS(iPhone) GoogleドライブからiOS 13ベータiPSWファイルをダウンロードしてください
13のiOS(iPhone 7) GoogleドライブからiOS 13ベータiPSWファイルをダウンロードしてください
13 IOS(iPhone 7 +): GoogleドライブからiOS 13ベータiPSWファイルをダウンロードしてください
13のiOS(iPhone 8) GoogleドライブからiOS 13ベータiPSWファイルをダウンロードしてください
13のiOS(iPhone 8プラス) GoogleドライブからiOS 13ベータiPSWファイルをダウンロードしてください
iOS 13(iPhone X): GoogleドライブからiOS 13ベータiPSWファイルをダウンロードしてください
iOS 13(iPhone XS): GoogleドライブからiOS 13ベータiPSWファイルをダウンロードしてください
iOS 13(iPhone XSマックス): GoogleドライブからiOS 13ベータiPSWファイルをダウンロードしてください
iOS 13(iPhone XR): GoogleドライブからiOS 13ベータiPSWファイルをダウンロードしてください
iOS 13 BetaをiPhoneにインストールする前に、まずiPhoneからコンピューターに、写真、ビデオ、連絡先、メッセージ、メモ、通話記録、WhatsAppデータ、その他のアプリデータなどのデータをバックアップする必要があります。 iPhoneデータをコンピューターにバックアップした後、iTunesまたはiCloudを介してiPhone、iPad、またはiPod touchのすべてのファイルと設定をバックアップする必要があります。iPhoneデータ、設定、および詳細情報をコンピューター、iTunesまたはiCloudに完全にバックアップした後、アップグレードが失敗した場合でもデータの損失を心配する必要がなくなり、後でiOS 12にダウングレードする場合はいつでも便利になり、データをiPhoneに簡単に復元できます。 この手順をスキップしないでください。スキップしないと、予期しないイベントが原因ですべての写真、ビデオ、設定、および個人ファイルが失われる可能性があります。 ただし、サードパーティのiOSデータバックアップおよび復元ツールを使用してiPhoneからコンピューターにすべてのデータをバックアップする方法を説明しましょう。
iOS 1アップデートの前にiCloudとiTunesを使用せずにiPhone / iPadデータを13クリックでバックアップ
iPhone / iPad / iPod touchはiCloudとiTunesを介してバックアップできますが、iCloudバックアップにはネットワークが必要であり、デバイスをリセットする必要があるデバイスにバックアップを復元するのは便利ではありません。 iTunesのバックアップを使用する場合、バックアップと復元のプロセスに多くの時間がかかり、予期しない間違いを犯しやすくなります。
あなたが読みたいかもしれません: 6はiOS 13にアップグレードする前にiPhone / iPadデータをバックアップする方法
U.FoneiOSデータのバックアップと復元 は、iPhone / iPad / iPod touchをワンクリックでコンピュータにバックアップできる、iPhoneからコンピュータへの専門的なバックアップツールです。連絡先、メッセージ、メモ、写真、カレンダー、リマインダー、ボイスメール、WhatsAppと添付ファイル、ボイスメモ、Safariが含まれます。ブックマーク、Safariの履歴、通話履歴、アプリの写真、アプリのビデオ、アプリのオーディオ、アプリのドキュメントなど。 このiOSデータバックアップおよび復元ツールを使用してiPhoneデータをコンピューターにバックアップした後、iPhoneをiOS 13に安全にアップグレードし、バックアップからiPhoneデバイスにアイテムを選択的にプレビューして復元できます。
その他の機能:
iOSツールキット–WindowsおよびMac用のiOSデータのバックアップと復元をダウンロードし、iOS13にアップグレードする前にiPhoneデータをコンピューターにバックアップします。
ステップ1.U.FoneiOSデータのバックアップと復元をインストールします
1クリックでiPhoneのデータをコンピュータにバックアップするには、ダウンロードしてすぐにiOS Toolkitをコンピュータにインストールしてください。

選択 "iOSデータのバックアップと復元インタフェースからの機能。 それからiOSのデータバックアップを見つけてください。

ステップ2 iPhoneをPCまたはMacに接続する
次のウィンドウのヒントに従って、iPhoneをPCまたはMacに接続してください。 画面には、標準バックアップと暗号化バックアップの2つのバックアップモードがあります。 標準バックアップにチェックマークを付け、スタートボタンをクリックしてプロセスに入ります。

Note注:暗号化バックアップでは、バックアップを復元するときに作成したパスワードを入力する必要があります。
ステップ3 バックアップするデータを選択する
あなたはさまざまなデータタイプがサポートされているのを見ることができます、あなたはあなたが望むデータを選択するか、あなたのニーズに基づいてすべてチェックすることができます。 次に「次へ」をクリックしてiPhoneデータのバックアップを開始します。

ステップ4 完全なiPhoneデータバックアップ
今すぐソフトウェアがあなたのデータをバックアップしている、辛抱してください。

バックアップが成功すると、バックアップ時間、バックアップサイズ、デバイス名などのバックアップ固有の情報を簡単に表示できます。

このiOSツールキット– iOSデータのバックアップと復元を使用してiPhoneデータをコンピューターにバックアップした後、iOS 13のアップグレードまたはダウングレードが正常に完了した後、オプションでバックアップデータからiOSデバイスにデータを復元できます。バックアップをWindowsまたはに復元することもできます。将来の使用のためのMacPC。
グッドニュース: iOS 13パブリックベータ2はOTAアップデートとしてリリースされました
OTAアップデート(無線アップデートとも呼ばれます)がiOS13で導入されました。iOS13Beta2はiPhoneデバイスに直接ダウンロードできます。多くの友人が最新のiOS13を体験するのを待ちきれません。 。
iOS 13の最初のベータ版は半月ほどオンラインになっています。 公式の説明ファイルがないので、それはコンピュータの助けを借りてのみアップグレードすることができます。 アップグレードしたいと思う小規模なパートナーの多くは、あまりにも多くの問題を抱えてあきらめます。 今、iOSの2番目のベータ版が出ました、そしてこのベータ版は公式に記述ファイルを提供します!
これで、コンピュータなしでiPhoneをiOS 13にアップグレードできます。 あなたのiPhoneモデルがiOS 13と互換性がある場合、今あなたはあなたのiPhoneで直接アップデートすることができます。
非常に簡単に、iOS 13開発者用プレビューベータ2記述ファイルをダウンロードすると、直接iPhone XS / XSマックス/ XR / X13 / 2プラス/ 8 / 8プラス/ 7s / 7sプラス/ SEおよびiOSにiOS 6ベータ6をインストールできますOTAアップデートで7thをタッチします。
以下の手順に従って、iOS 12以降で実行されているiDeviceをOTAアップデートを使用してiOS 13ベータ版に無料でアップデートしてください。
ステップ1 まず第一に、あなたはあなたのiPhone上でSafariウェブブラウザを起動する必要があります。
ステップ2 ページにアクセスし、iOS 13開発者用プレビュー版ベータ版2記述ファイルをダウンロードしてください。
iOS 13開発者用プレビュー版ベータ版2記述ファイルのダウンロードリンク:
https://dl.ifanr.cn/ifanr/iOS_iPadOS_13_Beta_Profile.mobileconfig
ステップ3 をタップします次を許可します。iPhoneで。
ステップ4 手順プロファイルをインストールした後、デバイスを再起動する必要があります。
ステップ5 プロファイルがインストールされたら、に進みます。 -> ソフトウェアの更新。 そこに、あなたはOTAアップデートとしてiOS 13 Beta 1アップデートを見ることができるでしょう。
ステップ6 を選択 "ダウンロードとインストールオプションを選択し、完了するのを待ちます。
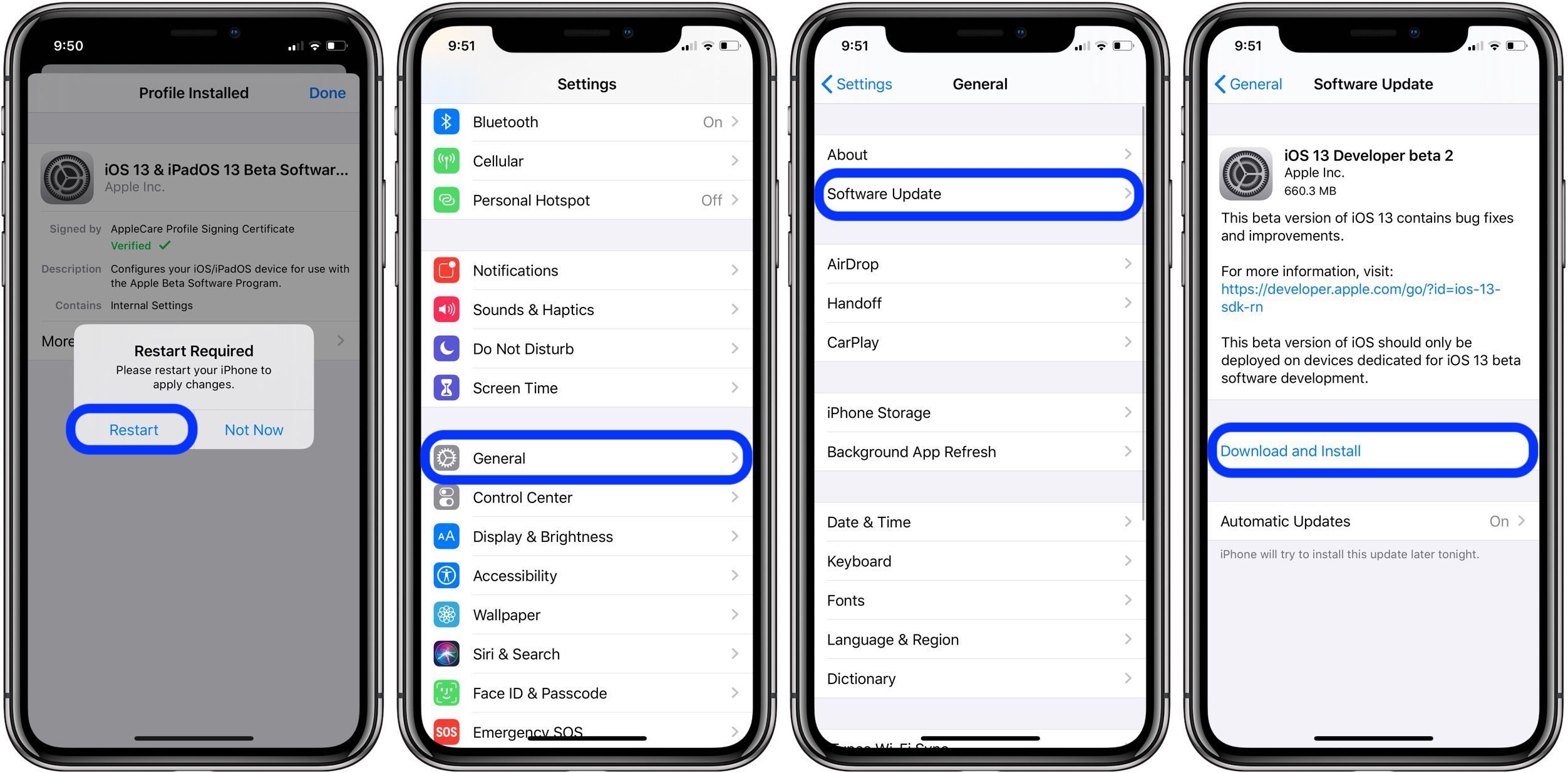
ステップ7 ダウンロードが完了したら、[今すぐインストール]オプションをタップしてプロセスを開始します。
あなたのiPhoneはプロセスの間に再起動します、そしてそれはiOS 13があなたのiDeviceに完全にインストールされる前にしばらく時間がかかります。
OTAまたはOver-the-Update機能を使用する主な利点は、既存のiOS 12設定やデータが失われることがなく、iPhoneデバイスでも同じままであることです。
iOS 13ベータ版1 IPSWファイルをダウンロードしてiPhoneデータをバックアップした後、iTunesでiPhoneにiOS 13をインストールする簡単な手順に従ってください。 AppleがiOS 13などのiOS 13.1のパブリックベータ版をリリースすれば、iOS 13を直接iPhoneにダウンロードしてインストールすることができます(無線(OTA)方式で)。 流刑のiPhoneの場合、あなたはあなたのMacまたはWindows PC上のiPhone / iPad / iPod TouchにiOS 13をインストールするためにiTunesを使わなければなりません。さもなければ、デバイスは回復モード、白いAppleロゴスクリーン、死の黒いスクリーンと他の未知で動かなくなりますシステムエラー。
また、読み: iOSのアップグレード後にiPhoneがリカバリモードで動かなくなる問題を修正する方法
PCまたはMacでiTunesを使用してiPhoneにiOS 13ベータ版1 IPSWをインストールするためのガイドを紹介しましょう。 Macユーザーの場合は、MacコンピュータにXcode 11 BetaまたはmacOS 10.15 Betaがインストールされている必要があります。 ここでは、直接することができます Xcode_11_Beta.xipをダウンロード
ステップ1: iTunesを起動してiPhoneをMacまたはPCに接続します。 iPhoneをコンピュータに初めて接続する場合は、パスコードを入力して接続を許可してください。
ステップ2: iPhoneデバイスがiTunesによって検出されたら、サイドバーの右上隅にあるiPhoneのロゴをタップしてください。
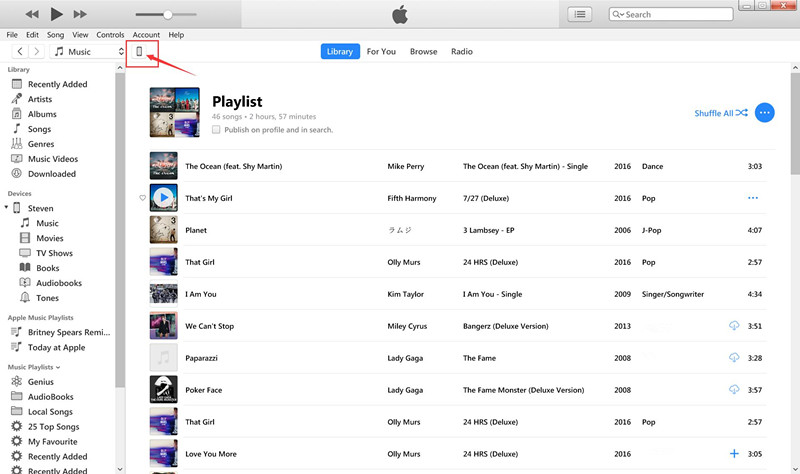
ステップ3: [概要]パネルで、 SHIFT【ウィンドウズ】 or Alt [Mac] キーを押して「アップデイトボタンを押します。 開いたウィンドウで、以前にダウンロードしたiOS 13ベータ1 IPSWファイルを選択します。
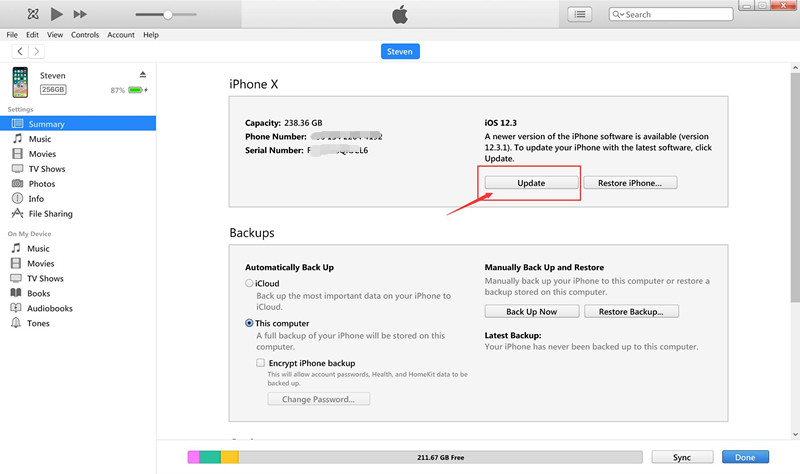
次に、ダウンロードしたiOS 13 IPSWファイルを開き、iTunesアプリケーションにロードします。
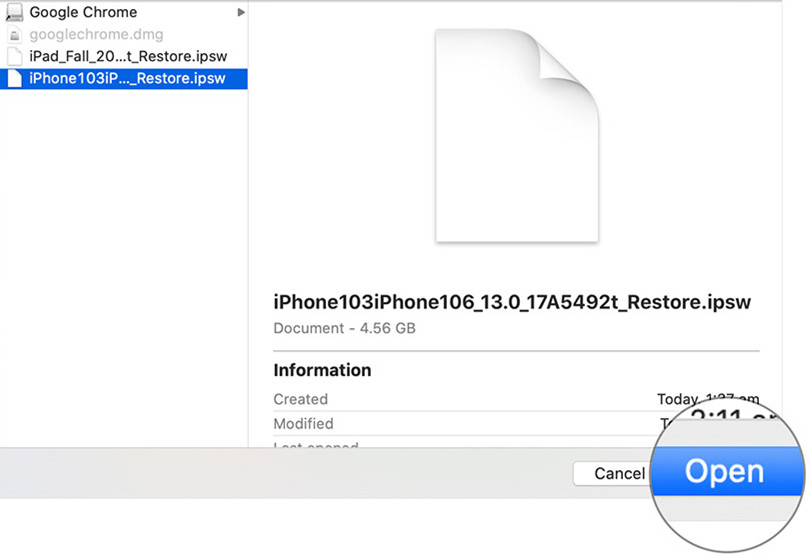
ステップ4: これでインストールプロセスが始まります。 プロセス中にiPhoneが再起動します。 完了したら、初期設定プロセスを実行して、iPhoneをもう一度設定します。 アクティベーションの目的で、iPhoneがインターネットに接続されていることを確認してください。
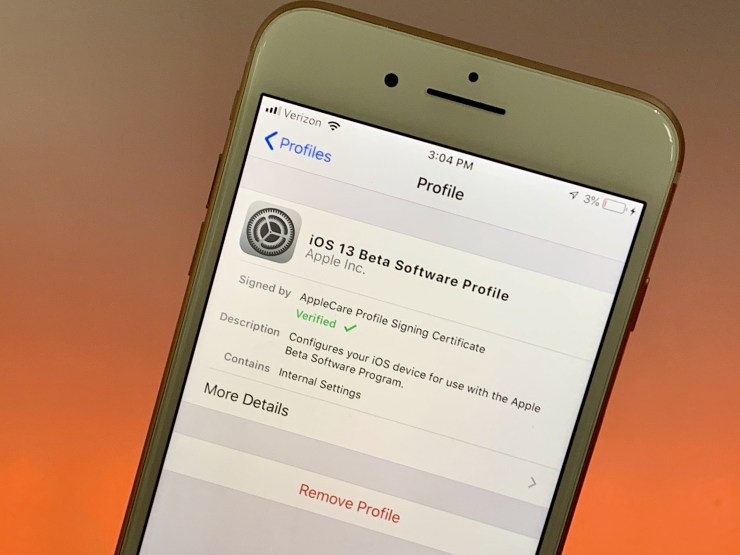
iOS 13へのiPhoneのインストールが完了すると、iPhoneデバイスは新しいiOS 13 UIインターフェイスで再起動します。
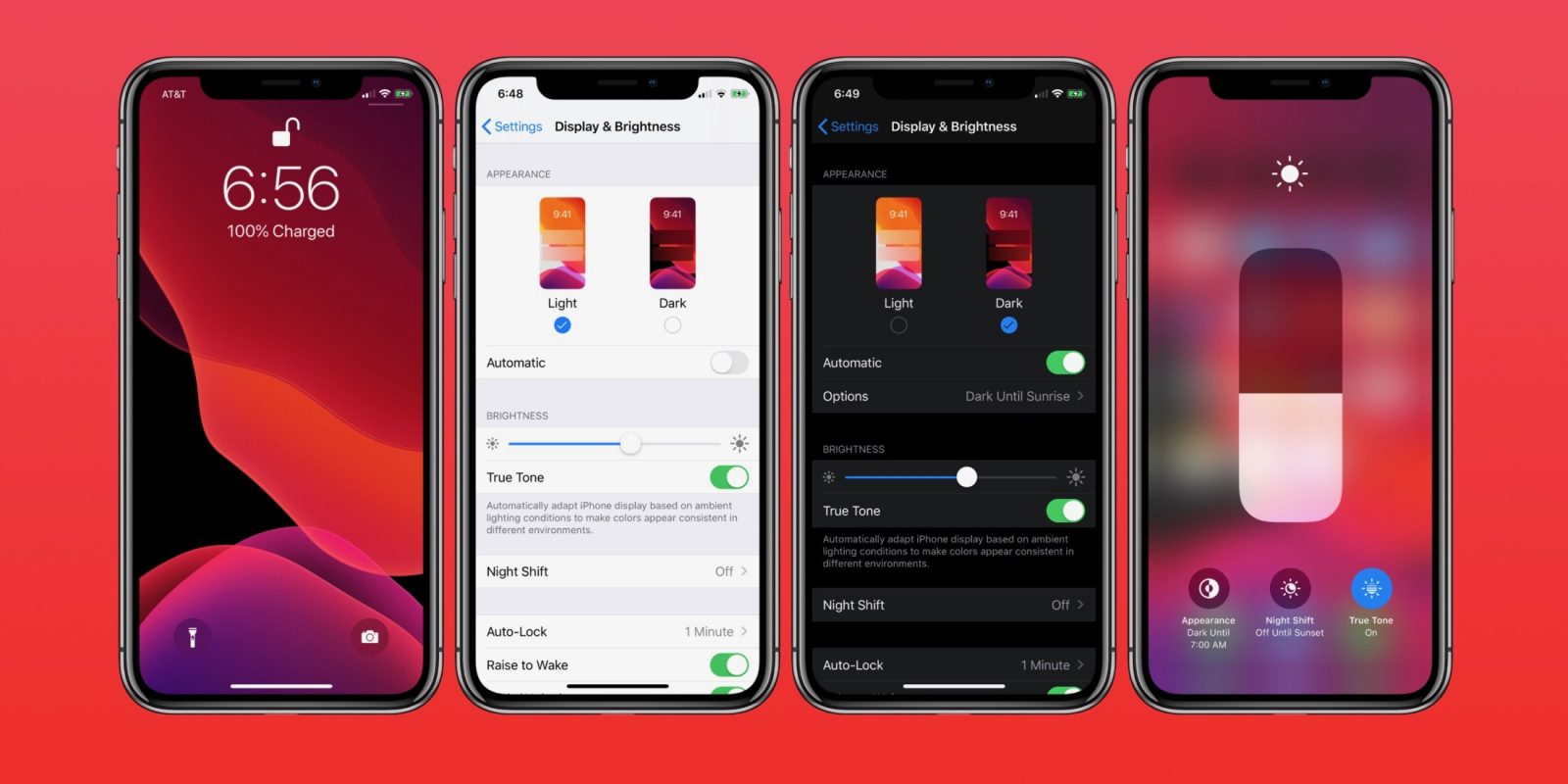
ただし、iOS 13にアップグレードした後にデバイスでうまく機能しないと思われる場合、またはアップデート自体にバグがある場合、またはアップデートを受け取るためのカットオフが行われた古いデバイスがある場合。 心配しないで、iPhoneをiOS 13からiOS 12.3.1または以前のバージョンのiOSにダウングレードすることができます。iTunesまたはiOS System Recoveryを使用してiOS 13をiOS 12にダウングレードするには2つの方法に従ってください。 iPhone / iPad / iPod touchを以前のバージョンのiOSに安全にダウングレードするため。
以前のバージョンのiOSにダウングレードする前にすべきこと
1.iOS 12ファームウェアをダウンロードする iPhone、iPadまたはiPod Touch用 ipsw.me、これはこれらのIPSWファイルのホスティングを専門とするサイトです。 MacまたはPCでこの手順を実行する必要があります。
2.Phoneをリカバリモードにします
PC / MacでiTunesまたはiOSシステムリカバリを使用して以前のバージョンのiOSにダウングレードする前に、iPhoneまたはiPadをリカバリモードにして、簡単な手順に従ってデバイスをリカバリモードにする必要があります。
ステップ1 デバイスの電源を切ってから、iPhone / iPadをMacまたはPCに接続します。
ステップ2 デバイスを回復モードにする
この手順は、使用しているデバイスによって異なります。
iPhone 8 / X / XS以降:音量アップボタンを押して放し、音量ダウンボタンを押して放してから、iTunesへの接続画面が表示されるまでサイドボタンを押し続けます。
iPhone 7 / 7 Plus:iTunesへの接続画面が表示されるまで、サイドボタンと音量ダウンボタンを押し続けます。
iPhone 6以上、iPad、またはiPod Touch:iTunesへの接続画面が表示されるまで、ホームボタンおよびトップ(またはサイド)ボタンを押し続けます。
iPad Pro 11インチまたはiPad Pro 12.9インチ:音量アップボタンを押して放し、音量ダウンボタンを押して放した後、iTunesへの接続画面が表示されるまでトップボタンを押し続けます。
あなたのiPhoneをリカバリモードにした後、iTunesはあなたのコンピュータ上で自動的に起動してあなたを促したはずです。 そうでない場合は、自分で開いてください。復元のプロンプトが表示されます。
以下は、iTunes for Windowsのスクリーンショットです。 シフトキープ クリックして "iPhoneを復元する..."ボタンをクリックします。
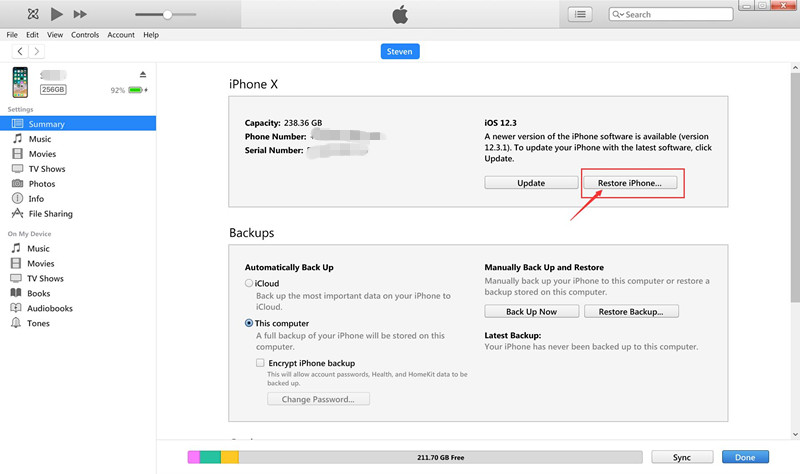
MacコンピュータでiPhoneをiOS13からiOS12にダウングレードする方法の詳細ガイドを紹介しましょう。
1。 押さえつける シフト(PC) or オプション(Mac) クリックして "リストア"ボタンをクリックします。
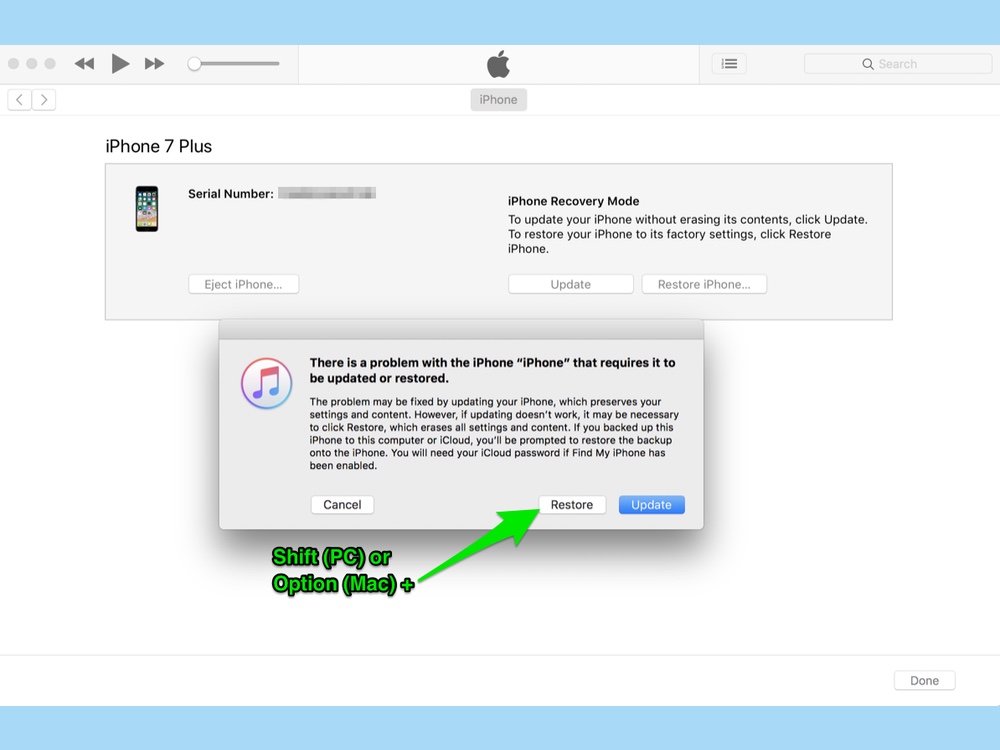
2 以前にダウンロードしたIPSWファイルを見つけて選択し、[開く]をクリックします。
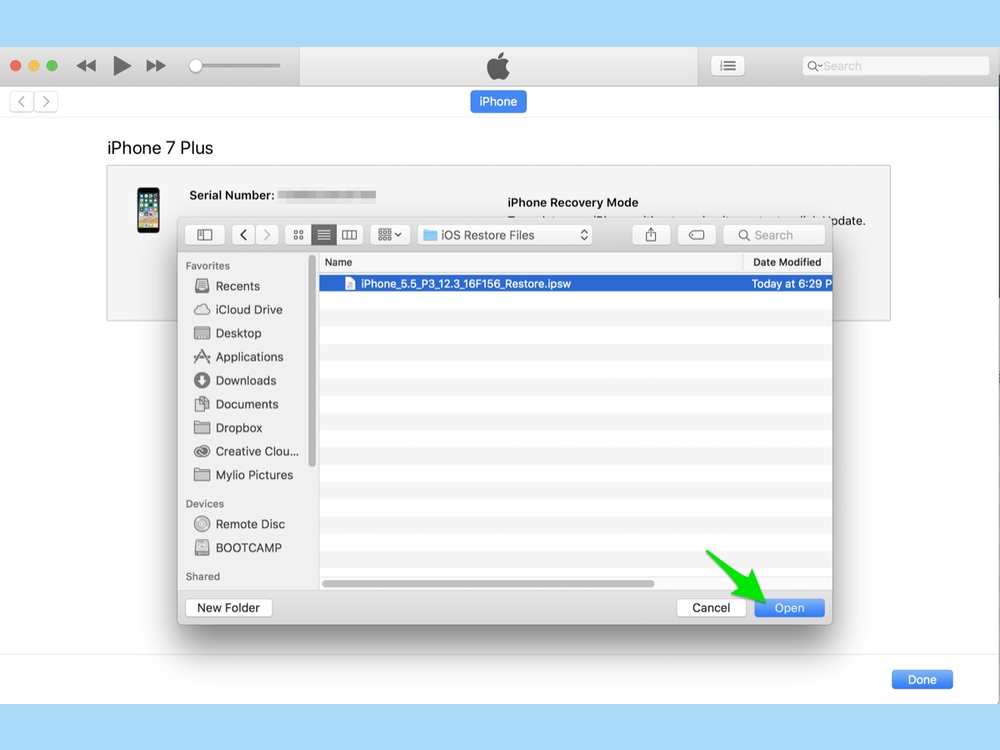
3。 」をクリックしてくださいリストア」を使用して、iPhoneをiOS12にインストールして復元します
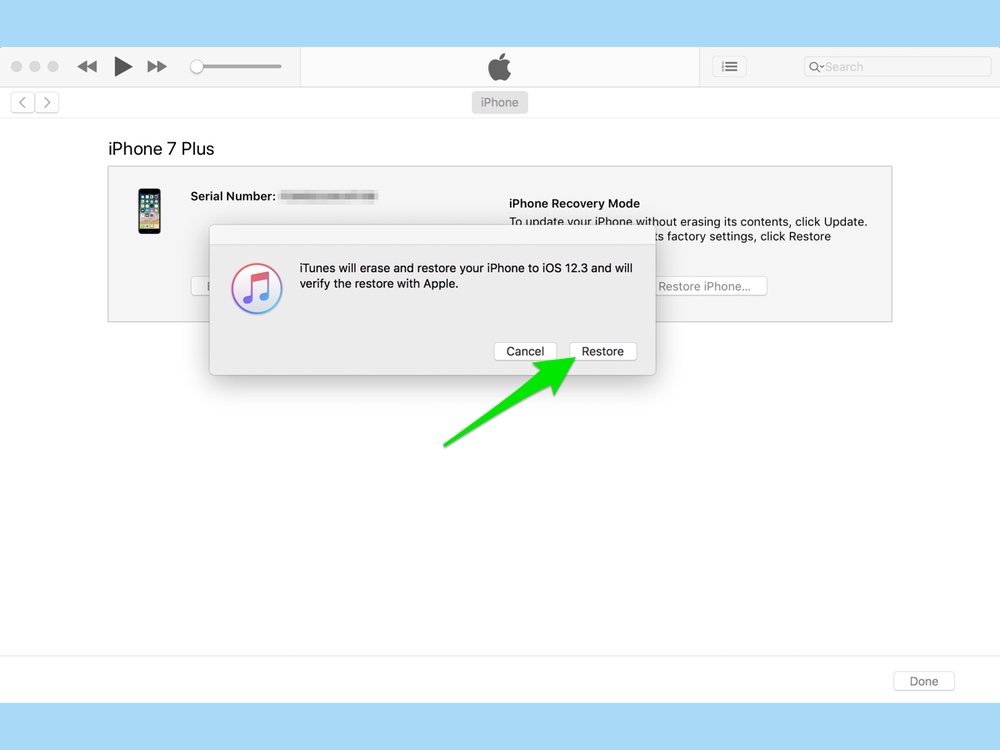
上記の手順で、iOS 12 / 13 IPSWファイルをコンピューターにダウンロードしました。デバイスを回復モードにした後、これを使用できます iOSシステム復旧 〜へ 安全にiPhoneにiOS 13またはiOS 12 IPSWファイルを手動でインストールします、それはこのソフトウェアがあなたを助けることができることを意味します iPhone / iPad / iPod touchをiOS 13にアップグレードするだけでなく、あなたを助けることができます iOS 13をiOS 12またはそれ以前のバージョンにダウングレードする。 さらに、iOS System RecoveryはプロのiPhone / iPad修正ツールです。死の黒い画面、回復モードで立ち往生する、白いAppleロゴ、ブートループなど、あらゆる種類のiOSシステムの問題を修正するのに役立ちます。このiOS System Recoveryを使用して、データを失うことなくiOSシステムを修正できます。
その他の機能:
WindowsとMacでiOSシステムリカバリをダウンロードしてください。
ステップ1.Run iOSシステムの回復とコンピュータにiPhoneを接続
上記の手順で、コンピューターにiOS 12 IPSWファイルまたはiOS 13 IPSWファイルをダウンロードしました。

iOSファームウェアをiPhoneにインストールするには、以下が必要です iPhoneを復旧モードにする まず、iOS Toolkitを起動して[iOSシステム復旧" 関数。

ソフトウェアが新しいウィンドウをポップアップします。リカバリモード、ヘッドフォンモード、DFUモードなどで立ち往生しているiPhoneの修正に役立つだけでなく、このソフトウェアを使用して、 iOSシステムのアップグレードまたはダウングレード。 続行するには、「開始」ボタンを押して続行します。
ステップ2。 標準モードまたは詳細モードを選択します
iPhoneにiOSファームウェアパッケージをインストールするには、「標準モード」または「詳細モード」を選択してください。標準モードが失敗した場合にのみ、詳細モードを選択することをお勧めします。

ステップ3。 iOSシステムを最適化する
ソフトウェアはiPhoneデバイスを検出および分析し、デバイスのすべての情報を表示します。iPhoneが正常に動作している場合は、次のスクリーンショットが表示されます。

ヒント: iOSのパフォーマンスを向上させたい場合は、引き続きiPhoneを最適化できます。「最適化 」ボタンから iOS 13 firewareをダウンロードして、iPhoneにインストールします データを失うことなく。
ステップ4:iOS 13 Firewareを選択してダウンロードを開始します
このツールは、iDeviceのモデルタイプを自動的に検出し、利用可能なiOSシステムバージョンを表示します。 iOS 13バージョンを選択し、「次へ」をクリックしてiOS13ファイアウェアをダウンロードします。

ヒント:IPSWファイルを以前にダウンロードしたことがある場合は、「選択ダウンロードしたiOS 13 IPSWファイルを選択してロードするためのボタンをクリックします。 つまり、iOS 13 IPSWファイルをソフトウェアに読み込むこともできます。つまり、このiOS System Recoveryツールを使ってiOS 13をiPhoneにインストールすることができます。つまり、iPhoneなしでiPhoneをiOS 13にアップグレードすることができます。
ステップ4。 iOS 13ファームウェアのダウンロードを開始します(オプション)
上記の手順では、ファームウェアをコンピュータにダウンロードしました、それはダウンロードプロセスにスキップします。
このソフトウェアは、iOSファームウェアのダウンロードに役立ちます。 ダウンロードする必要があるファームウェアは大きいため、ダウンロードの完了には時間がかかります。 プロセス中にネットワークが安定していることを確認してください。ソフトウェアがiOS 13ファームウェアパッケージのダウンロードを開始するとき、ダウンロード処理中にデバイスを切断したり操作したりしないでください。

ヒント:ファームウェアが正常にダウンロードされない場合は、[ダウンロード]をクリックしてブラウザを使用してファームウェアをダウンロードし、[選択」ボタンをクリックして、ダウンロードしたファームウェアを選択します。
ステップ5。 iPhoneでiOS 13を確認してインストールする
数分で、インストールプロセスは正常に完了しました。 iPhoneをつかんで起動するのを待ちます。 iPhoneがiOS 13または以前のバージョンのiOSに復元されたことがわかります。

ヒント:また、同じ手順に従うこともできます。 iPhoneをiOS 13にアップグレードする この職業を使用して有用な iOSシステム復旧 ツール。
iOS 13 / iOS 12アップデート後に失われたiPhone / iPadデータを回復する方法
iOS 13 Beta / iPadOSにアップグレードした後にiPhone / iPad / iPodでデータを失った場合は、このチュートリアルをご覧ください。iOS13以降、iOSデバイスから失われた写真、連絡先、メッセージ、メモ、ビデオ、WhatsAppメッセージなどのアプリデータを簡単に回復できます更新、あなたは簡単にiOS 12 / iOS 11 / iOS 10デバイスから削除されたデータを回復することもできます。
iOS 13アップデート後にiPhone iPadがAppleロゴに固定される
iPhoneをiOS13にアップグレードできず、白いAppleロゴが表示されたままになっていますか? 心配しないでください。このガイドに従って、iPhoneがAppleロゴの問題でスタックしている問題を修正できます。データの損失はまったくありません。
13アップデート後にApple Musicが再生されない問題を修正する方法
iOS 13にアップグレードした後にApple Musicに問題がありますか? iOS 13 / 12.3 / 12.2 / 12にアップデートした後、Apple Musicアプリが正しく動作しない場合 このガイドに従って、すべてのApple Musicの問題をすべてのOSバージョンで修正してください。
プロンプト: 次のことを行う必要があり ログイン あなたがコメントすることができる前に。
まだアカウントがありません。 ここをクリックしてください 登録.

Android、iPhone、WinPhone、Nokia、BlackBerryの間でワンクリックでデータを転送し、連絡先、メッセージ、写真、通話履歴、音楽、ビデオ、アプリのデータを転送できます。

連絡先、SMS、写真、ビデオ、WhatsApp、WeChatなどのバックアップと復元に最適なiTunesの代替手段。 iOSデバイスから、iTunes / iCloudバックアップを別のデバイスに復元します。
コメントはまだありません 何か言って...