著Selena Komez9月30、2019日更新
[まとめ]:あなたのiPhoneはリカバリモードで立ち往生していて、iPhoneがリカバリモードで立ち往生しているのを修正する方法を探していますか? iOS 8でiPhone XS / XR、iPhone 8、iPhone 12 Plus、またはiPhone Xを使用している場合や、最近iOS 13にアップデートしたiPhoneを使用している場合でも、簡単な手順に従ってiPhoneを復旧モードで固定できます。 iOS 13のアップグレード
あなたが読みたいかもしれません:
* iOS 13 / iOS 12アップデート後にiPhone / iPadから失われたデータを回復
* 古いiPhoneから新しいiPhone XS / XR / Xにデータを転送する
iOS 13は、3月2019日(太平洋標準時)のWWDC13グローバル開発者会議でリリースされます。 iOS 7は、iPhone XS(Max)、iPhone XS、iPhone XR、iPhone X、iPhone 8/8 Plus、iPhone 7、iPhone 7 Plus、つまりiPhoneなどの古いモデルを含むiPhone6以降のモデルのみをサポートします。 6s / 6sPlusおよびiPhone6 / 13Plusはサポートされなくなります。 iOS 13は、現在のmacOS Mojaveの「ダークモード」と同様に「ダークモード」で表示されます。iOS13システムのこのナイトモードでは、バッテリーの寿命が大幅に延びます。 新しいiOS13システムは、CarPlay車載システムのインターフェースを改善し、デバイスのファイル管理システムとマルチタスクインターフェースの最適化、新しいiOSなどのiPadのアップデートも行うと噂されています。 XNUMXは新しいシステムインターフェースをもたらします。
これはiOS 13がリカバリモードで動かなくなったケースです。
「こんにちは! iOS 7のアップデート後、私のiPhone 13が復旧モードで動かなくなります。 しかし、私はすべてのデータの消去を防ぐためにiTunesで復元したくありません。 しかし、私は自分のiPhoneを自分のコンピュータに接続したが、それはiTunesによっても認識されない。 iOS 7のアップデート後にiPhone 13が回復モードで停止するのをどのように修正できますか? iOSシステムを復元した後、iPhoneからすべてのデータを消去したくはありません。 助けて!
私は、iOS 13がリリースされたとき、多くのAppleユーザーが、iPhone、iPadをiOS 13に初めてアップグレードして、最新のUIと最新の機能を体験することを信じています。 しかし、あなたのiPhoneがiOS 13アップデートの失敗の後で白いリンゴのロゴで立ち往生、回復モードで立ち往生、または黒い画面に立ち往生している場合、どのようにあなたはデータを失うことなくあなたのiOS 12 / iOS 13システムを修理できる?
これは一般的な問題です。 iOS 13 / iOS 12のアップデート後、iPhoneが復旧モードで止まった。 それが、データを失うことなく、iPhoneがリカバリモードでスタックしたり、Appleロゴ/ブートループ/死のブラックスクリーンやその他のOSの問題を修正したりするのに役立つこのチュートリアルを書いた理由です。 ただし、iOSのアップデートが失敗したときにiPhoneが「リカバリモード」でスタックするのを修正する効果的な方法を教える前に、iOSのアップグレード中にiPhoneがリカバリモードでスタックする理由を知っておく必要があります。これにより、アップグレードを計画するときに同様の事故を回避できます。次回は電話OS。
一般的に、あなたのiPhone / iPad / iPodは突然以下の理由でOSのアップグレード中にリカバリモードに固執する可能性があります。
十分な電池がありません:バッテリーはアップグレードプロセスの完全インストールには不十分です。 通常の状況下では、残りの電力を50%未満にすることはできません。そのため、アップグレードプロセス全体でiPhoneを電源に接続することをお勧めします。
2.Update脱獄iPhone:OTAアップデート方法を使用しているとき、あなたの刑務所が「アップデートの確認中」ステータスで止まっていました。 これは、最近の脱獄では事前にOTAアップデートが無効になっているためです。 最終的に、脱獄は無効になり、脱獄ファームウェアは直接ダウンロードすることができなくなります。 そのため、iPhoneで直接アップデートしようとすると、iPhoneがクラッシュしてリカバリモードのステータスで動けなくなります。 脱獄したiPhoneを更新するには、iTunesを使ってiPhoneを更新するか、または iTunesを使わずに脱獄iPhoneを復元する詳細は以下の通りです。
3.その他の未知の理由:iOSのアップグレード中に誤った操作や障害が発生した場合、iPhoneはリカバリモードで動かなくなることがあります。
iOS 13またはiOS 12のアップグレード中またはアップグレード後にiPhoneがリカバリモードで停止した場合は、 回復モードから抜け出すためにあなたのiPhoneを強制的に再起動するしかし、この方法ではデータが失われます。 データの損失を無視する場合は、以下の詳細な手順に従ってiPhoneを強制的に再起動してください。iPhoneのモデルによって異なります。 あなたはそれが回復モード/白いアップルロゴの問題で立ち往生しているときあなたは簡単にiPhoneを再起動することができます。
iPhone 6以前の場合Appleロゴが表示されるまで、スリープ/スリープ解除ボタンとホームボタンの両方を押し続けます。 (スリープ/スリープ解除ボタンはサイドボタンとも呼ばれます。)
iPhone用7 / 7プラスAppleロゴが表示されるまで、スリープ/スリープ解除ボタンと音量ダウンボタンの両方を押し続けます。
iPhone XS / XR、iPhone X、iPhone 8、およびiPhone 8 Plusの場合音量アップボタンを押して放し、音量ダウンボタンをすばやく押して放してから、Appleロゴが表示されるまでスリープ/スリープ解除ボタンを押し続けます。
デバイスを強制的に再起動した後にデータを消去したくない場合は、プロのサードパーティのiOSシステム復旧ソフトウェアを使用できます。
U.Fone iOSシステムの回復 iPhone / iPad / iPod touchのさまざまなiOSの問題を解決し、デバイスを通常の状態に復元するように設計されています。 回復モードで立ち往生iPhoneを修正iOS 13 / iOS 12のアップデート後のAppleロゴ、黒い画面など、まったくデータが失われることはありません。 iPhoneをコンピュータに接続するだけで、対応するファームウェアパッケージをダウンロードしてすばやくiPhoneにインストールできます。iPhoneのインストールと復元に成功すると、iPhoneは再起動して通常の状態に戻ります。 また、あなたはすべての以前のデータがまだ携帯電話にあることがわかります。 さらに、iPhoneのデータ復旧また、写真、連絡先、テキストメッセージ、通話履歴、メモ、ビデオ、カレンダー、メディア、WhatsAppメッセージなど、iOS 13 / iOS 12のアップデート後にiPhoneから削除または失われたデータを回復するのにも役立ちます。 しかし、この場合は、私はあなたについての詳細ガイドをお見せします iOSの13で回復モードで立ち往生iPhoneを修正する方法.
最初にiOSのシステム回復をダウンロードしてください、それはWindows PCとMacの両方で利用可能です。
ステップ1 iOS Toolkitをダウンロードしてインストールする
まず、iOS Toolkitをダウンロードしてインストールする必要があります。WindowsとMacでも利用できます。 IOSシステムを通常の状態に修正するには、「iOSシステム復旧"機能。

ステップ2。 iPhoneをコンピュータに接続する
「iOSシステムの回復」機能に入った後、あなたは以下のように新しいインターフェースを手に入れるでしょう、そしてあなたのiPhoneをUSBケーブルでコンピュータに接続します。 プログラムがあなたのデバイスを検出した後、あなたはあなたの電話が回復モードになっているというメッセージを画面に表示するでしょう、続行するために“開始”をクリックしてください。
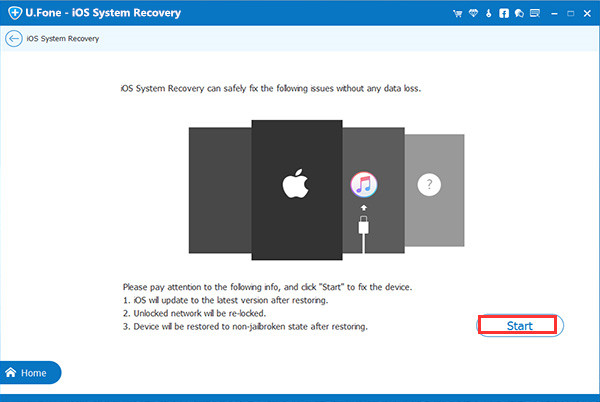
ステップ3 デバイスファームウェアを選択
指示に従って、デバイスに合ったファームウェアを選択してください。
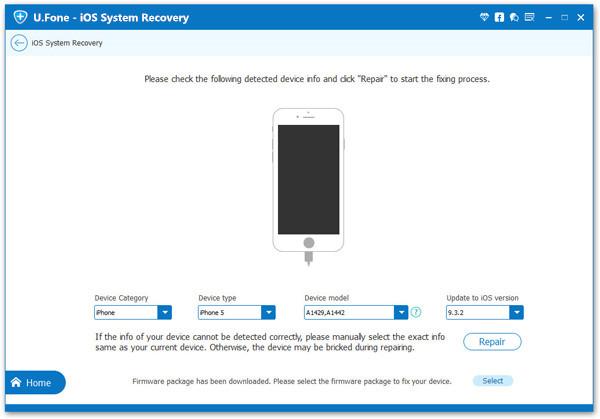
ステップ4 デバイスファームウェアのダウンロード
このステップでは、iOSのシステム回復ツールを使用して、デバイスモードに応じてファームウェアのバージョンをダウンロードします。 ダウンロードが完了すると、ソフトウェアは自動的にあなたのiPhoneに新しくダウンロードされたファームウェアをインストールします。
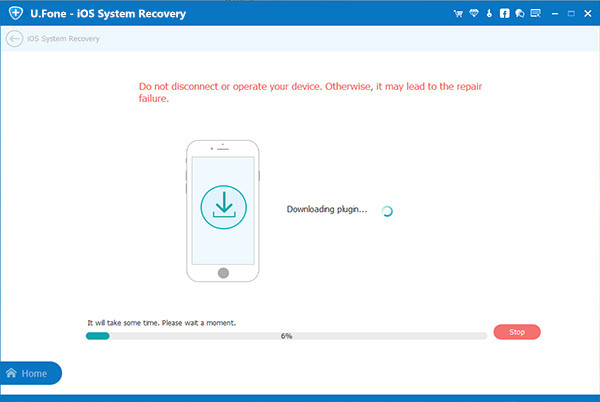
ステップ5 ノーマルモードにiPhoneを修正し始める
プラグインパッケージのダウンロードが完了すると、プログラムはiOSシステムを通常の状態に修正し、iPhoneを通常の状態に戻します。 数分後、iPhoneが再起動して通常モードに入ります。
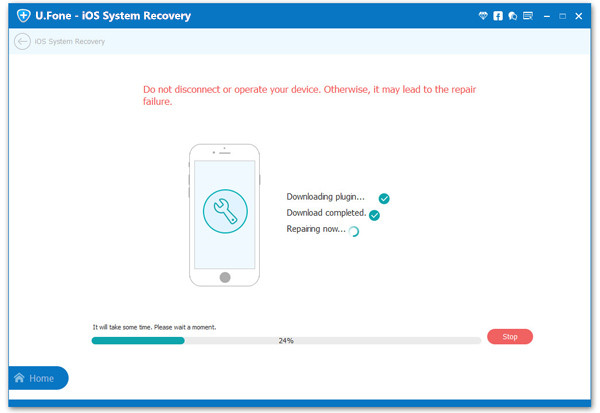
iOSのアップデート後に回復モードでスタックしたiPhone / iPad / iPodを修正することに加えて、このプログラムは、黒い画面、DFUモード、死の白い画面、iPhoneブートループの問題、フリーズした問題、iPhoneが維持するなどの多くの一般的なシナリオのiOSの問題も修正できます再起動の問題など。 iOSシステムを通常の状態に修正した後、デバイスに損傷を与えることはなく、元のデータと設定はすべて保持されます。 さらに、iOS Toolkitは、iPhone / iPad / iPodデータのバックアップと復元、およびiOS 13 / iOS 12 / iOS 11 / iOS 10 / iOS9デバイスから削除または失われたデータの回復にも役立ちます。
私たちのソフトウェアはiOSシステムを修正し、紛失したデータを回復するのを助けることができますが、私たちはあなたがあなたの電話データを定期的にバックアップすることを強くお勧めします。 あなたがこのガイドがあなたにとって有益であると思うならば、あなたの友人のためにFacebookまたはTwitterにこの記事を共有してください。
プロンプト: 次のことを行う必要があり ログイン あなたがコメントすることができる前に。
まだアカウントがありません。 ここをクリックしてください 登録.

コメントはまだありません 何か言って...