著Selena Komez3月に更新30、2023
「iPhoneがリカバリモードでスタックし、復元されない」iOS15のアップグレード中/アップグレード中に、最近、多くのiPhoneユーザーが同様の問題に遭遇しました。一部のユーザーは、iPhoneをリカバリモードから解除する方法を尋ねる場合があります。iOS15のアップデート後にiPhoneがリカバリモードでスタックするのを修正する効果的な解決策を見つけることができます。 ソフトウェアの更新中に破損したiOSオペレーティングシステムを取得した場合は、iPhoneをリカバリモードにして復元を試みることができます。 iOS12にアップグレードされたiPhone11 / 8 / SE / XS / XR / XS Max / X / 7/6 / 15Sがリカバリモードでスタックしている場合は、「iPhone iOS15インチでリカバリモードでスタックしました。 ちなみに、データを失うことなく「iPhoneがiOS 15のAppleロゴに貼り付いている」を修正することもできます。同じ問題が発生した場合は、参考のために読んでください。
iPhoneがリカバリモードでスタックしている場合、iPhoneを強制的に再起動してリカバリモードを終了することができます。 iPhoneを強制的に再起動する方法は、使用しているiPhoneによって異なります。 iPhoneを再起動するには、以下の3つの方法のいずれかを選択します。
iPhone 6以前の場合は、両方を押したままにします 睡眠/目覚め ボタンと ホーム Appleロゴが表示されるまでボタンを押します。 (睡眠/目覚め ボタンはサイドボタンとも呼ばれます。)
iPhone 7 / 7 Plusの場合、両方を押したままにします 睡眠/目覚め ボタンと ダウン量 アップルのロゴが表示されるまでボタンを押します。

iPhone 11 / XR / XS / X、iPhone 8、およびiPhone 8 Plusの場合は、 ボリュームを上げます ボタンをすばやく押して放します ダウン量 ボタンを押してから、 睡眠/目覚め Appleロゴが表示されるまでボタンを押します。
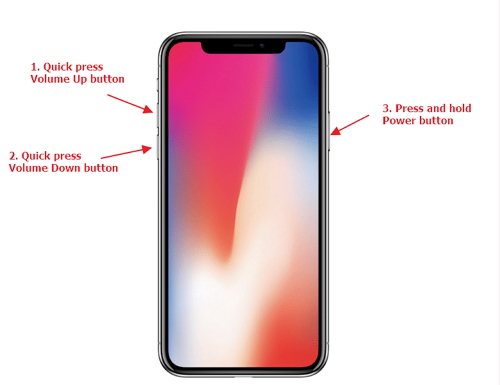
iOS 15のアップデートに失敗した後、iPhoneがリカバリモードでスタックした場合は、iTunesを使用してiPhoneを復元することもできますが、この方法ではiPhoneのすべてのデータと設定が消去されます。電話のデータを気にしない場合は、 iTunesを使用してiPhoneを復元できます。
iTunesを使用してiPhoneを復元する前に何をする必要がありますか?
iTunesアプリケーションの最新バージョンをPCまたはMacコンピューターにダウンロードしてインストールします。
「iPhoneがiTunesに接続しない」などの問題を回避するには、iTunesを最新バージョンに更新する必要があります。
iTunes>ヘルプ> WindowsPCまたはAppStoreでアップデートを確認>アップデート> MacにインストールしてiTunesを最新バージョンにアップデートしてください。
iPhoneがリカバリモードで停止した場合、以下の手順に従ってiTunesを使用してiPhoneを復元します。
ステップ1:iPhoneをコンピュータに接続し、iTunesを起動します。
ステップ2:次に、「iTunesがリカバリモードのデバイスを検出しました」というウィンドウがiTunesに表示される場合があります。 その場合は、ウィンドウで[OK]をタップします。
ステップ3:iTunesの[iPhoneデバイス]ボタンをタップして、[概要]を選択します。
ステップ4:クリック iPhoneを復元します。 > リストア iPhoneを工場出荷時の設定にリセットします。 その後、iPhoneが新規として設定されます。
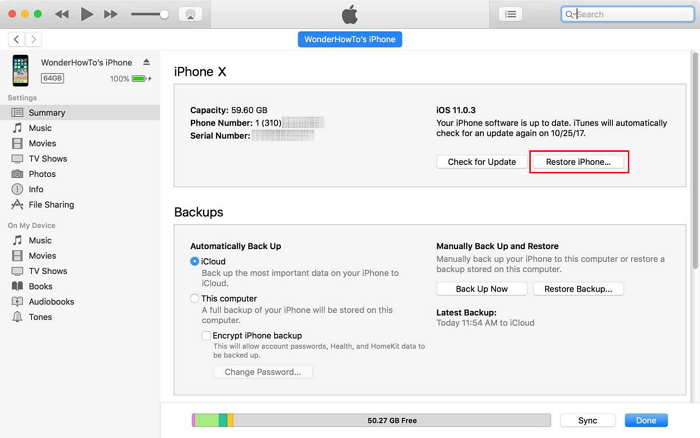
注: iTunesはiPhoneのすべてのデータと設定を消去します。iOS15/ iOS 14でリカバリモードでスタックしたiPhoneを安全に修正する方法をお探しの場合は、安全なiOSシステムリカバリツールを使用することをお勧めします。以下のiOSを読み続けてください。システム修正ソリューション。
最初にiPhoneをDFUモードにします
iOS 15のiPhoneがリカバリモードでスタックしていて、サードパーティのソフトウェアを使用して修正したくない場合は、最後に使用できるソリューションを使用してください。 3最高のiOSシステム回復 iPhoneをDFUモードにした後、iOSシステムを通常に修正します。 iOS15ソフトウェアの問題を修正 データを失うことなく。
次に、iOS System Recoveryを使用して、iPhoneが復旧モードでスタックする問題を修正します
この iOS 15システムの回復 データを失うことなくiPhoneとiPadを通常の状態に戻すように設計されており、凍結、無効化、またはブリックされたiOSデバイスを通常の状態に修正するのに役立つだけでなく、DFUモード、リカバリモード、AppleログなどからiPhoneを修正することもできます。このプロフェッショナルなiOSシステムリカバリは使いやすく、データを失うことなく100%安全であるため、自宅でリカバリモードでスタックしているiPhoneを修正できます。
あらゆる状況でのiOSシステムの回復:
これで、無料試用版をダウンロードして試してみることができます。 お使いのコンピューターに適したバージョンを選択してください。
さらに、このプログラムは、失われたデータをiPhoneおよびiPadから回復し、重要なデータを定期的にバックアップしてデータを保護するのにも役立ちます。 あなたはiPhoneから失われたデータを回復する方法についてのステップバイステップガイドに従うことができます、それはiOS 13、iOS 12、iOS 11、iOS 10などを含むすべてのiOSデバイスでうまく機能します
ステップ1:iOSツールキットを起動し、iPhoneをコンピューターに接続します
iOS Toolkitを開き、「その他のツールインターフェイスの左下にある「」オプション。 次に、USBケーブルを介してiPhoneをコンピュータに接続します。

新しいウィンドウがポップアップし、XNUMXつのオプションから選択できます。 リカバリモードでスタックしたiPhoneを修正するので、「iOSシステム復旧続行するオプション。

ソフトウェアが新しいウィンドウをポップアップ表示し、[iOSモードの問題」、プログラムが回復モード、ヘッドフォンモード、DFUモードなどで立ち往生しているiOSデバイスを修正できることがわかります。その後、「開始」ボタンを押して続行します。

ステップ2:修正モードの選択
次に、下のスクリーンショットのような新しいウィンドウが開きます。 「標準モード」または「詳細モード」を選択してiPhoneデバイスを修正し、「確認」をクリックして続行します。
「スタンダードモード」–このモードでデバイスを修正すると、デバイス上のすべてのデータが失われることはありません。
「アドバンストモード」–このモードでデバイスを修正すると、デバイス上のすべてのデータが消去されます。
標準モードが失敗した場合にのみ、詳細モードに進むことをお勧めします。

次に、USBケーブルでiPhoneとコンピューター間の接続をセットアップするように求められます。 必要に応じて行う
ステップ3:iOSシステムの最適化(オプション)
ソフトウェアはiPhoneデバイスを検出および分析し、デバイスのすべての情報を表示します。iPhoneが正常に動作している場合は、次のスクリーンショットが表示されます。

ヒント: iOSのパフォーマンスを向上させたい場合は、引き続きiPhoneを最適化できます。続行するには、「最適化」ボタンをクリックしてください。 だから、このiOSシステムリカバリはあなたを助けることができます iPhone / iPad / iPod Touchのアップデートまたはダウングレード データを失うことなく。
お使いの携帯電話が異常に動作している場合、最初にiPhoneをDFUモードまたはリカバリモードにする必要があります。ソフトウェアはそれを検出し、適切なファームウェアをダウンロードしてiOSシステムを正常に修正します。以下の手順を読み続けてください。
ステップ3:DFUモードまたは回復モードに入る(スキップ)
画面の指示に従って、iPhoneをDFUモードにします。

または、iPhoneをリカバリモードにし、画面の指示に従ってiPhoneをリカバリモードにします。
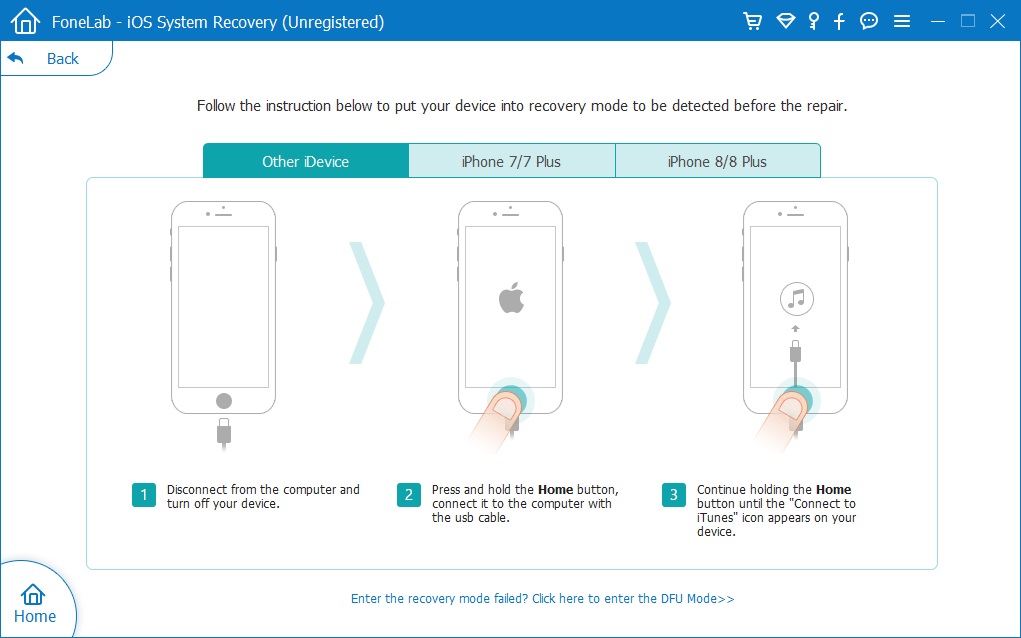
このケースでは、iPhoneが回復モードでスタックした場合にiPhoneを通常に修正する方法を説明します。したがって、iPhoneを回復モードまたはDFUモードにする必要はありません。ソフトウェアが検出できます。
ステップ4:ファームウェアパッケージの選択
このステップでは、iPhoneに適したファームウェアパッケージを選択する必要があります。ソフトウェアは、iPhone 13 / XS / XS Max / XR / X / 11 / 8 / 7S(Plus)用の最新のiOS 6を提供します。

ステップ5:iPhoneを修正するためのファームウェアパッケージをダウンロードする
ソフトウェアはiPhoneのモデルタイプを自動的に検出し、利用可能なiOSシステムバージョンを表示します。 バージョンを選択し、「Next」ボタンは、iPhoneデバイスを修復するためのファームウェアパッケージのダウンロードを開始します。

ダウンロード処理中にデバイスを切断したり操作したりしないでください。
ヒント: 次に、iOSファームウェアがダウンロードされます。 ダウンロードする必要のあるファームウェアが大きいため、ダウンロードが完了するまでに時間がかかります。 プロセス中、ネットワークが安定していることを確認してください。 ファームウェアが正常にダウンロードされない場合は、「ダウンロード」をクリックしてブラウザを使用してファームウェアをダウンロードし、「インポート」ボタンをクリックしてダウンロードしたファームウェアパッケージをソフトウェアにインポートすることもできます。ダウンロードしたファームウェアのインストールに役立ちますiPhoneのデータを消去せずに。
ステップ6。 リカバリーモードでiPhoneの修正を開始します
ファームウェアパッケージのダウンロードが完了したら、[修理」ボタンを右下に配置します。 ソフトウェアはiOSシステムを正常に修正し始めます。修正処理中はiPhoneデバイスをコンピューターに接続してください。

完了すると、iPhoneが自動的に再起動し、通常の状態に戻ります。
この強力なiOSツールキット– iOSシステムリカバリをダウンロードしてiPhoneデバイスを通常の状態に修正したり、iOSシステムを最適化してiOSのパフォーマンスを向上させたりしてみませんか。
iPhoneが再起動、Appleロゴ、黒い画面、または画面ロックのループに巻き込まれたとしても、このiOS System Recoveryはデータを失うことなくiOSシステムを正常に修正するのに役立ちます。 さらに、強力な「iPhoneデータ復旧」はあなたを助けることができます 削除されたiPhoneデータを回復する 写真、連絡先、テキストメッセージ、メモ、リマインダーなど。
このiOS System Recoveryを使用してiOSシステムを通常に修正する前に、ソフトウェアがデバイスを検出できる場合、まずiPhoneをDRUモードにする必要があります。 iPhoneをDFUモードにする方法を学び、iPhone 11 / XR / XS、iPhone 8、iPhone X、iPhone 7、またはiPhone 6を使用している場合でも参照できるように読んでください。
1)DFUモードでiPhone 8 / X / XR / XS / 11を挿入します
ステップ1:iPhone 8 / X / XR / XS / 11をコンピューターに接続し、iTunesを起動します。
ステップ2:を押してすぐに放します ボリュームを上げます ボタンを押してすぐに放します。 ダウン量 ボタンを押してから、 黒いiPhone画面が表示されるまで、ボタン(スリープ/スリープ解除ボタン)を押します。
ステップ3:iPhoneの画面が黒くなったら、放します ボタンのみを押してから、サイドと ダウン量 5秒のボタン。
ステップ4:次にリリース ボタンのみを押したままにします ダウン量 5秒後にボタンを押します。
ステップ5:プロセス中、iTunesに細心の注意を払ってください。 iTunesにリカバリモードのiPhoneが検出されたことを示す小さなウィンドウが表示されたら、音量小ボタンを放してiPhoneの画面を確認します。 黒の場合は、幸い、iPhone 8/8 Plus / XをDFUモードに正常に設定しています。 たとえば、「iTunesに接続」画面でない場合は、上記の手順を繰り返してDFUモードに戻る必要があります。
ステップ6:iPhone 8 / X / XR / XS / 11をDFUモードに正常に設定した場合は、[OK]をクリックして、[iPhoneの復元]を選択します。 完了すると、iPhoneは自動的にDFUモードを終了します。
2)DFUモードでiPhone 7 / iPhone 7 Plusを挿入します
ステップ1:iPhone 7 / 7 Plusをコンピューターに接続し、iTunesを起動します。
ステップ2:スライダーが表示されるまで、スリープ/スリープ解除ボタン(サイドボタン)を押し続けます。 スライダーをドラッグして、iPhoneをシャットダウンします。
ステップ3:次に、スリープ/スリープ解除ボタンと音量ダウンボタンの両方を10秒間押し続けます。
ステップ4:5秒後、10秒間だけ音量ダウンボタンを押し続けます。
ステップ5:iPhoneの画面が黒のままの場合、DFUモードになっています。 また、iTunesはiPhoneを検出したことを通知します。 (DFUモードを終了するには、iPhoneの電源を切るだけです。)
3)DFUモードでiPhone 6以前を挿入
ステップ1:iPhone 6以前をコンピューターに接続し、iTunesを実行します。
ステップ2:画面にスライダーが表示されるまで、スリープ/スリープ解除ボタン(サイドボタン)を押し続けます。 スライダーをドラッグして、iPhoneの電源を切ります。
ステップ3:スリープ/スリープ解除ボタンとホームボタンの両方を10秒間押し続けます。
ステップ4:その後、ホームボタンを5秒だけ押し続けます。
ステップ5:iPhoneの画面が黒のままの場合、iPhoneはDFUモードになっています。 同時に、iTunesのウィンドウがポップアップし、iTunesがデバイスを検出したことを通知します。 (DFUモードを終了するには、iPhoneの電源を切るだけです。)
プロンプト: 次のことを行う必要があり ログイン あなたがコメントすることができる前に。
まだアカウントがありません。 ここをクリックしてください 登録.

コメントはまだありません 何か言って...