著Selena Komez7月に更新31、2018
「iOS 7アップデートを実行した後、iPhone 12がリカバリモードで停止しました。 今私はいつものように操作することはできません。 デバイスから連絡先、写真、その他の個人データを抽出する方法はありますか? あなたのアドバイスを送ってください。 ありがとうに設立された地域オフィスに加えて、さらにローカルカスタマーサポートを提供できるようになります。」
最新のiOS12は今年XNUMX月にリリースされる予定で、世界中の誰もが熱心にそれを待っています。 新しいiOSへのアップグレードは通常非常に簡単ですが、すべてがすべての人の計画どおりに進むわけではありません。 正常に更新するために新しいiOSバージョンをデバイスにインストールするのは必ずしも簡単ではありません。以前の過ちから準備して学ぶ必要があります。 場合によっては問題が発生し、アップグレード中またはアップグレード後に不明なエラーが発生することがあります。 ほとんどの結果、iOSのアップデート後にiPhoneがリカバリモードでスタックする可能性があります。 または、データが消えてiPhoneが再起動したとしても、重要なデータが期待どおりに復元されませんでした。
iOS 12またはiOS 11.4のアップデート後、iPhoneがリカバリモードになったのはなぜですか。 お使いのデバイスが新しいiOSシステムでサポートされていないため、iPhoneがリカバリモードで動かなくなる原因は数多くあります。 iOSの新しいバージョンをデバイスにインストールするための十分なスペースがありません。 等、。 このチュートリアルでは、iOSのアップデート後にiPhoneがリカバリモードで停止した状態を修正する方法を説明します。それまでの間、iPhoneがリカバリモードで停止したときに失われたデータを回復する最良の方法を提供します。
iPhone iPadのデータ復旧 – iOSシステム復旧 最高のソフトウェアのヘルプです iOS 12 / iOS 11のアップデート後にiPhoneがリカバリモードで停止する問題を修正しました データを失うことなく。 このスマートなソフトウェアは、ユーザーが安全にiOSのエラーのために正常にiOSシステムを修正することを可能にします。 例えば、iPhoneはリカバリモードで立ち往生し、Appleのロゴの上にフリーズし、死の黒い画面で立ち往生し、起動時にループしていました。 最も重要なのは、あなたのiOSデバイスのオペレーティングシステムを修復している間ソフトウェアは少しのデータ損失も引き起こさないでしょう。 すべてのiOSバージョンのiPhone、iPad、iPod touchのすべてのモデルで機能します。
ステップ1.ソフトウェアを起動し、「修復」オプションを選択します
iOS System Recoveryを起動し、「修理ソフトウェアインターフェイスの」。

iPhoneをUSBケーブルでコンピューターに接続します。 ソフトウェアはすぐにあなたのiPhoneを検出します。 「開始"プロセスを開始します。
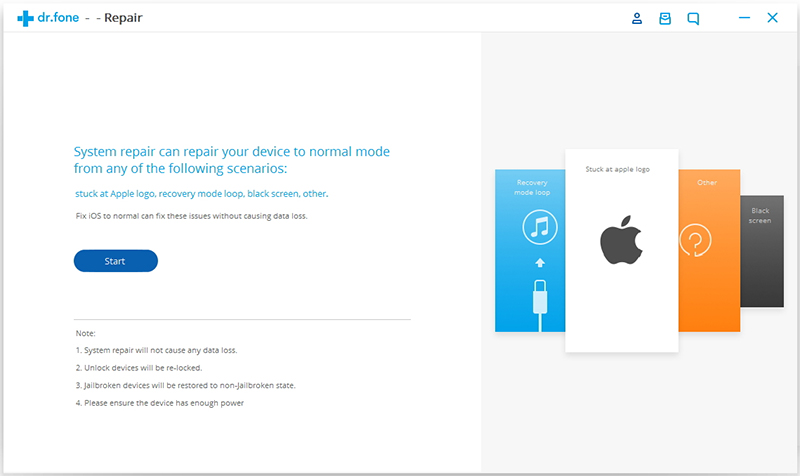
ステップ2 ファームウェアのダウンロードと選択
あなたのiPhone用の互換性のあるファームウェアをダウンロードしてデバイスを修正してください。 ソフトウェアはあなたのiPhoneのモデルを検出し、あなたがダウンロードするのに最適なiOSバージョンをあなたのiPhoneに提供します。
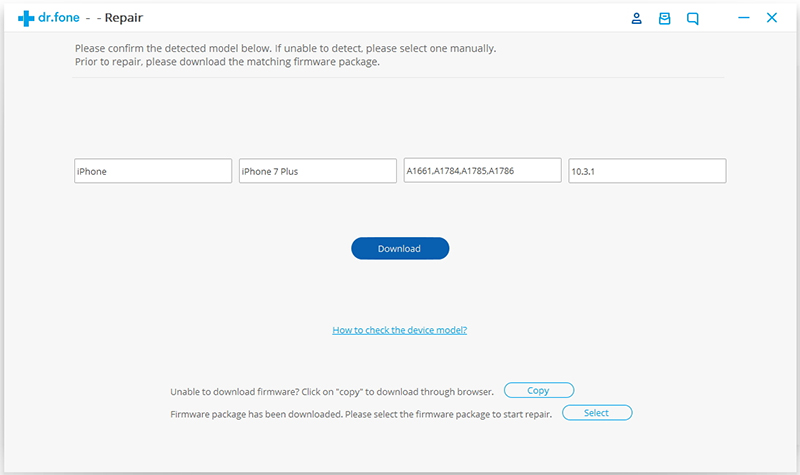
クリック "ダウンロード」をクリックし、ソフトウェアのダウンロードとiPhoneへのインストールが完了するまで待ちます。
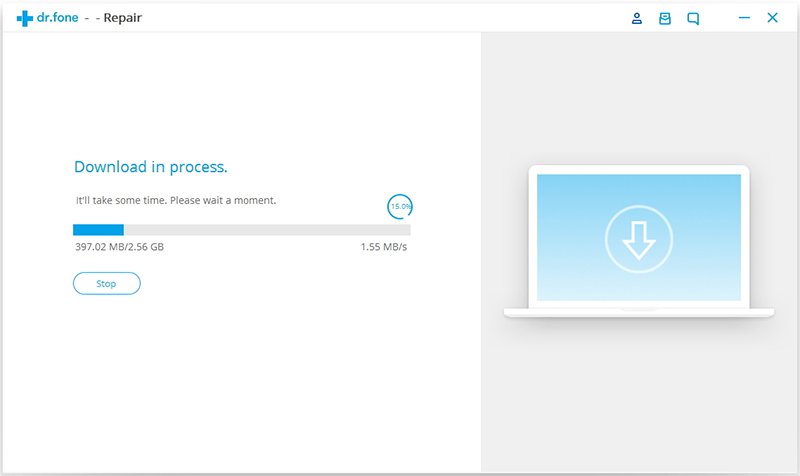
ステップ3 回復モードでiPhoneを通常の状態に修正する
ダウンロードが完了したら、[今すぐ修正「、ソフトウェアはiOSの修復を開始し、リカバリモードを終了します。 数分かかります。 その後、iPhoneを通常モードに再起動します。
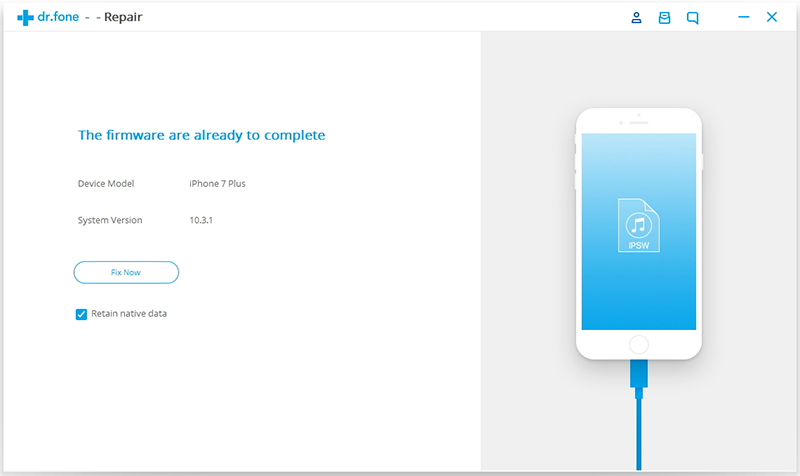
回復モードで立ち往生iPhoneは生活の中で一般的な状況になることができます。 これが起こると、お使いの携帯電話は通常通りに動作することができなくなり、それはあなたのデバイスのデータを損失することすらあります。 ほとんどの人はそれを修正するためのアイデアがありません。 このような場合は、iPhone iPad Data Recoveryを介してiPhoneからデータを回復することをお勧めします。 この部分を読んだ後、あなたは回復モードで立ち往生iPhoneから失われたデータを回復するための解決策を探すために停止することができます。
iPhone iPadのデータ復旧 iPhoneとiPad用の信頼性の高いデータ回復であり、それは可能です 回復モードでiPhoneから失われたデータを回復する。 この優れたソフトウェアは、写真、ビデオ、連絡先、メッセージ、メモ、通話記録など、さまざまな種類のiOSデータを復元するのに役立ちます。 iPhoneがリカバリモードで動かなくなるなど、あらゆる状況下でデータを失った後にiOSデータをリカバリするために使用できます。 偶然の削除 iOSのアップデート iOSの脱獄。 等、。 iPhoneからプレビューし、選択したものを選択して復元します。 最新のiOS 11およびすべてのiOSモデルと完全に互換性があります。
ステップ1.ソフトウェアを起動し、iPhoneをコンピューターに接続します
コンピュータでソフトウェアを起動し、「回復する「。 USBケーブルを介してiPhoneをコンピュータに接続します。 それは自動的にあなたのiPhoneを検出し、「iOSデバイスから復旧するウィンドウでアクティブな「」タブ。
今あなたがiPhoneから復元する必要がある失われたデータを含むファイルを選択してください。
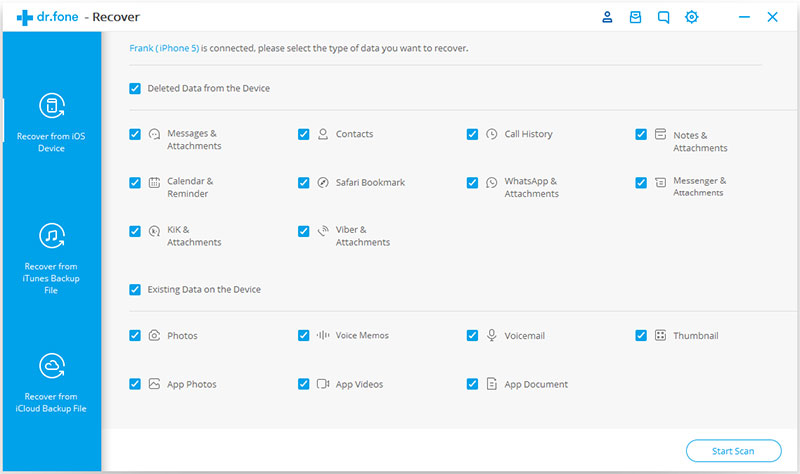
ステップ2 iPhoneのスキャンデータ
クリックしてください "スキャンの開始」ボタンをクリックして、失われたデータがないかiPhoneのスキャンを開始します。 ソフトウェアが完了するまでに数分かかります。 スキャンプロセス中に、回復可能なデータをリストで確認できます。 必要な特定のデータを見つけた場合は、「ポーズ」をクリックしてプロセスを停止します。
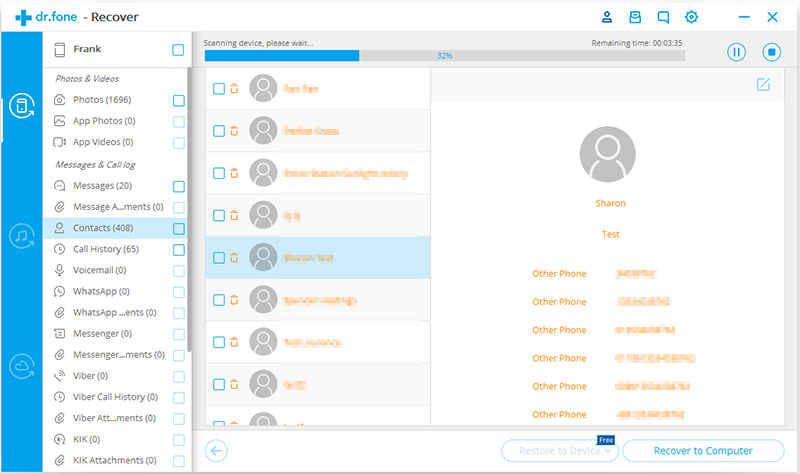
ステップ3 iPhoneから失われたデータをプレビューおよび回復する
スキャンが終了すると、取得可能なアイテムのリストが表示されます。 そのファイルの下のデータを確認してプレビューし、回復したいデータを選択し、最後に「回復する」を使用して、復元されたデータをコンピューターに保存します。
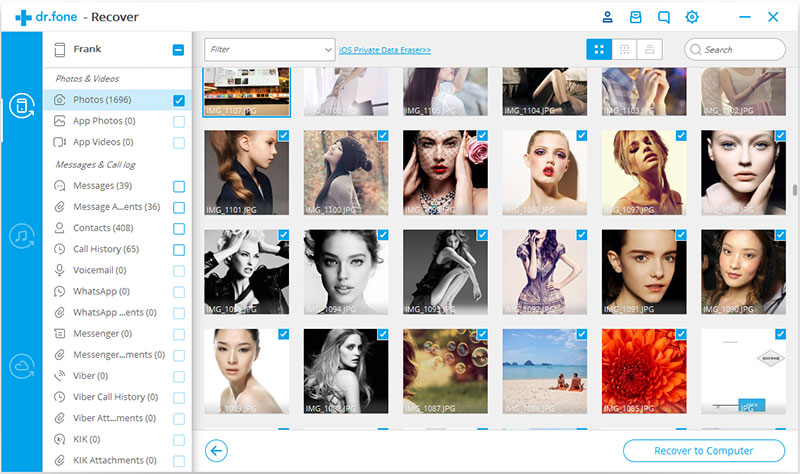
注:iPhoneに直接復元するには、[デバイスに復元する」と入力してコンピュータに復元する場合は、「」をクリックするだけです。コンピュータにリカバリする"
iOS 12アップデート後にiPhoneシステムを正常に復元する方法
iOS 12アップデート後にiPhoneがリカバリモードで動かなくなる方法
iPhoneとiPad用のiOS 11.4 Updateをダウンロードする方法
データの損失なしにiPhoneにiOS 12をダウンロードしてインストールします
iOS 12アップデートの前にiPhoneからデータをバックアップおよび復元する方法
iOS 12アップデート後にiPhone / iPadから失われたデータを回復
最高のiPhoneマネージャー:iPhone用のファイルを転送および管理する方法
プロンプト: 次のことを行う必要があり ログイン あなたがコメントすることができる前に。
まだアカウントがありません。 ここをクリックしてください 登録.
コメントはまだありません 何か言って...