著Selena Komez11月に更新された24、2017
「私のiPhoneは、新しいiOS 11システムにアップデートした後にレンガ造りになっています。 フリーズしたiPhoneからデータを復元する方法はありますか? そのためには、安全で信頼性の高い解決策が必要です。 ありがとうございました。
iOSデバイス用の最新のiOSシステムであるiOS 11は、数ヶ月前に一般に公開されました。しかし、一部のユーザーは、凍結やれんが造りなどiOS 11アップデートに関するかなりの数の問題に直面しました。 あなたのiOSデバイスが残念ながらiOS 11インストールで動けなくなり、あなたのフリーズしたデバイスからデータを回復する必要がある場合、ここに私達はあなたの参照のための最良の解決策をリストします。 さらに、iOSシステムのアップデートなど、何らかの原因でデバイスがフリーズ/ブリックされても、このソリューションを使用して異常なデバイスのデータを追加することができます。
凍結/レンガのiPhoneの他のケースのリスト:
A:iPhoneが黒い画面になる
B:iPhoneは死の白い画面を得る
C:iPhoneがAppleのロゴ画面で立ち往生
D:iPhoneは回復モードで立ち往生
E:突然デバイスを使用しているとiPhoneがめちゃくちゃになる
F:もっと他。
に 凍結/レンガ造りのiPhoneからデータを回復する、あなたはこれを使用することを検討することができます iPhoneのデータ復旧。 それはあらゆるデータ損失状況のためにiPhone / iPad / iPodからデータを復元することを可能にします。 iPhoneのデータ復旧の助けを借りて、あなたは簡単に3つの回復モードのために凍った/れんが造りのiPhone上のデータを回復することができます。iPhoneからの直接回復、iTunesのバックアップからの回復、iCloudのバックアップからの回復。 これは、iPhoneの画面が真っ黒になったり、白黒の画面になったり、iPhoneがAppleのロゴ画面で動かなくなったり、iPhoneが回復モードで動かなくなったりするなど、あらゆる種類の破損したiPhoneからデータを抽出することをサポートします。 iPhone X、iPhone 8、iPhone 7、iPhone 6S / 6、iPhone 5S / 5など、iPhoneのすべてのモデルと互換性があります。
ステップ1.Connect iPhoneとそれをスキャン
まず、コンピュータ上でiPhoneのデータ復旧を実行します。凍結/レンガ造りのiPhoneをコンピュータに接続します。iPhoneが検出されると、3つの復旧モードがあります。iOSデバイスから復旧する「、「iTunesのバックアップから回復する」および「iCloudのバックアップから回復する」。最初のものを選択します。

回復する必要のあるデータを含むファイルを選択し、「Next「。 プログラムは、デバイスからデータをスキャンします。


注:既存のデータだけでなく、iPhone Data RecoveryはiPhoneから失われたデータ(削除されたデータ)をスキャンすることもできます。
ステップ2.冷凍/レンガのiPhoneからデータをプレビューして回復する
あなたのiPhoneデバイスのスキャンが完了した後、あなたはスキャン結果でそれに見つかったすべてのデータを一つずつプレビューすることができます。あなたが回復したいアイテムを選択し、「回復するワンクリックであなたのコンピュータ上にそれらすべてを保存するためのボタン。

ステップ1。回復モードを選択します
iPhoneデータを実行する コンピュータ上で回復し、「iTunesバックアップから復旧するプログラムのウィンドウ上部に
ステップ2.iTunesバックアップファイルを選択してスキャンします
iPhone用のiTunesバックアップファイルを1つ選択し、「スキャンの開始"。

ステップ3.iTunesバックアップから凍結/レンガのiPhoneでデータをプレビューして復元する
スキャンにかかる時間はほんの数秒です。 連絡先、SMS、写真、メモ、ビデオなど、バックアップファイルのすべての内容が詳細に表示されます。アイテムを選択して確認し、復元する前に[次へ]をクリックします。回復する」ボタンをクリックして、選択したデータをコンピューターに抽出します。
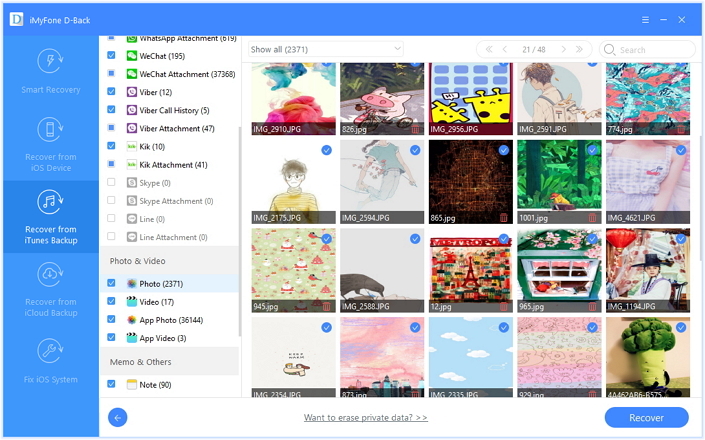
iOSシステム復旧 iPhoneシステムを通常の状態に修正する権限 データが失われることなく、凍った/れんが造りのiPhoneを通常の状態に修正。 これは、iPhoneが完全に白黒画面になる、iPhoneがAppleのロゴ画面に表示される、iPhoneがリカバリモードに表示されるなど、プロのスキルがなくてもiOSシステムのさまざまな問題を解決することができます。 iPhone、iPadおよびiPod touchのすべてのモデルと互換性があります。 最新のiOS 11と完全な互換性があります。
無料ダウンロードiOSシステムの回復:
ステップ1.PCまたはMacでiOSシステムの回復を実行します
上記のようにリンクをクリックしてコンピュータにiOSシステムの回復をダウンロードすると、以下のようにウィンドウが表示されます。
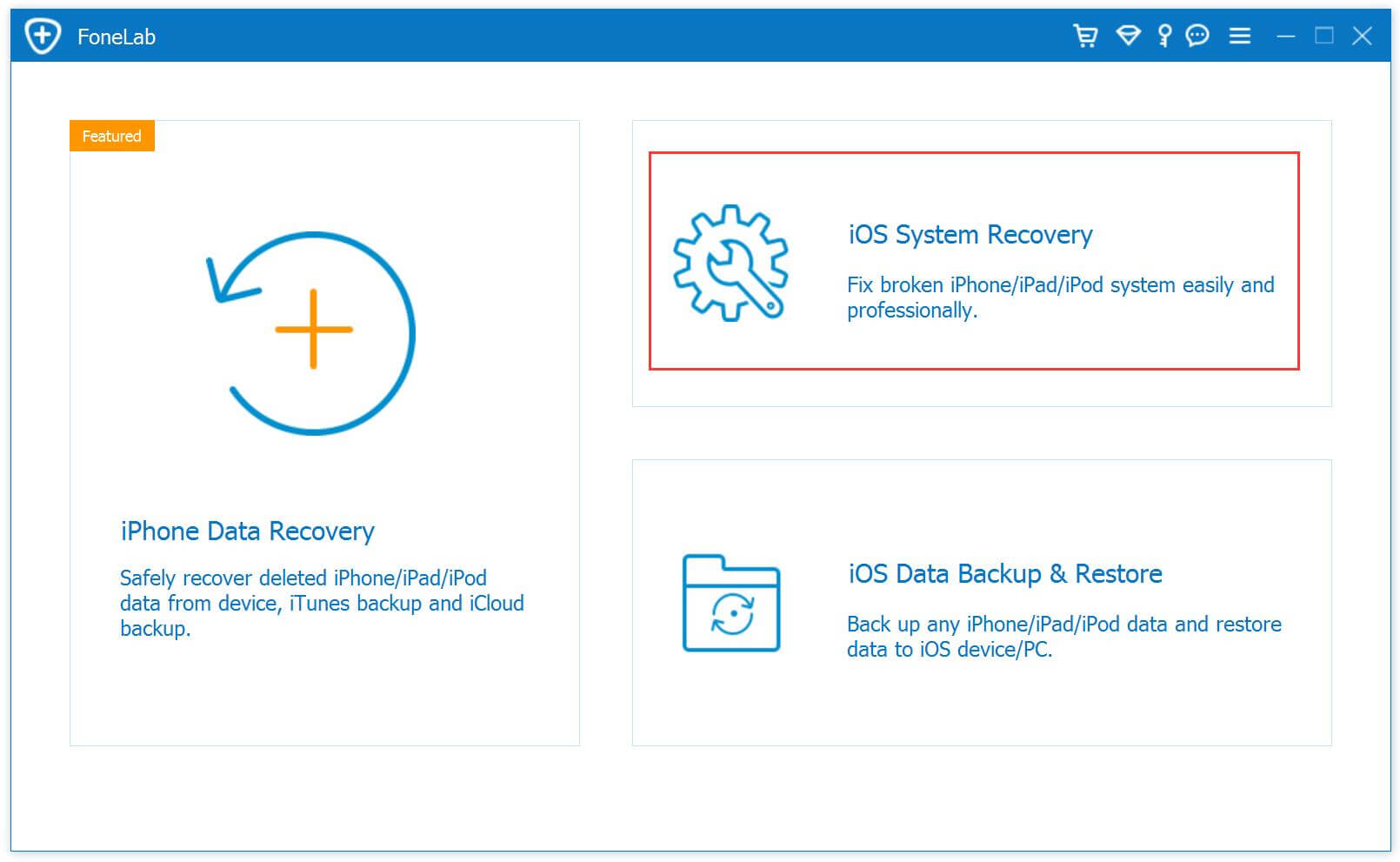
ステップ2.Connect Frozen / Bricked iPhoneをコンピュータに接続する
“のオプションを選択してください。iOSシステムの回復」 「モートツール」オプションの下のプログラムのプライマリウィンドウから。 次に、USBケーブルを使用してiPhoneをコンピュータに接続します。 数秒後、iPhoneはプログラムによって検出され、画面に表示されます。 さあ、ボタンをクリックしてください」開始".

ステップ3 iPhoneモデルとiOSシステムの最新バージョンを選択してください
iPhoneに適合するモデルとiOSシステムを選択します。実際には、プログラムがそれを検出し、選択内容を提供します。 「ボタンをクリックしてください修理」をクリックして次の画面に進みます。

ステップ4.冷凍/レンガのiPhone用の最新のiOSファームウェアをダウンロードする
iOSのシステム回復ツールはあなたの電話を固定するための最新のiOSファームウェアをダウンロードし、あなたのiPhoneとコンピュータの接続を保ちます。

ステップ5。冷凍/れんが造りのiPhoneを通常の状態に固定する
iPhoneシステムの回復ツールがあなたのiPhone用の最新のファームウェアをダウンロードし終えたら、それは10分なしでれんが造りのiPhoneを修正し続け、iOSは以下に示すように表示し続けます。

すべてのステップを完了した後、あなたのiPhoneは正常に復元され、邪魔されていないデバイスに変わります。今、あなたはいつものようにデバイスを再起動することができます。
関連記事:
壊れたiPhoneからデータを回復する方法8 / 7 / 6S / 6
iOS 11アップデート後に煉瓦のiPhoneを修正する方法
プロンプト: 次のことを行う必要があり ログイン あなたがコメントすることができる前に。
まだアカウントがありません。 ここをクリックしてください 登録.
コメントはまだありません 何か言って...