著Selena Komez7月に更新23、2018
サマーリー:iPhoneのデータを失い、iCloudのバックアップをiPhoneに復元する方法を探していますか? この投稿をチェックして、へのすべての解決策を入手してください iCloudバックアップからデータを抽出する。 それが皆さんにとって有利になることを願っています。
「私はiPhone 8上のすべての連絡先を不用意に削除しました。 幸い、私はiCloudでバックアップを取った。 しかし、iCloudから直接復元しようとすると、iCloudバックアップファイル全体を復元するように指示されました。 する方法はありますか データを消去せずにiCloudからコンテンツを復元する 私の端末では?
あなたのiPhoneには、失いたくないたくさんの貴重な情報が含まれています。 しかし、常に、データ損失は私たちの生活の中で発生する可能性があります。 あなたは偶然の削除、ウイルスの攻撃、iOSのアップデート、iOSの脱獄などの原因でiPhoneのデータを失うことがあります。 不幸な状況のいずれかが発生した場合、あなたはiPhone上で削除されたデータを復元する必要があります。 お使いのデバイスのiCloudバックアップがすでにある場合は、デバイス上のiCloudバックアップを使用してデータを復元することをお勧めします。 バックアップの重要性を誇張してはいけません。特に、デバイス上のデータの一部を簡単に失うことができるからです。 このページでは、iCloudのバックアップをiPhoneに復元するためのいくつかの解決策について説明しますが、状況に応じて適切なものを選択できます。
「すべてのコンテンツと設定を消去」の復元とリセットを使用してiCloudデータを取得する手順は次のとおりです。
ステップ1.iPhoneで「設定」を開きます。
手順2. [全般]、[リセット]の順にクリックし、[すべてのコンテンツと設定を消去]を選択します。
ステップ3.セットアップ画面で指示を流し、「iCloudバックアップから復元」を選択します。
ステップ4 Apple IDでサインインしてから、バックアップファイルを選択してデータを復元します。
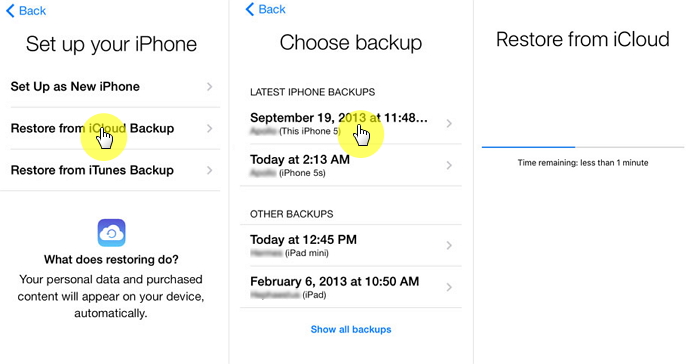
欠点:この解決策は デバイス上の以前のデータをすべて消去します、ファイル全体ではなく、iCloudバックアップから復元するデータを選択することはできません。 元のデータを失うことなくiCloudデータを復元したい場合は、XNUMX番目の解決策を試してください。
以前のiPhoneデータを失うことなくiCloudバックアップを復元する方法はありますか? 答えはあなたが誰に尋ねるかによります。 地元のアップルストアの誰かに尋ねると、答えは「いいえ」になります。 公式の復元プロセスを使用する場合、iCloudバックアップを選択的に復元することは問題外です—それはすべてか無かです。 あなたが私たちに尋ねると、答えは「はい」になります。 U.Fone iOSツールキット – iOSのデータ復旧 超参考になります。 このプログラムは基本的にiCloudバックアップファイルを取り、あなたが望む正確な内容を選択します。 もう時間を無駄にせず、それを知ってください。
U.Fone iOSツールキット – iOSのデータ復旧 あなたがすることができます iCloudバックアップファイルをプレビューする リカバリを実行する前に。 あなたはできる iCloudからコンピュータにデータを選択的に復元する 連絡先、メッセージ、通話履歴、写真、ビデオ、カレンダー、メモ、WhatsApp、アプリなどを含むiCloudなし。 さらに、iOSデバイスで「リセット」を必要とせず、電話のデータを消去しません。 さらに、iTunesのバックアップからデータを抽出し、バックアップなしでiPhoneからデータを回復するのに役立ちます。 すべてのiOSデバイスおよびすべてのiOSシステムと互換性があります。
iOSのデータ復旧のハイライト:
- iCloudバックアップから16 + iOSデータまで回復。
- iPhone、iTunes、またはiCloudのバックアップから必要なものをプレビューして選択的に復元します。
–元のデータを消去せずにiOSデータを復元する.
-コンピューター上のiOSデータを安全にバックアップおよび復元します。
データ損失なしでiOSシステムエラーを修正します。
U.Fone iOSツールキット – iOSのデータ復旧 コンピュータ上のiOSデータを安全に管理するためのXNUMXつのリカバリモードを提供します。 プログラムのホームページでは、次のXNUMXつのオプションを利用できます。 iPhoneのデータ復旧; iOSシステムの回復; iOSデータのバックアップと復元.
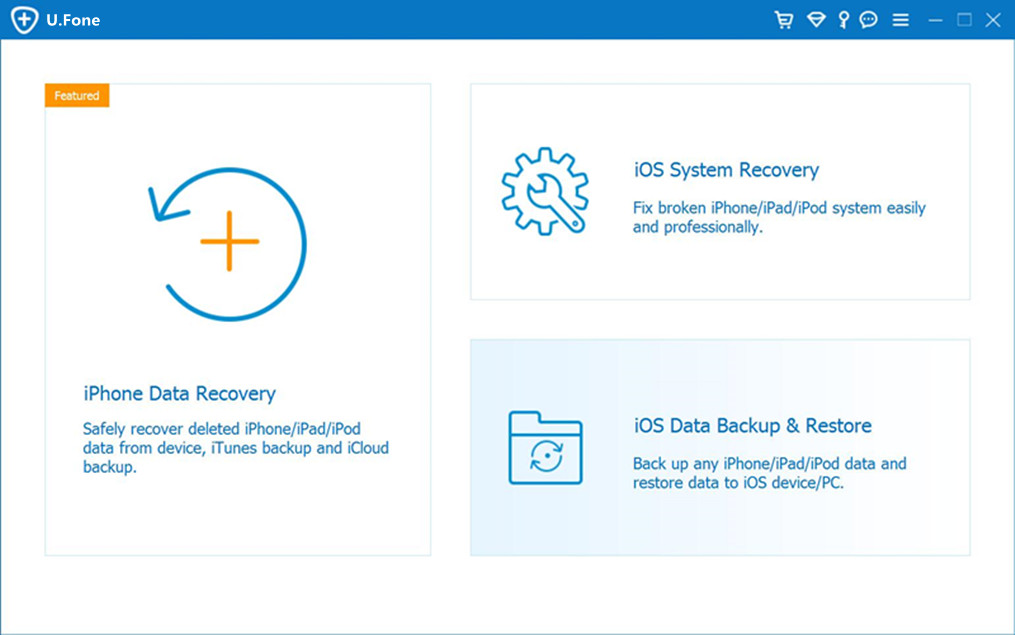
ステップ1 プログラムを実行して回復モードを選択
コンピュータでiOS Data Recoveryをダウンロードして実行します。 iOSのデータ復旧には、最も大きいものを選択する必要があります。iPhoneのデータ復旧プログラムのホームページで。 それから「iCloudバックアップファイルから復旧する" リカバリモード。
ステップ2 あなたのiCloudアカウントにログインする
iCloud IDを入力してiCloudアカウントにログインします。
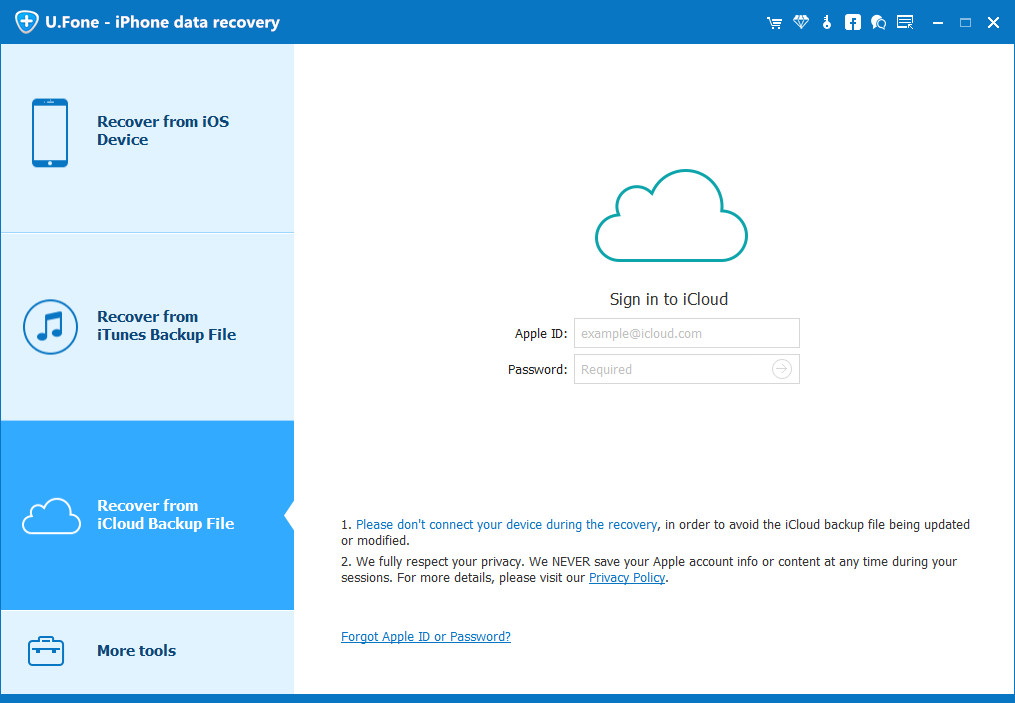
ステップ3 iCloudバックアップファイルをダウンロードして解凍する
ログインすると、バックアップファイルのリストがiCloudアカウントの下に表示されます。 抽出元のiCloudバックアップファイルを選択します。 それから「ダウンロード「進む」ボタンをクリックしてください。
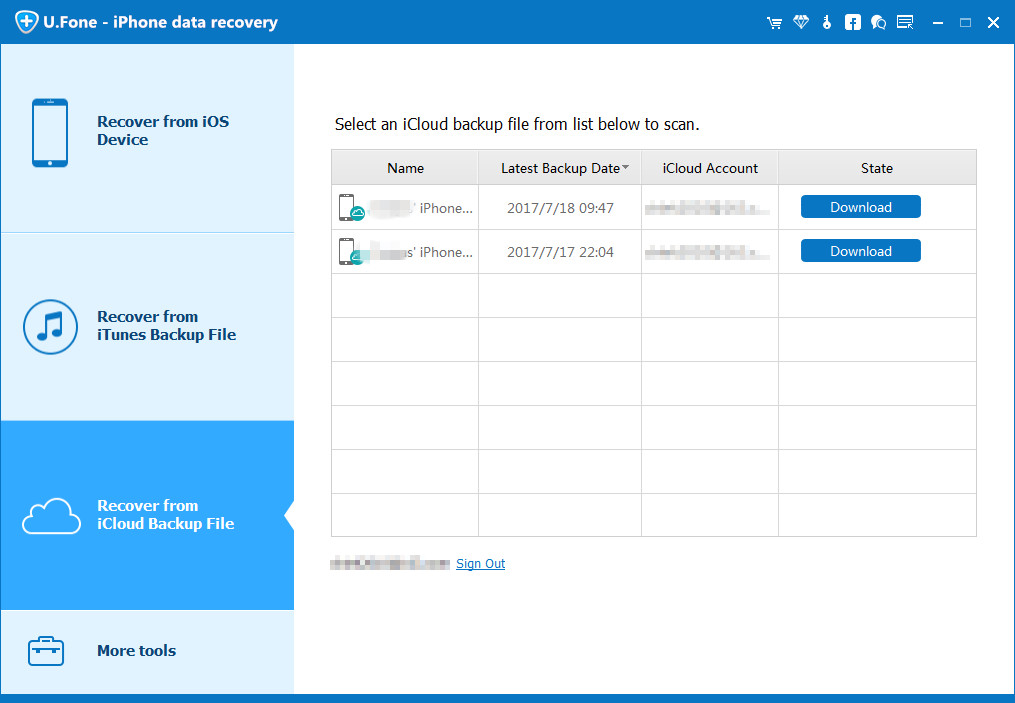
完了したら、「ダウンロードしたスキャン選択したiCloudバックアップファイルからデータを抽出します。
ステップ4 iCloudバックアップファイルからデータをプレビューおよび回復する
スキャン処理が完了したら、スキャンアウトリストのデータをプレビューし、選択したデータをコンピュータに復元できます。回復する"ボタンをクリックします。
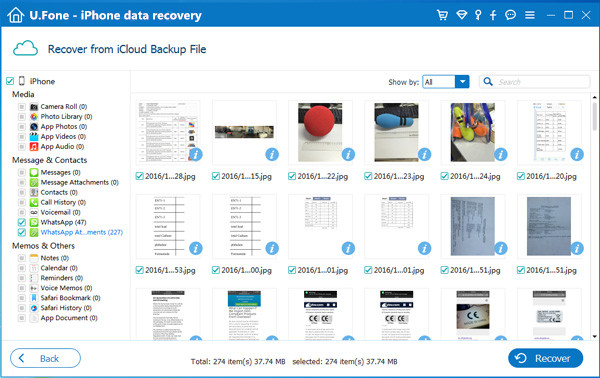
iPhone / iPad / iPodから削除または失われたデータを回復する方法
iCloudバックアップからiPhoneのデータを回復する方法
iCloudバックアップからデータ/ファイル/情報を回復する方法
iTunesのバックアップからiPhoneのデータを回復する方法
iTunes / iCloudバックアップからiPhoneのデータを復元する方法
バックアップなしで直接iPhoneから削除されたデータを回復する方法
プロンプト: 次のことを行う必要があり ログイン あなたがコメントすることができる前に。
まだアカウントがありません。 ここをクリックしてください 登録.
コメントはまだありません 何か言って...