著Selena Komez9月13、2018日更新
「こんにちは。 iTunesを使わずにiTunesの音楽をiPhone Xに転送する方法を尋ねることはできますか? 私はコンピュータ上でiTunesを実行しましたが、うまくいきませんでした。 誰かが私にいくつかの良い解決策を提供できますか?
「新しいiPhoneXS Maxを入手しました。iTunesライブラリにはたくさんのAppleMusicの曲がありますが、iTunesライブラリからiPhone XS Maxに音楽を同期する方法がわかりませんか? Apple MusicのトラックはM4P形式なので、M4PをMP3またはM4Aに変換して、新しいiPhoneに転送したいですか?
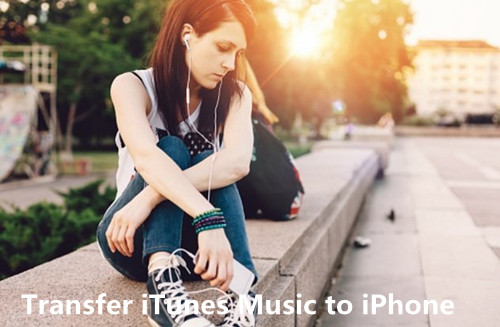
iPhoneデータマネージャ 音楽、ビデオ、写真、アプリなどを含む、コンピューター上のiPhone用データの転送と管理で有名です。 あなたはこのスマートなiOSマネージャを使うことができます iTunesからiPhone 8およびiPhone X / iPhone XS(Max)/ XRに音楽を自由に転送。 iPhoneからPC / iTunesにメディアファイルをバックアップし、PC / iTunesからiPhoneにメディアファイルを転送するのに理想的なiOSデータマネージャです。 また、このプログラムは直接iOSデバイスとAndroidデバイス間でファイルを転送することを可能にします。 iOSマネージャは、iPhone 7、iPhone 6S(プラス)、iPhone 6(プラス)、iPhone 5S / 5、iPad、iPodなどのiOSデバイスのほとんどに適しています。
ステップ1.プログラムを実行し、iPhoneをコンピューターに接続します
iOS Managerを実行し、iPhone8をコンピューターに接続します。 次に、「iTunesメディアをデバイスに転送するプログラムのメインインターフェイスの「」オプション。
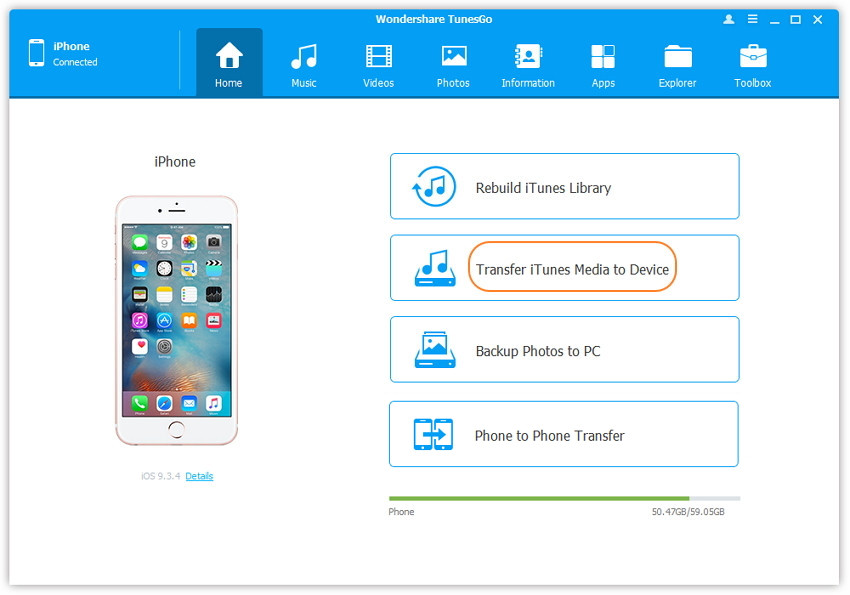
ステップ2 転送する音楽アイテムを選択してください
iOSマネージャは、iTunes内のすべてのメディアファイルを検出し、それらをポップアップウィンドウにリストで表示します。 デフォルトでは、ライブラリ全体がチェックされています。 しかし、あなたはあなたがあなたのiPhoneに転送しないいくつかの項目のチェックを外すことができます。
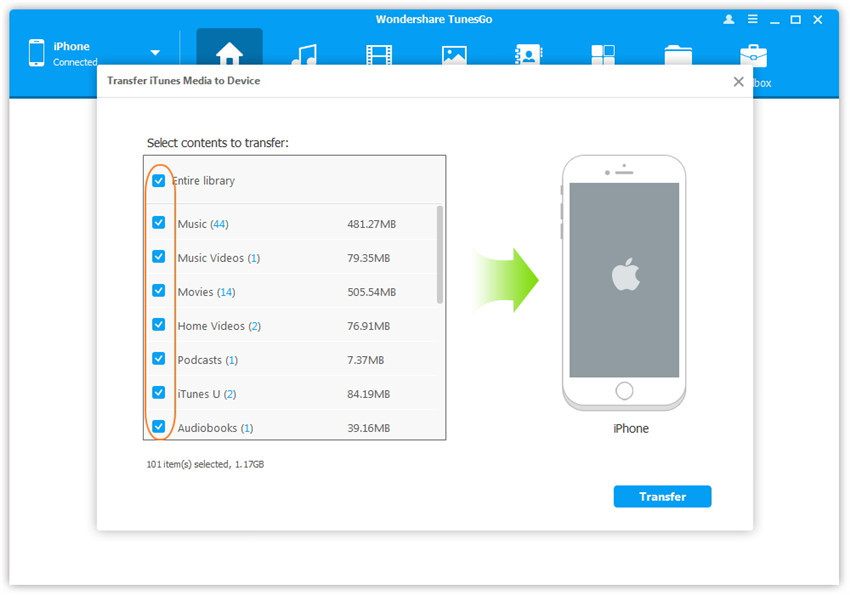
ステップ3.iTunesからiPhoneに音楽を転送します8
」をクリックしてくださいTransfer
」をクリックして、選択したファイルのiPhone 8への転送を開始し、「OKプロセスを完了するために。
注意:iOSマネージャは自動的に重複を検出し、排他的コンテンツをiTunesからiPhoneに転送するだけなので、重複するファイルについては心配しないでください。
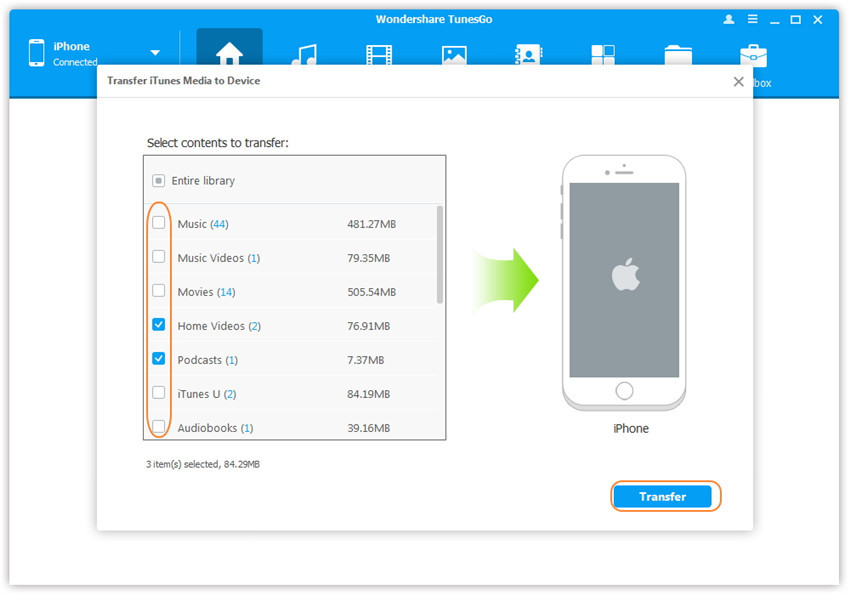
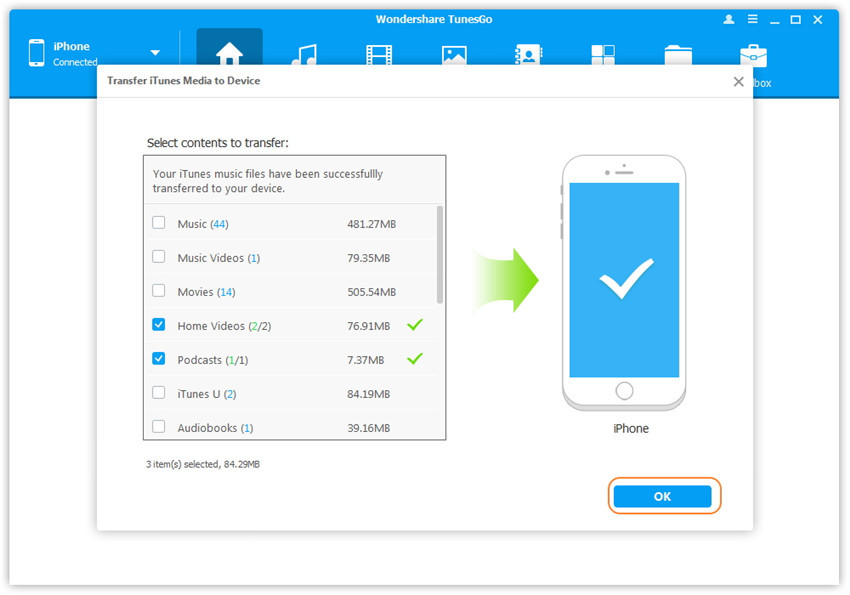
完了しました。 これで、iTunesの音楽ファイルがiPhone 8に転送されました。
ステップ1 プログラムを実行してiPhone 8をコンピュータに接続する
iOSマネージャを起動してiPhone 8をコンピュータに接続します。
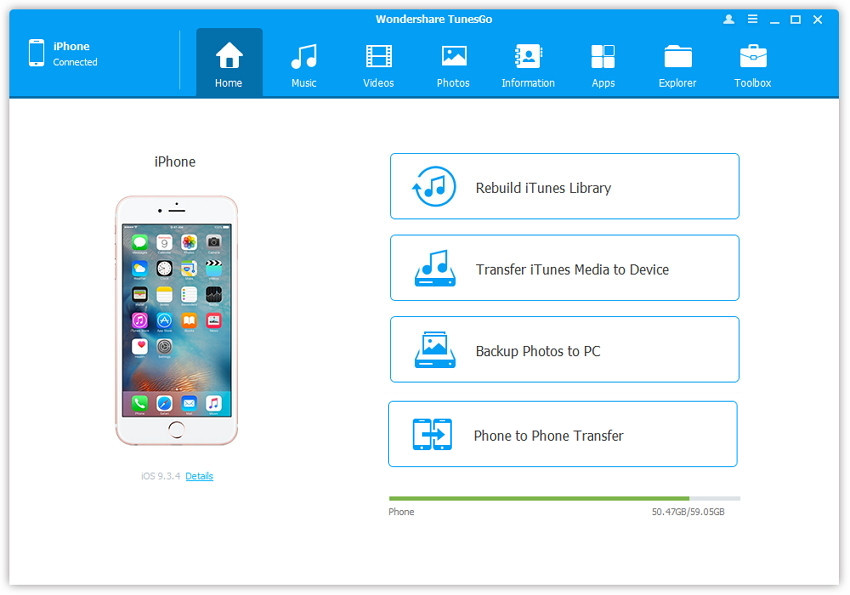
ステップ2 iPhone 8からiTunesへの音楽のエクスポート
」をクリックしてください音楽を聴く際のスピーカーとしてプログラムインターフェイスの上部にある」アイコンをクリックし、特定のオプション「音楽を聴く際のスピーカーとして」(音楽がデフォルトのオプションです)。 iTunes U / Audiobooks / Podcastsもここで選択できることに注意してください。 次に、iTunesに転送するファイルを確認し、「輸出 > iTunesに書き出す"。
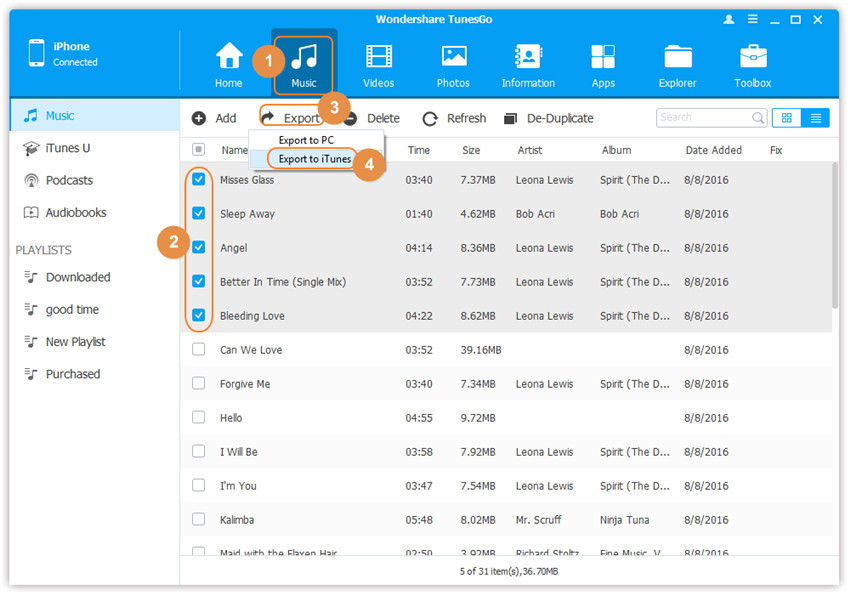
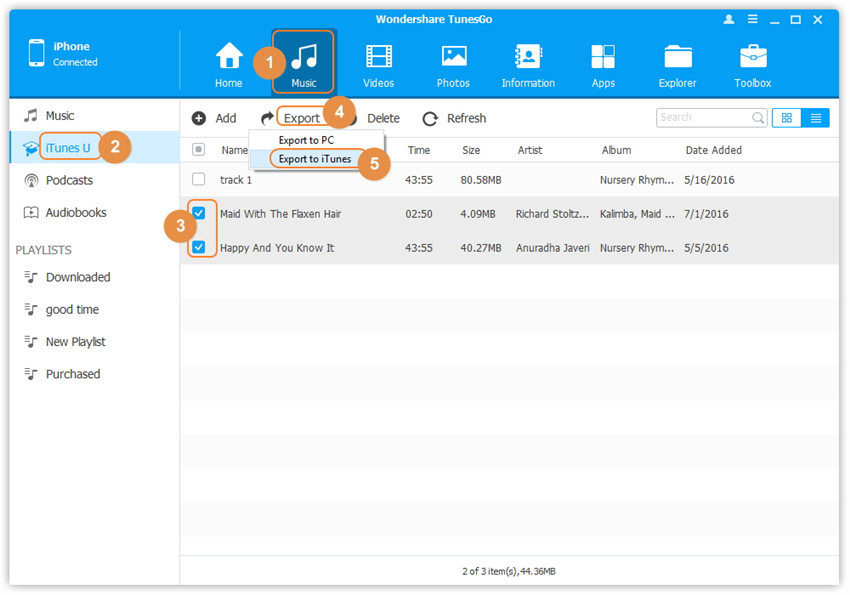
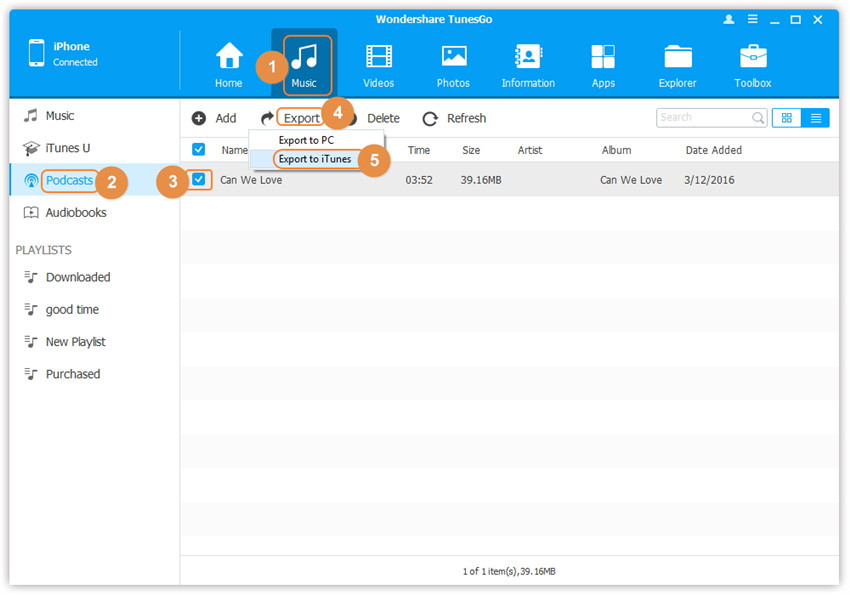
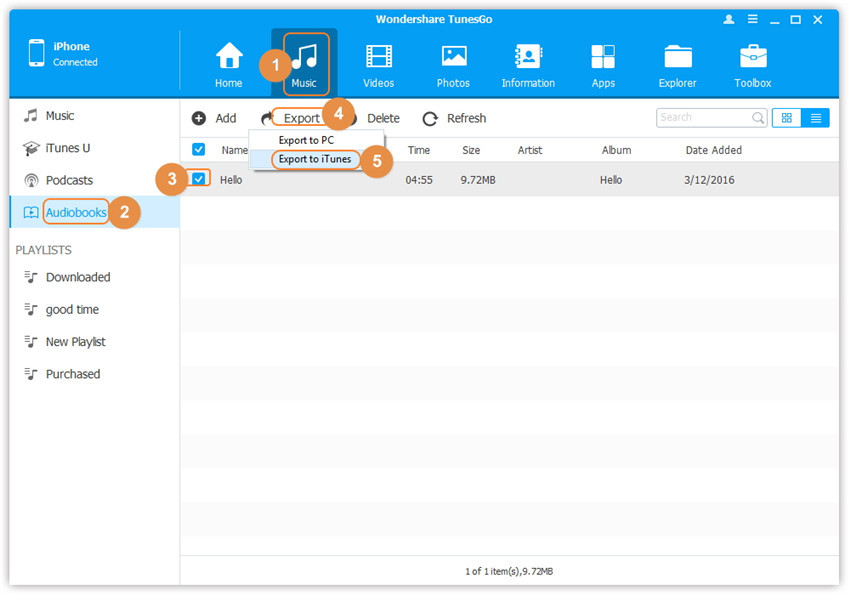
ファイルを正常にエクスポートするには、[OK」をクリックして、エクスポートプロセスを終了します。
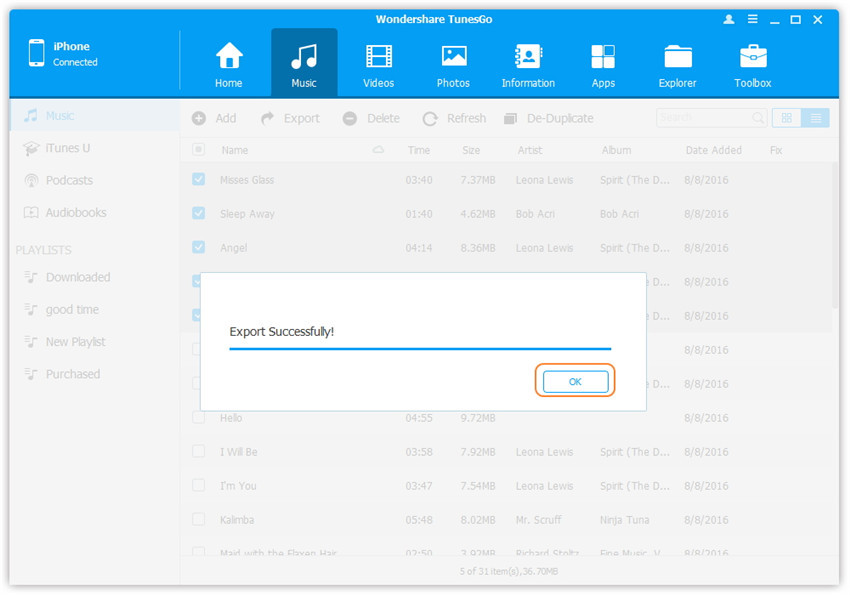
iOSマネージャの助けを借りずに、あなたはこれを試すことができます Appleの音楽コンバータ、Apple Music Converterは、Apple Music DRMを簡単に削除し、DRMフリーのMP3、M4Aなどを出力して、iPhone、iPod、Androidデバイス、PSP、Zune、MP3プレーヤー、携帯電話などのコンピューターやオーディオデバイスで再生できます。等、。 さらに、このApple Musicコンバーターは、iTunes M4Pの曲、オーディオブック、およびAudibleオーディオブックをDRMフリー形式に変換することをサポートしています。 このスマートプログラムを使用すると、iTunes音楽のDRMを削除できます、iTunesのM4P音楽をMP3に変換し、iPhone 8で制限なしに再生する.
Apple Music Converterの主な機能:
- Apple Musicの曲からDRMのロックを解除します。
- iTunesミュージックをDRMフリーのMP3、M4Aなどに変換
- Apple MusicとiTunesのオーディオブックをMP3、M4Aなどに変換する。
オリジナルのメタデータをMP3、M4Aオーディオファイルに保存します。
- オーディオブックの章情報をM4A出力に保存します。
- バッチ変換では、好きなだけApple Musicの曲を変換できます。
- すべてのApple Musicをローカルコンピュータに永久に無料で保存し、任意のデバイスでお気に入りの音楽を聴き、さらにそれらをCDに書き込むこともできます。
ガイド: iPhone 8でApple Musicを無料でプレイする方法
ステップ1 Apple Music Converterをコンピュータにインストールして実行する
まず第一に、コンピュータにApple Music Converterプログラムをインストールして実行します。
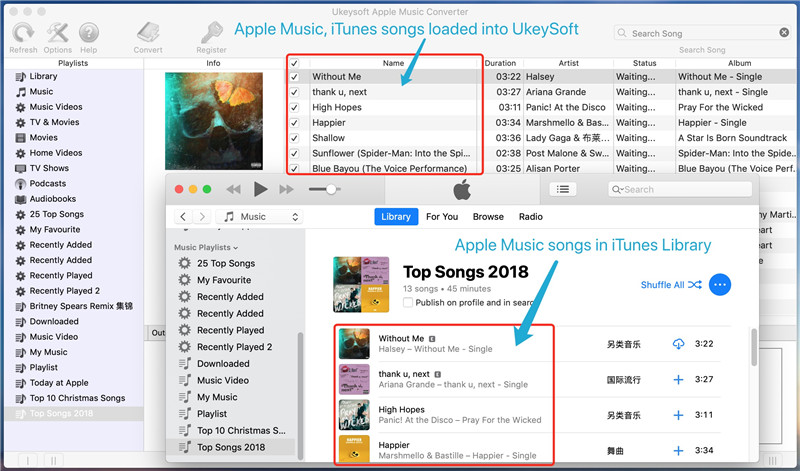
ステップ2 変換するApple Musicを選択
変換したいAppleの音楽、音楽、プレイリスト、オーディオブック、M4Pオーディオ、iTunesの映画、テレビ番組を選択できます。 それから「ダウンロード"
ステップ3 MP3 - 変換された音楽の出力フォーマットを選択してください
変換された音楽のフォーマットとしてMP3を選択してください。
ステップ4 iPhone 3用のApple MusicからMP8への変換
」をクリックしてください変換を開始するコンピュータで音楽変換を開始します。
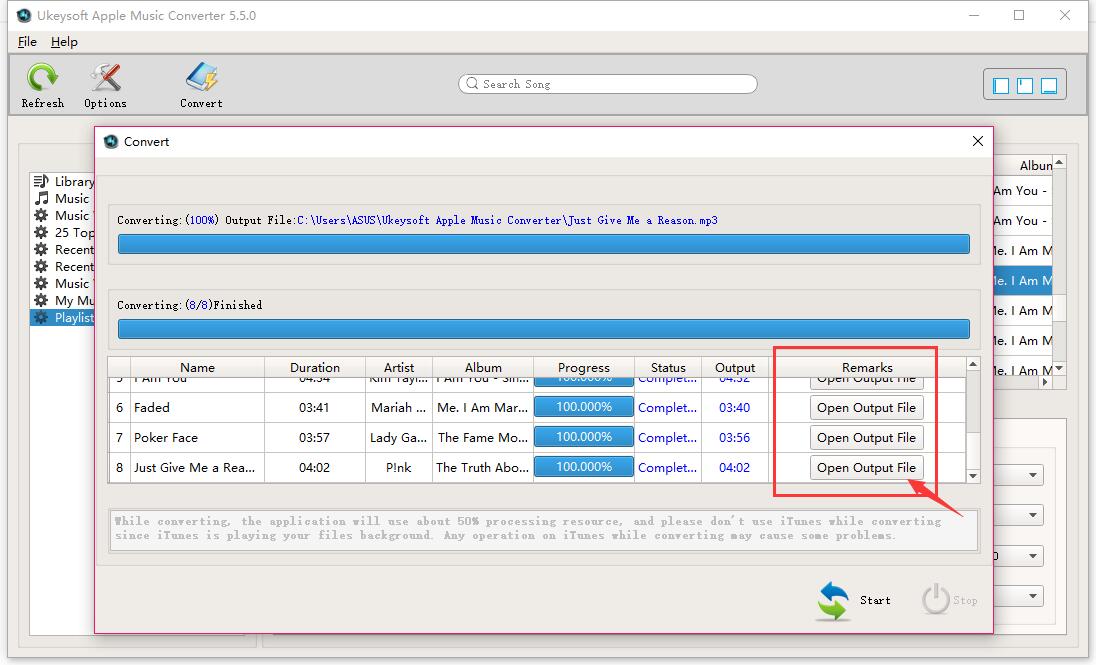
ステップ5 コンピュータで変換されたApple Musicを見る
変換が完了したら、「出力ファイルを開く」ボタンをクリックして、変換した音楽ファイルをコンピューターに表示します。
ステップ6 iOSマネージャを介して変換されたApple MusicをiPhone 8に転送する
最後のステップでは、変換した音楽をiPhone 8に転送します。 iOSマネージャー.
iTunesの音楽をiPhoneに転送する方法7 / 6S / 6
最高のiPhone 8マネージャ:iPhone 8にファイルを転送する方法
プロンプト: 次のことを行う必要があり ログイン あなたがコメントすることができる前に。
まだアカウントがありません。 ここをクリックしてください 登録.
コメントはまだありません 何か言って...