著Selena Komez9月12、2018日更新
[まとめ]:新しいiPhoneXまたはiPhoneXs(Max)を購入したばかりの場合は、新しいiPhoneでデジタルライフを楽しみたいと考えています。 このページでは、音楽、ビデオ、写真をコンピューターからiPhone X / Xs(Plus)にインポートする方法を紹介するだけでなく、iTunesを使用せずにメディアファイルをiPhone X / Xs(Max)からコンピューターに転送する簡単な方法も紹介します。それは些細なステップです。

人々はまた読んだ:
* iPhone / iPod / iPadでApple Musicをオフラインでプレイする方法
「古いiPhone 6に代わる新しいiPhone Xを予約する予定です。 今ここに質問は、どのようにiTunesなしでMacからiPhone Xにビデオ、音楽、写真のようなメディアファイルを転送するのですか? iPhoneにファイルを転送するための使いやすいiTunesの代替品が必要です」–シンディ
AppleファンがアップグレードのためにスーパーiPhoneを購入するのは当然のことです。 コンピューターから新しいiPhone8またはiPhoneX / Xs(Max)にメディアファイルをインポートするにはどうすればよいですか? 実際、iTunesを使用してファイルをiOSデバイスに同期することはできますが、連絡先、テキストメッセージ、アプリデータなど、iTunesがサポートできなかったデータにはさまざまな種類があります。 さらに、iTunesでデータを転送するには非常に時間がかかり、iTunesの機能は実際には制限されており、デバイス上の既存のデータをすべて消去します。 なぜiTunesの代替選択肢ではないのですか? 最高の無料の使い方を紹介しましょう iPhoneデータ転送ツール 〜へ 写真、ビデオ、音楽、その他のファイルをコンピュータからiPhone X / Xに転送する(最大).
に メディアファイルを新しいiPhone X / iPhone 8に簡単にインポート、あなたはこの強力なものに頼ることができます iOSマネージャー。 iPhone / iPad / iPodのデータを管理するのに便利な素晴らしいツールです。 このiOSマネージャーを使用すると、以前のデータをカバーせずに、ビデオ、音楽、写真をiPhoneにインポートできます。 iOS Managerを使用すると、ビデオ、音楽、写真、連絡先、SMSなど、iOSデバイスとコンピューター/ iTunes /モバイルデバイス間でファイルを転送できます。 iPhone X / Xs(Max)とiPhone 8だけでなく、iPhone 7、iPhone 6S / 6 / 5S / 5、iPad、iPodなどのiOSデバイスのすべてのモデルに適用できます。
ステップ1 iOSマネージャを実行してiPhone X / iPhone 8に接続する
iOS Managerを起動し、iPhone X / iPhone8をコンピューターに接続します。

iOS Managerは、コンピューターからiPhone X / iPhone 8にビデオを転送するためのXNUMXつのソリューションを提供し、映画、ミュージックビデオ、テレビ番組、iTunes U、およびポッドキャストがサポートされています。
方法1:ボタンを使用してコンピュータからiPhone X / iPhone 8にビデオを転送する
ステップ2 iPhone X / iPhone 8でビデオタイプを探す
」をクリックしてください動画メインインターフェイス上部の「」アイコンをクリックします。 特定のオプションを選択して、転送する映画/ミュージックビデオ/ホームビデオ/ TV番組/ iTunes U / Podcastを選択します(「映画」がデフォルトのオプションです)。
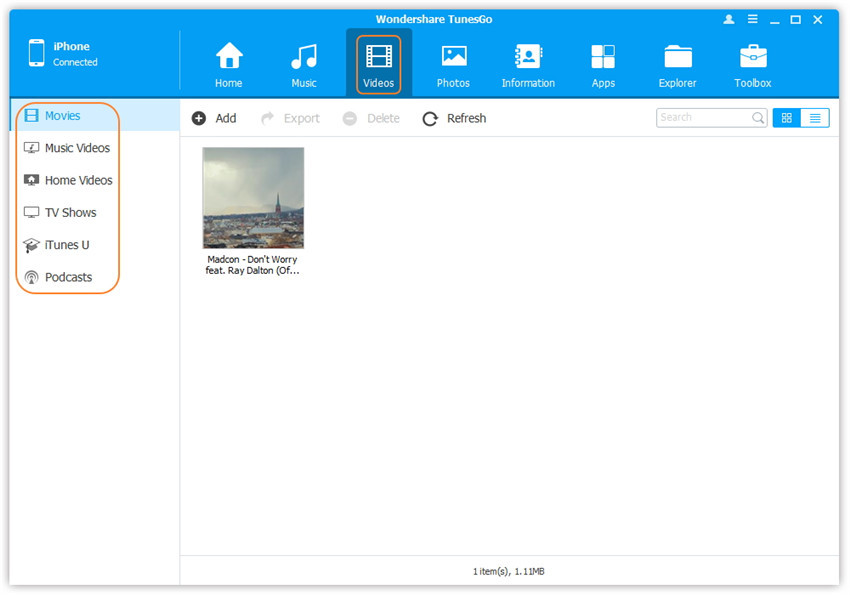
ステップ3 PC / MacからiPhone X / iPhone 8へのビデオの選択と追加
」をクリックしてくださいAdd"を選択し、ファイルを追加」または「フォルダの追加"
注意:いくつかのビデオを選択する必要がある場合は、「ファイルを追加「そして押し続けます シフト or Ctrlキー 複数のビデオを選択するためのキー。 1つのフォルダにすべてのビデオを転送したい場合は、[フォルダの追加"。
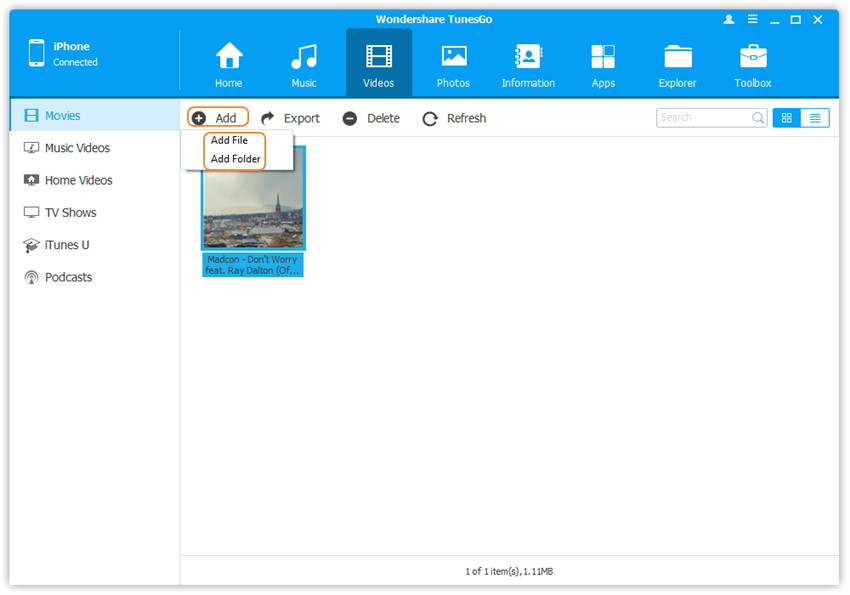
ポップアップウィンドウから、コンピュータから目的のビデオを参照して選択します。 そしてをクリックしますOpen」 その後、選択したビデオがiPhoneにインポートされます。
方法2:ドラッグアンドドロップでコンピューターからiPhone XSMaxにビデオを転送する
ステップ2 PC / Macでビデオを探す
iPhoneに転送したいビデオが含まれているPCまたはMac上のビデオフォルダを見つけて開きます。
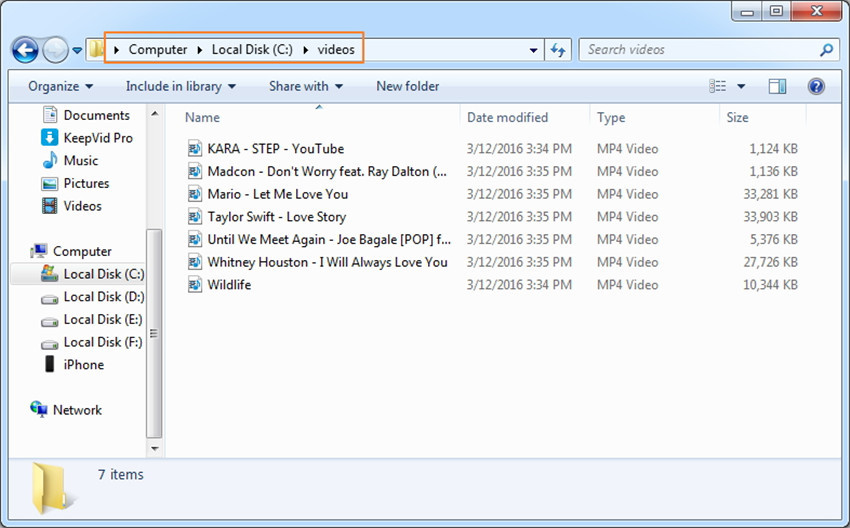
ステップ3 ドラッグアンドドロップでビデオをiPhone XS / iPhone 8にエクスポートする
」をクリックしてください動画iOSマネージャのメインインターフェースのアイコンをクリックすると、デフォルトでムービーウィンドウに移動します。ミュージックビデオ、テレビ番組、iTunes U、Podcastもここで利用できます。 選択したビデオをコンピュータからiOSマネージャの「ムービー」ウィンドウにドラッグアンドドロップします。
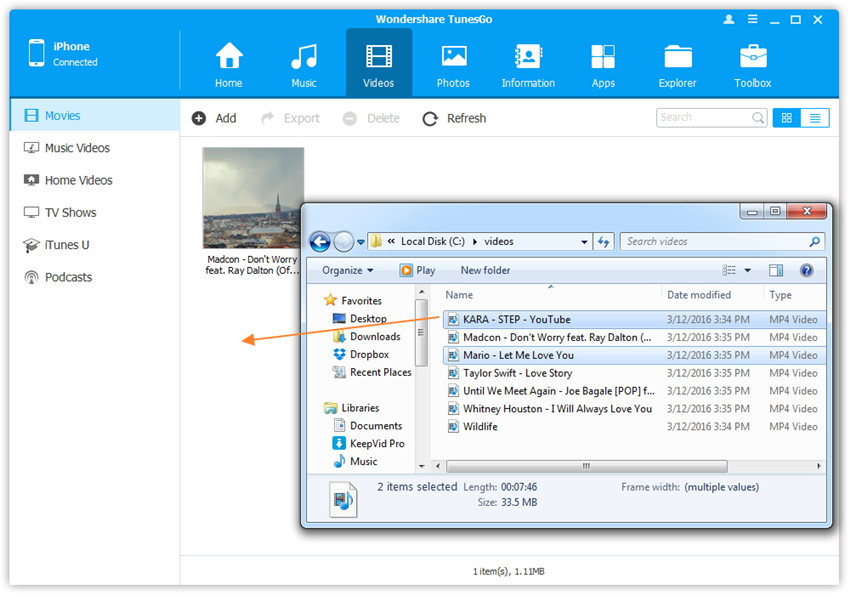
ステップ1 プログラムを実行してiPhoneに接続する
iOSマネージャを起動し、iPhone X / iPhone 8をコンピュータに接続します。

メソッド1。ボタンを使って音楽を転送する
ステップ2 コンピュータからiPhone X / iPhone 8に音楽を追加する
インターフェースの上部にある[ミュージック]アイコンをクリックしてから、特定のオプションの[ミュージック]を選択します([ミュージック]がデフォルトのオプションです)。 iTunes U /オーディオブック/ Podcastもここで選択できます。
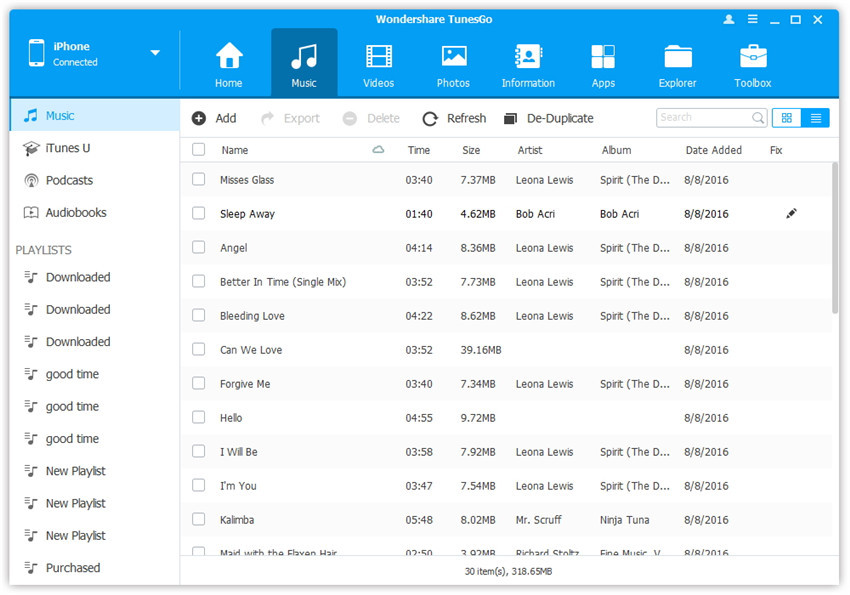
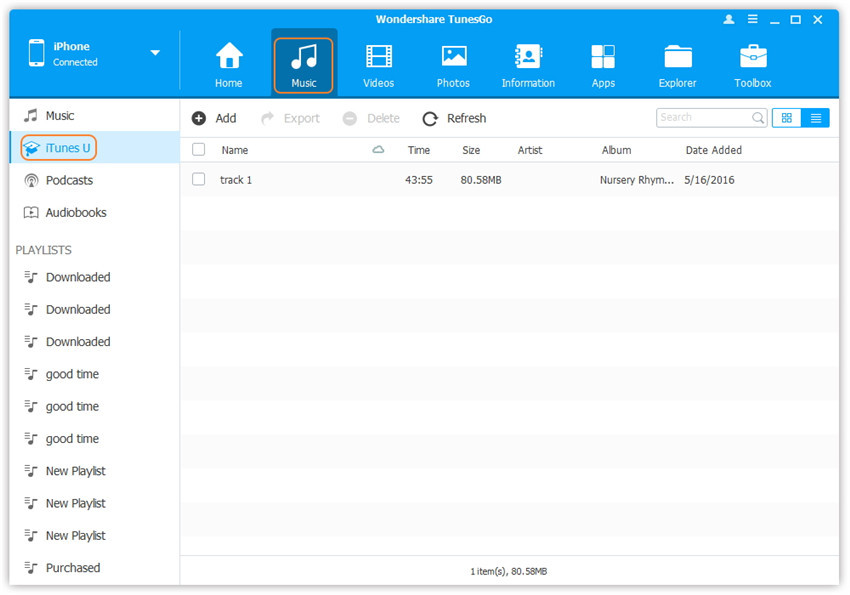
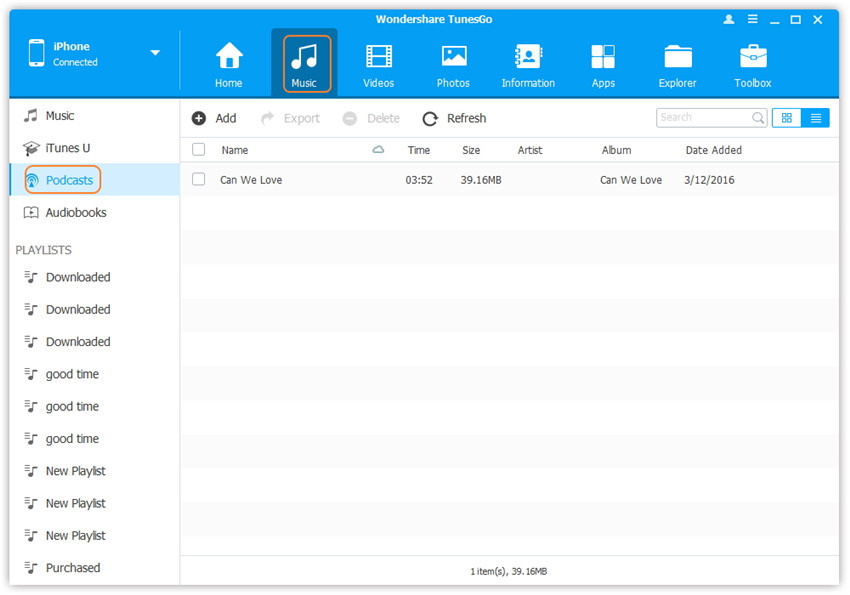
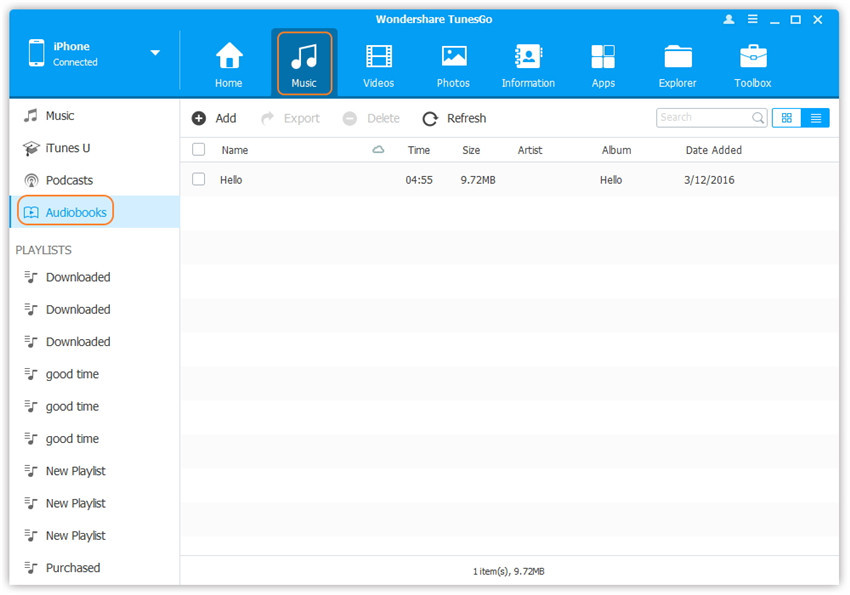
後で[追加]をクリックし、[ファイルの追加]または[フォルダの追加]を選択して、コンピュータから音楽ファイルを追加します。 音楽ファイルだけを選択したい場合は、[ファイルの追加]をクリックし、ShiftキーまたはCtrlキーを押しながら複数のファイルを選択します。 1つのフォルダにすべての音楽を転送したい場合は、[フォルダを追加]をクリックします。 その後、[開く]をクリックして選択した音楽をインポートします。 ここでは、例えばAdd FileをクリックしてiPhone X / iPhone 8に音楽を追加するだけです。他のユーザーも同様の手順です。
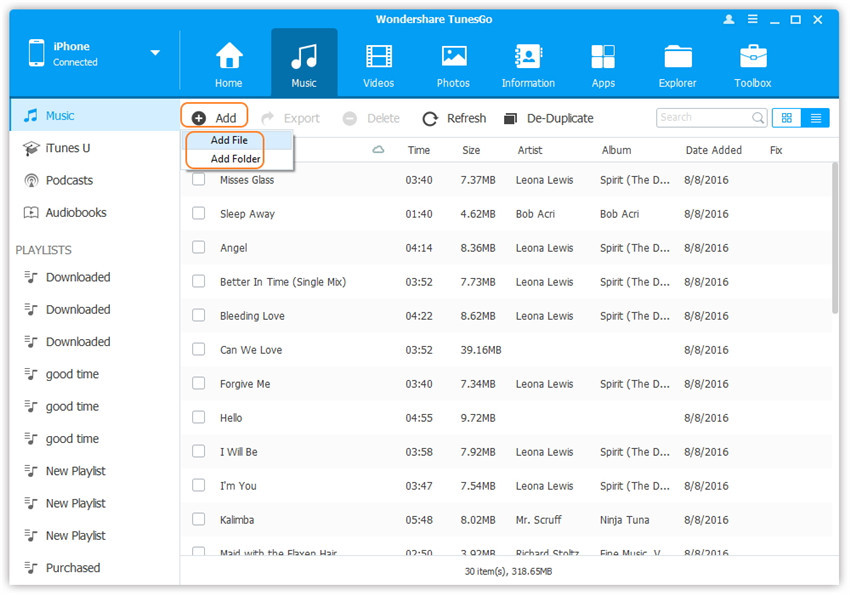
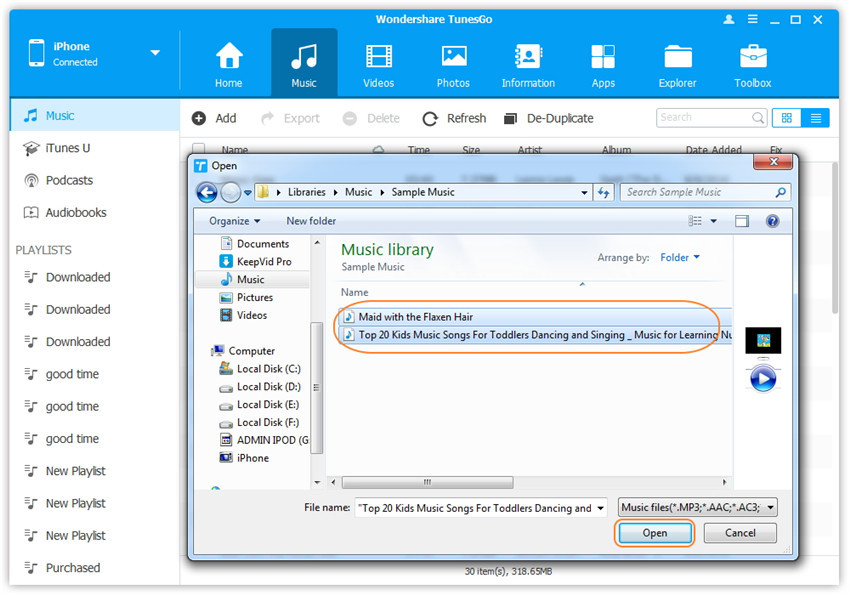
方法2:ドラッグアンドドロップで音楽を転送する
ステップ2 PC / Macで曲を探す
あなたがiPhone X / iPhone 8に転送したい音楽ファイルを含むあなたのPCまたはMac上の音楽フォルダを見つけて開いてください。
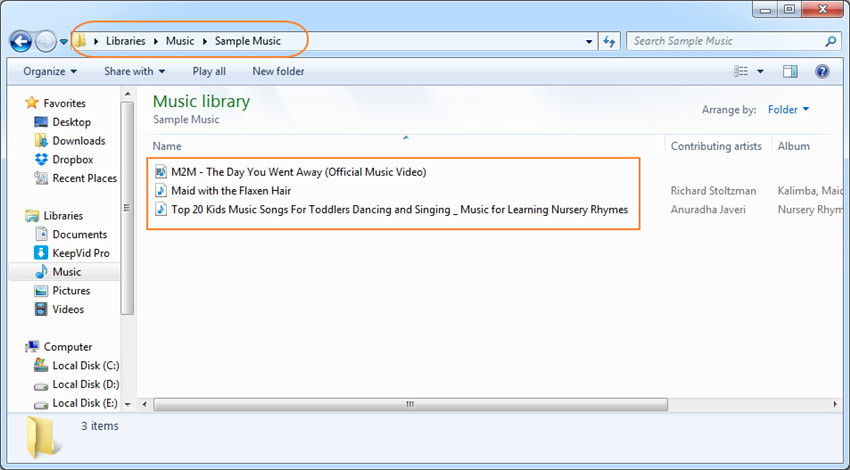
ステップ3 ドラッグアンドドロップで曲をiPhone X / iPhone 8にエクスポートする
iOSマネージャのメインインターフェースにあるMusicアイコンをクリックすると、デフォルトでMusicウィンドウに移動します。 選択した音楽をPCまたはMacからiOSマネージャの[音楽]ウィンドウにドラッグアンドドロップします。
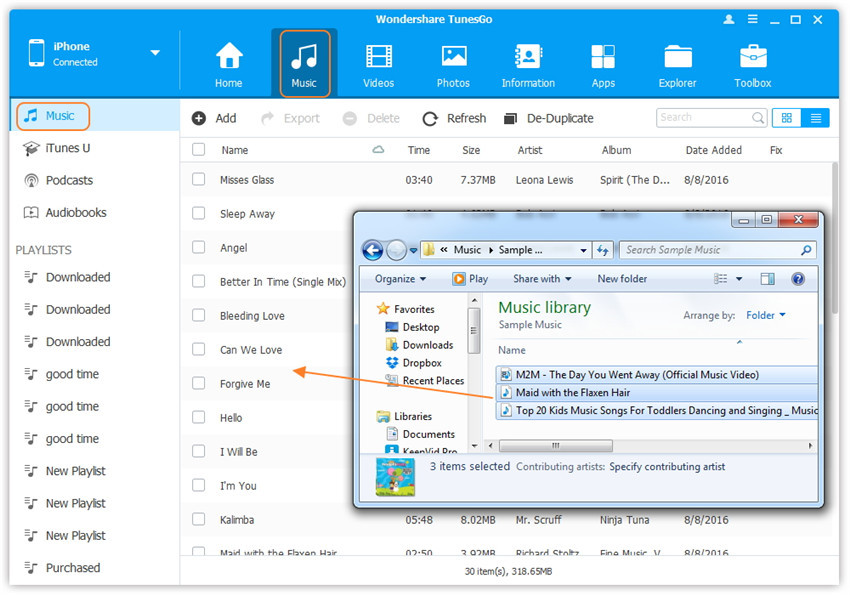
ヒント:iOSマネージャは、この方法でPodcast、iTunes U、PC / MacからiPhone X / iPhone 8へのオーディオブックの追加もサポートします。 これらのメディアファイルを追加している間の唯一の変化はオプションのうちの1つを選ぶことです:音楽の代わりにポッドキャスト、iTunes U、オーディオブック。
ステップ1.RunプログラムとiPhoneの接続
iOSマネージャを起動し、iPhone X / iPhone 8をコンピュータに接続します。

方法1:ボタンをタップして写真を転送する
ステップ2。コンピュータからiPhone X / iPhone 8への写真の追加
メインインターフェースの上部にある写真アイコンをクリックしてから、特定のオプションのフォトライブラリを選択します。 カメラロール、フォトストリーム、フォト共有は写真の追加には使用できません。
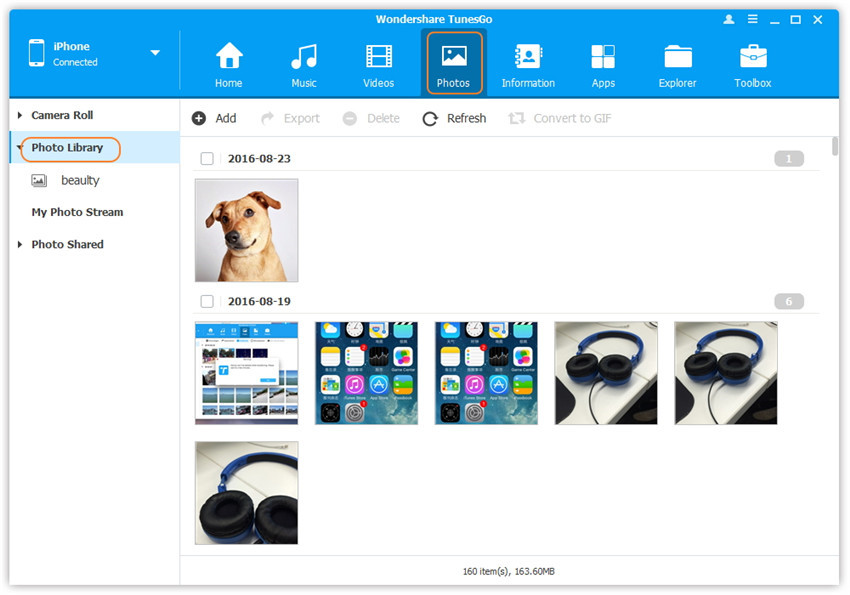
後で[追加]をクリックし、[ファイルの追加]または[フォルダの追加]を選択してコンピュータから写真を追加します。写真をいくつか選択する場合は、[ファイルの追加]をクリックします。 1つのフォルダにすべての写真を転送したい場合は、[フォルダを追加]をクリックします。 その後、[開く]をクリックして選択した写真をインポートします。 ここでは、例えばAdd FileをクリックしてiPhone X / iPhone 8に写真を追加するだけです。
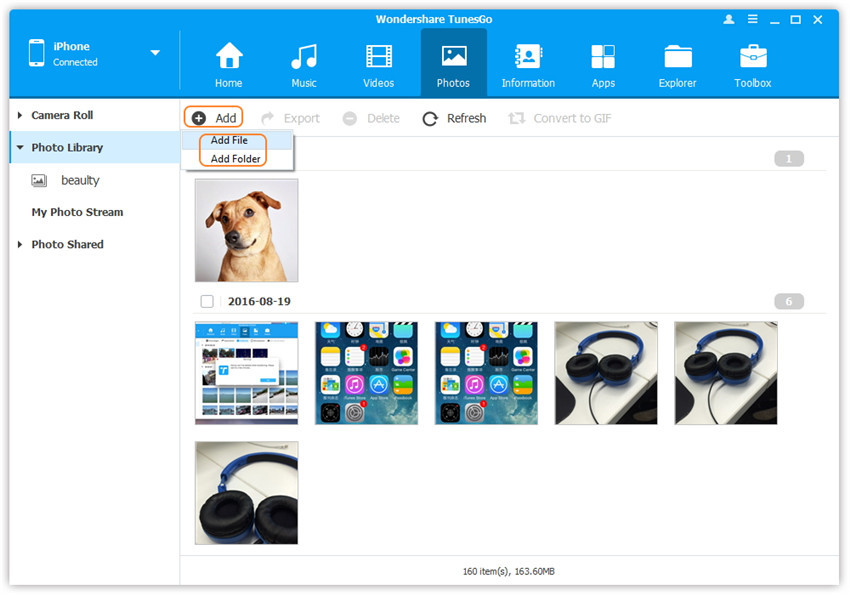
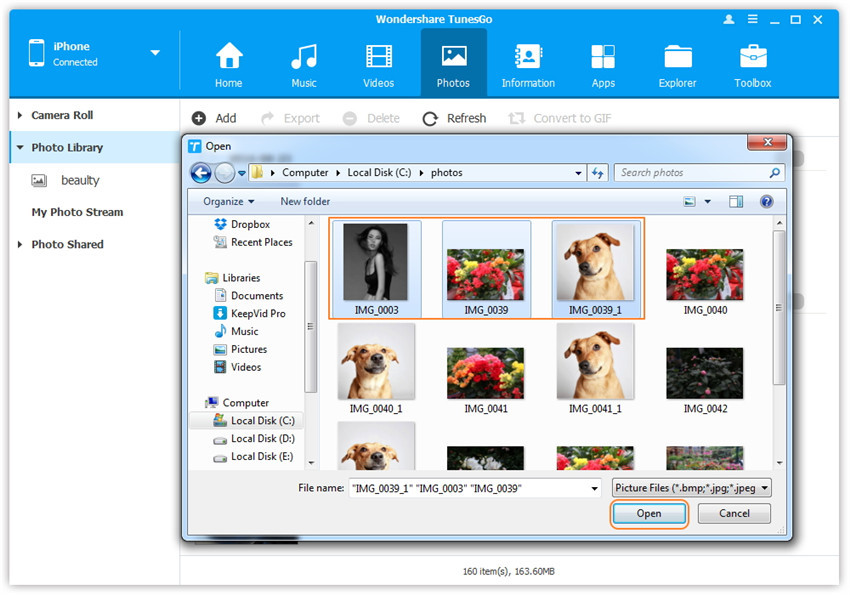
方法2:ドラッグアンドドロップで写真を転送する
ステップ2 コンピュータで写真を探す
iPhone X / iPhone 8に転送する写真が含まれているコンピュータ上の写真フォルダを見つけて開きます。
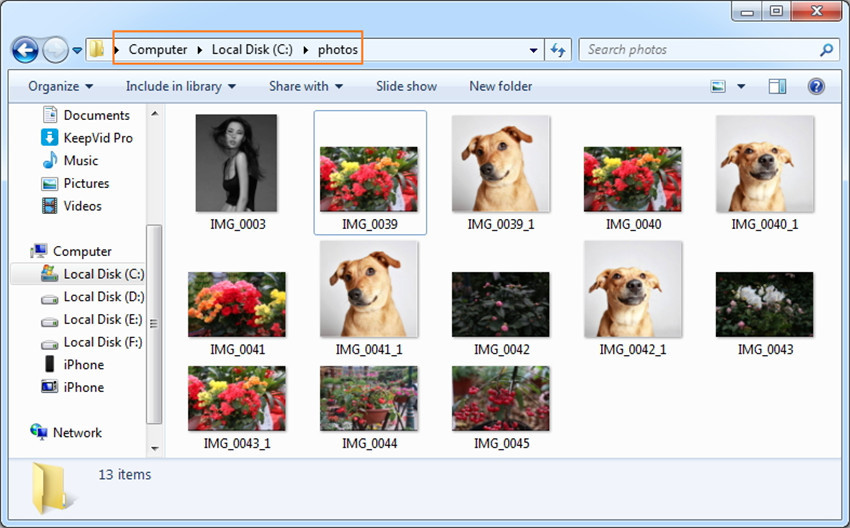
ステップ3.ドラッグアンドドロップで写真をiPhoneX / iPhone8にエクスポートします
iOSマネージャのメインインターフェイスで[写真]アイコンをクリックし、[フォトライブラリ]ウィンドウに移動します。選択した写真をコンピュータからiOSマネージャの[フォトライブラリ]ウィンドウにドラッグアンドドロップします。
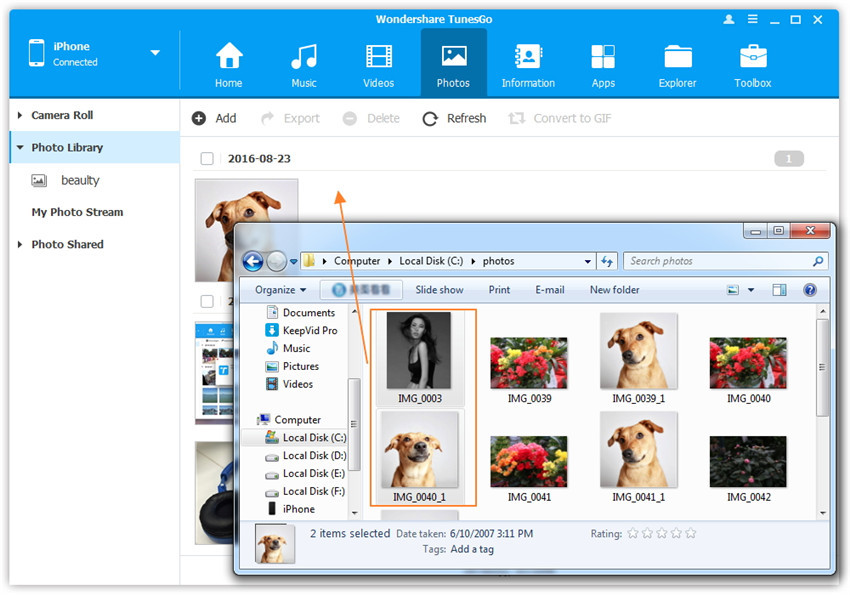
注意:上記の2つの方法では、フォトライブラリの下のいずれかのフォトアルバムに写真を追加することも選択できます。
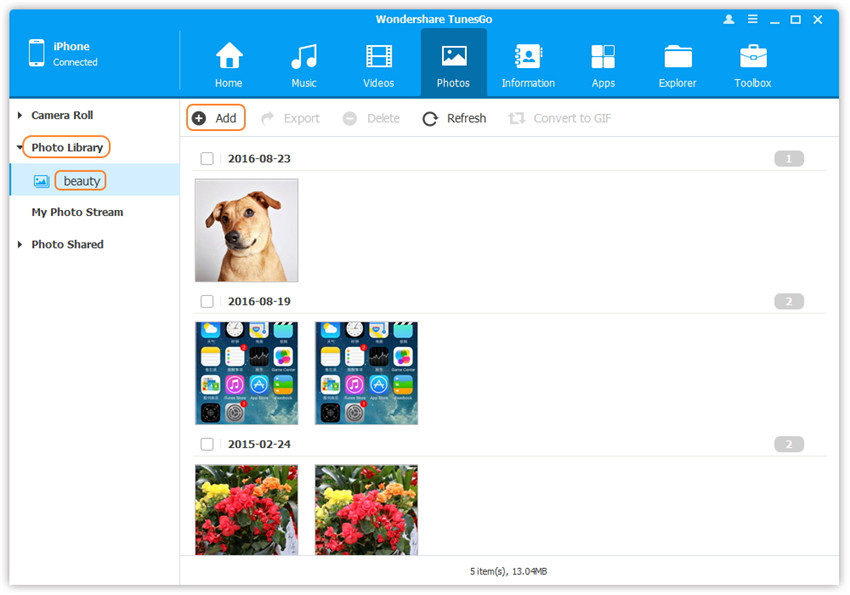
ここで管理する2番目のiOSメディアファイルは、あなたに強くお勧めします。 モバイル同期。 どちらに最適なツールです iOSデバイスとコンピュータ間でiOSデータを同期する、PCからiOSへの転送、iOSからiOSへの転送、iOSへのファイルの追加、またはその逆など、いくつかの機能があります。 Mobile Syncは、プロのiOSデータ管理および転送ソフトウェアであり、iPhone / iPad / iPodとコンピューター間でデータを同期するために設計されています。 モバイル同期の助けを借りて、あなたは効率的にすることができます ビデオ/音楽/写真やその他のファイルをコンピュータからiPhone X / iPhone 8に転送する。 iOSのデータ同期ジョブは簡単な手順で実行できます。MobileSyncを起動してから、iOSデバイスをUSBケーブルでそれに接続します。 プレビューウィンドウで特定のiOSファイルを選択します。 転送を開始します。 たった3つの簡単なステップで、あなたはiOSのデータ同期ジョブを終了することができます。
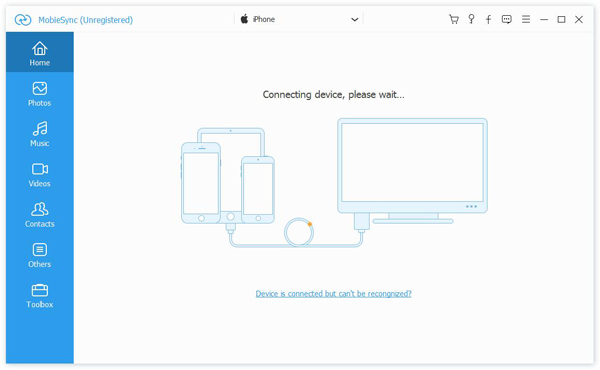
iTunesなしでiPhone 8 / iPhone Xにビデオをインポートする方法
iTunesのビデオをiPhone 8 / iPhone Xに同期させる方法
iTunesの音楽をiPhone 8 / iPhone Xに転送する方法
コンピュータからiPhoneに写真を転送する方法8 / 7 / 6S
コンピューターでiPhone8をバックアップおよび復元する方法
プロンプト: 次のことを行う必要があり ログイン あなたがコメントすることができる前に。
まだアカウントがありません。 ここをクリックしてください 登録.
コメントはまだありません 何か言って...