De Selena KomezAtualizado em janeiro 26, 2018
Resumo: Quando você acidentalmente exclui fotos e vídeos no Samung Galaxy S7, não se preocupe, vamos ensinar-lhe duas etapas fáceis para digitalizar e recuperar fotos excluídas, vídeos do Samsung Galaxy S7 / S7 Edge, você precisa conectar seu telefone Samsung ao computador e usar o Android Photo Recovery para verificar se há arquivos perdidos no seu telefone Samsung.
Tire fotos melhores com a câmera Samsung Galaxy S7
Você é um dos inúmeros usuários do Samsung Smart Phone? Por que isso é tão quente? Uma das razões pode ser que a Samsung tenha uma das melhores câmeras, que pode produzir fotos nítidas. Nunca perca uma foto - e certifique-se de que ela esteja boa e brilhante. O Galaxy S7 é o primeiro smartphone com tecnologia dual-pixel, então ele captura fotos melhores em ambientes de pouca luz e foca mais rápido que um piscar de olhos. E com Quick Camera, tudo que você precisa fazer é tocar duas vezes no botão home e começar a fotografar. Samsung Galaxy S7 vem com multi-funcionalidades, incluindo tiro virtual, GIF animado, rastreamento de foco automático, modo de beleza, surround shot, e muitos outros. Todos esses recursos se combinam para ajudá-lo a tirar fotos mais bonitas do Samsung Galaxy S7, S7 Edge.
* Como transferir fotos do iPhone para o Samsung Galaxy
* Como transferir fotos da Samsung para o computador

Fotos perdidas ou formatadas no Samsung Galaxy S7
Mas e se você apagou ou formatou descuidadamente as fotos preciosas que você tirou em seu Samsung Galaxy S7? Podemos encontrar muitas perguntas como “É possível recuperar fotos apagadas de meu Samsung Galaxy S7?” “Posso recuperar uma foto excluída no meu Galaxy S7 Edge?” na Internet. Essa é a intenção original pela qual criamos este guia de usuário, você pode lê-lo completamente e obter conhecimento sobre como recuperar fotos excluídas do Samsung Galaxy S7, embora não seja útil para você agora, mas para o caso de dias posteriores.
Recuperar fotos perdidas do Galaxy S7 / S7 Edge
Android Photo Recovery é minha recomendação e seria sua melhor escolha. É realmente um bom programa de recuperação para os usuários recuperar fotos perdidas do Samsung Galaxy S7 / S7 Edge diretamente, além disso,vídeos perdidos, contatos, mensagens, etc. arquivos.Vários Samsung telemóveis, tais como Samsung Galaxy S7 / S7 Borda / S6 / S6 Borda / S5 / S8 / Nota 7 / Nota 5 são aplicáveis com este programa de recuperação de dados Android.Além disso, o Android Data Recovery enpower para recuperar arquivos da maioria dos telefones Android e tablet, insistem em HTC, LG, Huiwei, Xiaomi, Motorola, Lenovo, e assim farth.Free baixar a versão de teste do software Android Data Recovery abaixo, e instalá-lo em seu computador.


Parte 1: Como recuperar fotos excluídas no Galaxy S7 / S7 Edge
O Android Data Recovery pode ajudar os usuários a recuperar vários tipos de arquivos do Samsung Galaxy S7 / S7 Edge, incluindo WhatsApp, Mensagens e Contatos e Fotos e Vídeos e Áudio e Documentos. Se você deseja restaurar diretamente fotos perdidas e vídeos do Samsung S7, conecte-se seu GS7 com o computador e escaneie diretamente, recupere seus arquivos perdidos Samsung; Se seu telefone Samsung estava quebrado, você pode usar outro Broken Android Photo Recovery programa para recuperar arquivos apagados de todos os tipos de dispositivos Samsung danificados, incluindo quebrado / morto / bloqueado / em branco telefone Samsung ou Samsung com tela quebrada, etc.
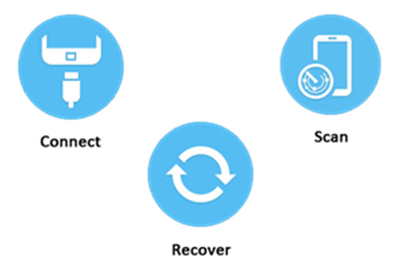
Antes de mais nada, baixe gratuitamente o Android Photo Recovery (Windows / Mac) e instale-o no seu computador.


Passo 1.Conectar o seu Samsung Galaxy S7 Edge ao computador
Depois de instalar e executar o software Android Data Recovery no computador, você poderá ver a janela principal abaixo. Em seguida, conecte seu Galaxy S7 / S7 ao computador via USB.

Etapa 2.Enable depuração USB em dispositivos
Se o seu telefone Samsung não for detectado pelo programa, você precisa habilitar a depuração USB no seu telefone. Verifique qual sistema operacional Android é o seu Samsung e, em seguida, escolha a maneira correta de abrir a depuração USB, siga as etapas abaixo: (Para dispositivo Samsung S7, pule esta etapa e verifique o dispositivo)
1) Para Android 5.0 ou mais recente: Toque em “Configurações”> “Sobre o telefone” para tocar em “Número da versão” sete vezes para “Agora você é um desenvolvedor!” sinal. Em seguida, vá para “Configurações”> “Opções do desenvolvedor” para ativar a “depuração USB”
2) Para Android 4.2 ou mais recente: Entre em "Configurações"> Clique em "Sobre o telefone"> Toque em "Número da versão" várias vezes até receber uma nota "Você está no modo de desenvolvedor"> Voltar para "Configurações"> Clique em "Opções do desenvolvedor" > Marque “depuração USB”
3) Para Android 3.0 a 4.1: Entre em “Configurações”> Clique em “Opções do desenvolvedor”> Marque “Depuração USB”
4) Para Android 2.3 ou anterior: Entre em “Configurações”> Clique em “Aplicativos”> Clique em “Desenvolvimento”> Marque “Depuração USB”

Tips: Para o Galaxy S7 ou S7 edge, clique em "OK”No telefone e vá para os próximos passos.

Etapa 3. Selecione “Galeria” que deseja restaurar do Samsung S7
Depois de habilitar a depuração USB, conecte seu Samsung Galaxy S7 ao computador via cabo USB, você verá esta janela, diferentes tipos de arquivos podem ser escolhidos para serem verificados aqui. Se você perdeu quase todos os tipos de dados Samsung, você pode marcar “ Selecionar tudo ”para que todos os dados do Galaxy sejam digitalizados. Aqui, você deve selecionar“Galeria”Que deve ser digitalizado e entrar na próxima etapa.

Passo 4.Allow para digitalizar e analisar dados na Samsung
Você terá uma janela como segue no seu dispositivo depois que o dispositivo for detectado pelo programa.Permitir”Para permitir que o programa escaneie seu Galaxy S7 / S7 Edge em busca de fotos excluídas.

Nota: Antes de começar, certifique-se de que a bateria do seu telefone está com mais de 20% de carga.
Passo 5.Start para digitalizar Samsung Galaxy S7 para fotos perdidas
O processo de digitalização levará algum tempo devido ao seu pedido. Depois que tudo estiver pronto, você verá uma lista de arquivos excluídos, incluindo sua galeria, exibida na tela do software, como abaixo, visualize-os um por um antes de perder as fotos.

Etapa 6.Preview e recuperar fotos perdidas do Galaxy S7 (Edge)
Depois de terminar o processo de digitalização, uma lista de arquivos recuperáveis cujas fotos perdidas foram encontradas em seu Samsung será exibida. Além disso, haverá uma janela de visualização de arquivos onde você pode visualizar (contatos, SMS e Galeria, etc.) de Samsung.Marque os que deseja e clique em “Recuperar“. Você pode seletivamente as fotos perdidas e restaurá-las para o seu computador.

As fotos são a melhor forma de guardar os bons velhos tempos. Muitos usuários do Samsung Galaxy disseram que tiram muitas fotos em sua vida diária e as armazenam em dispositivos Samsung. Se você acidentalmente excluiu algumas fotos do Samsung Galaxy, ou formatou o armazenamento de mídia, não entre em pânico, apenas peça ajuda do Android Data Recovery. Apenas na hora do café, você receberá os arquivos perdidos do Samsung de volta de forma satisfatória.


Dicas para aumentar a taxa de sucesso de recuperar fotos do celular Samsung
Para alguns dispositivos, o Android Data Recovery precisa obter privilégio para escanear dados de seu Android. Enraizar significa obter acesso root ao seu dispositivo. Quando você tira o telefone da caixa, embora haja muitas configurações que você pode ajustar, você só pode alterar o que o fabricante permite. Ao obter acesso root, você pode modificar o software do dispositivo no nível mais profundo. Portanto, se o FonePaw não conseguir obter o privilégio, ele não poderá escanear dados perdidos em seu Android.
Adquirir acesso root concede-lhe, essencialmente, permissões elevadas. Com o acesso root, você pode acessar e modificar arquivos que normalmente seriam inacessíveis, como arquivos armazenados nas partições / data e / system. Ter acesso root também permite que você execute uma classe totalmente diferente de aplicativos de terceiros e aplique modificações profundas no nível do sistema.
E o enraizamento correto não trará nenhum vírus. Por favor, use o caminho que temos para fornecer torcer seu Android sem perda de dados ..
Parte 2: Como recuperar fotos excluídas do cartão SD da Samsung
Este artigo também pode ser um salva-vidas para os leitores que conseguiram excluir acidentalmente fotos ou outros arquivos do cartão Samsung SD. Na verdade, não é um grande negócio, é importante notar que embora o foco deste programa - como recuperar dados da Samsung Cartão SD, The Android Toolkit - Android Photo Recovery fará um ótimo trabalho Recuperando fotos perdidas do cartão SD da Samsung/ disco rígido / drive externo / pen drive etc ,.


Passo 1.Run Recuperação de Cartão SD Android no Computador
Instale e execute o Android Photos Recovery em seu computador, escolha o modo “Recuperação de dados de cartão SD Android“, Em seguida, conecte seu cartão Samsung SD através de seu dispositivo Android ou um leitor de cartão.
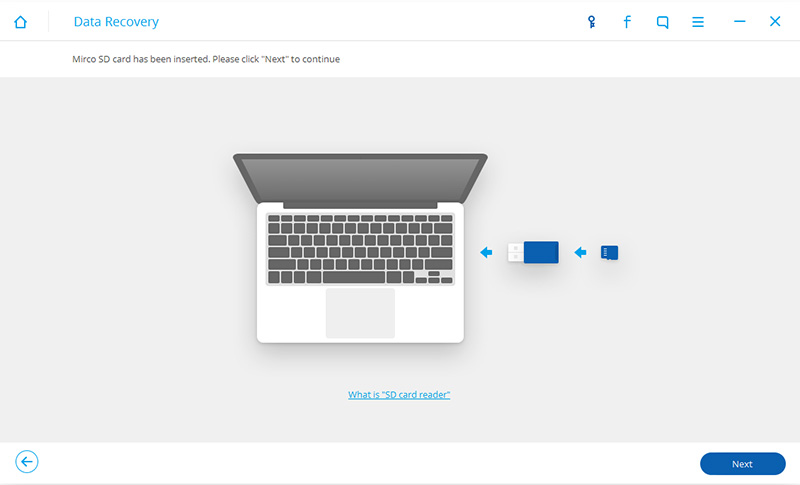
Passo 2.Plug Samsung SD Card Reader no computador
Quando o seu cartão SD for detectado pelo programa, selecione o cartão SD e clique em “Próximo" continuar.
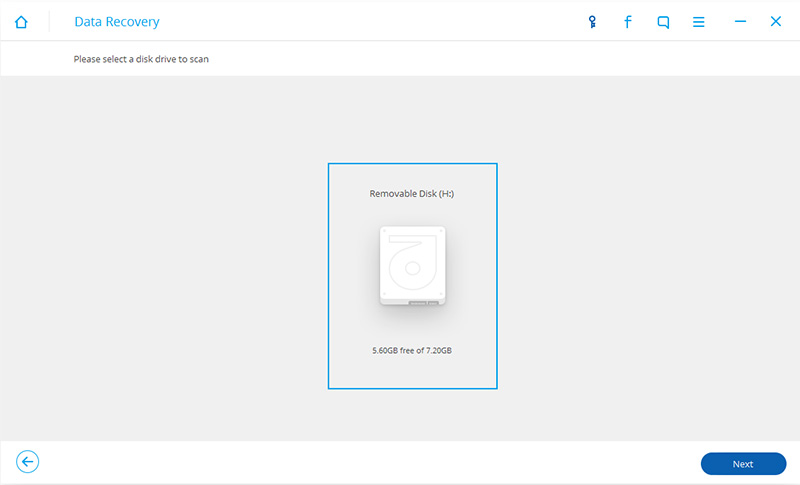
Passo 3.Scan Samsung SD Card para arquivos de mídia
Antes de digitalizar, selecione os modos para digitalizar, um é o “Modo padrão”, o outro é o “Modo avançado”. Sugira que você escolha “Modo padrão”Primeiro, se você não conseguir encontrar o que deseja, então pode tentar o“ Modo avançado ”. Para economizar tempo, você pode escolher procurar apenas arquivos excluídos.
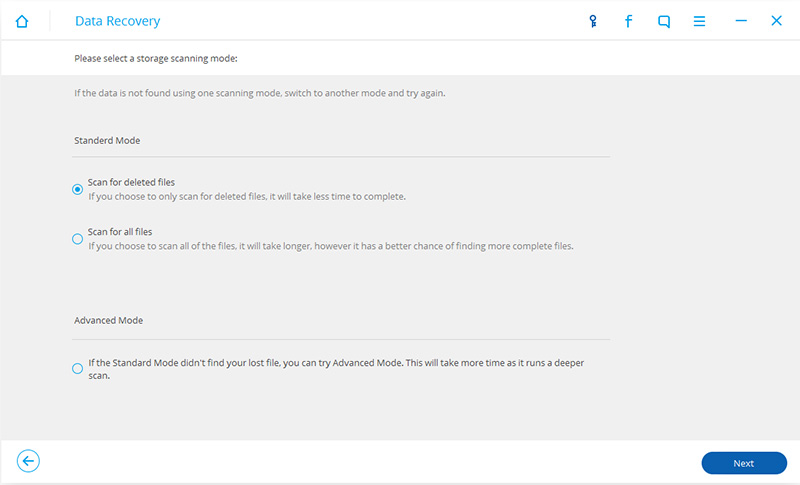
Depois de escolher o modo de digitalização, clique em “Próximo”Para começar a escanear seu cartão Samsung SD.
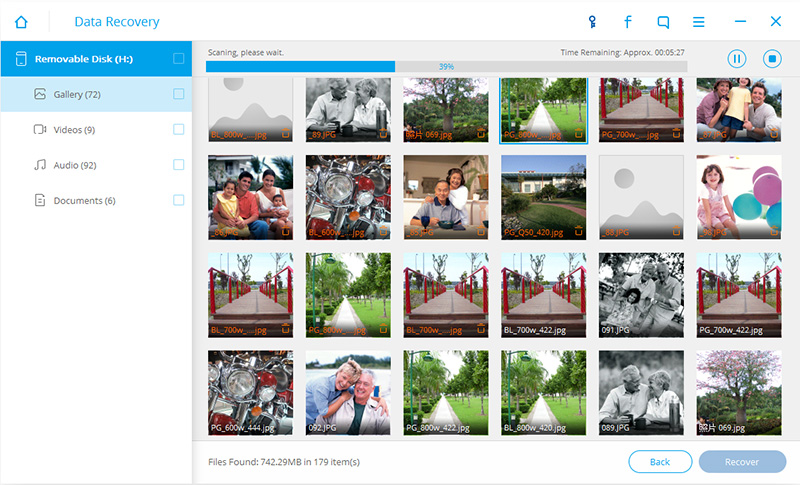
Etapa 4.Preview e recuperar fotos perdidas do cartão SD da Samsung
Quando o processo de verificação for concluído, todos os resultados serão exibidos em categorias. Marque ou desmarque seletivamente os arquivos que deseja e clique em “Recuperar”Para iniciar o processo de recuperação de dados.
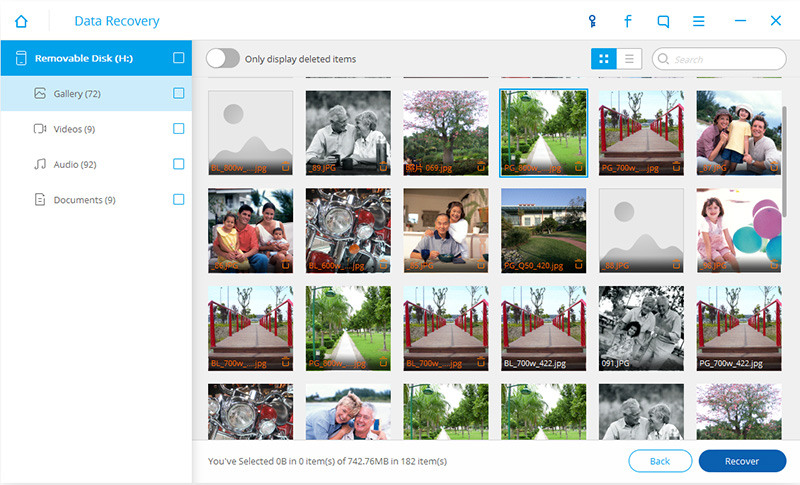
Baixe o Android Toolkit e experimente!


Leia mais:
Como recuperar dados apagados do Samsung Galaxy S7 / S7 Edge
Como recuperar mensagens de texto excluídas do Samsung Galaxy S7 / S7 Edge
Como recuperar contatos excluídos do Samsung Galaxy S7 / S7 Edge
Transferir fotos do Android para o Samsung Galaxy S6 / S7
Transferir fotos do iPhone para o Samsung Galaxy S7
Transferir o histórico de bate-papo do WhatsApp do iPhone para o Samsung Galaxy S7 / S6 / Note 7
Comentários
prompt: você precisa login na sua conta MXNUMX antes que você possa comentar.
Ainda não tem conta. Por favor clique aqui para cadastre-se.





(
1 votos, média:
5.00 fora do 5)

Carregando ...





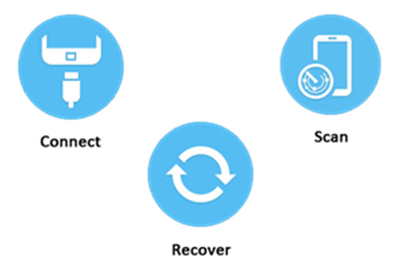







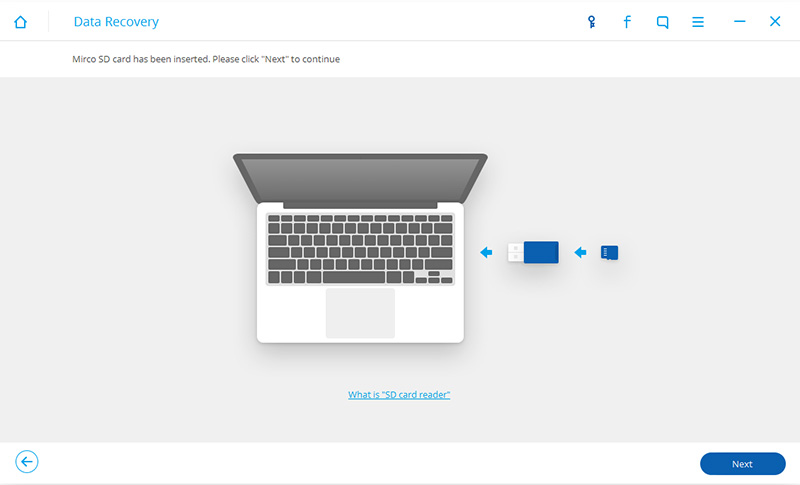
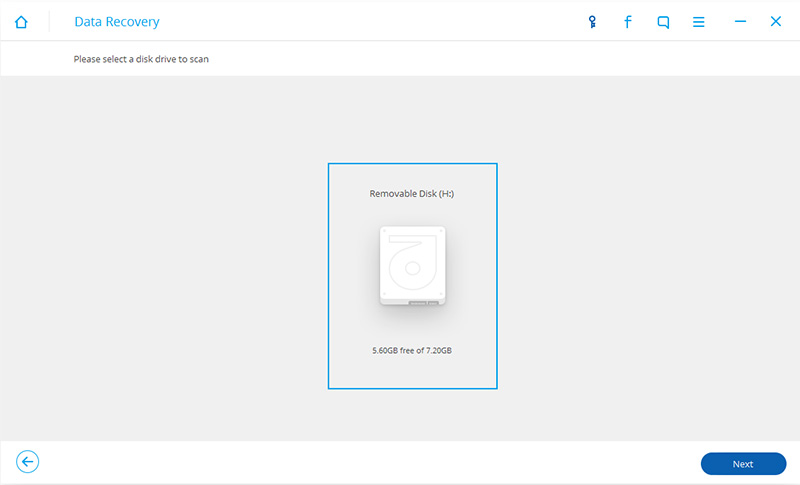
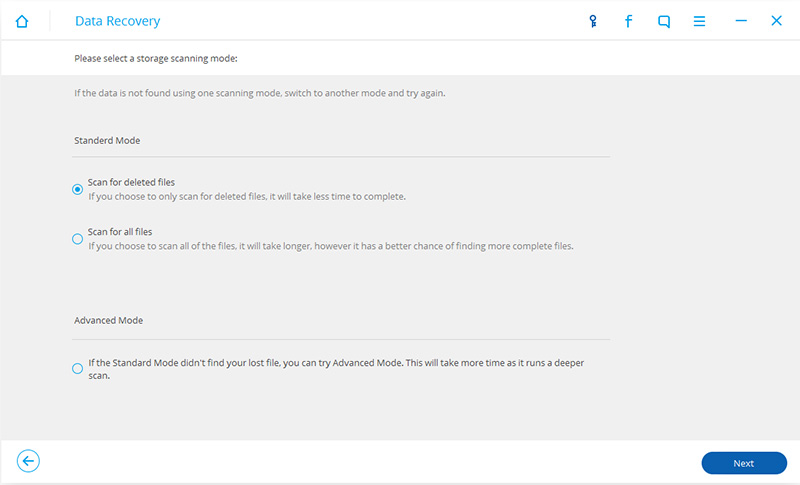
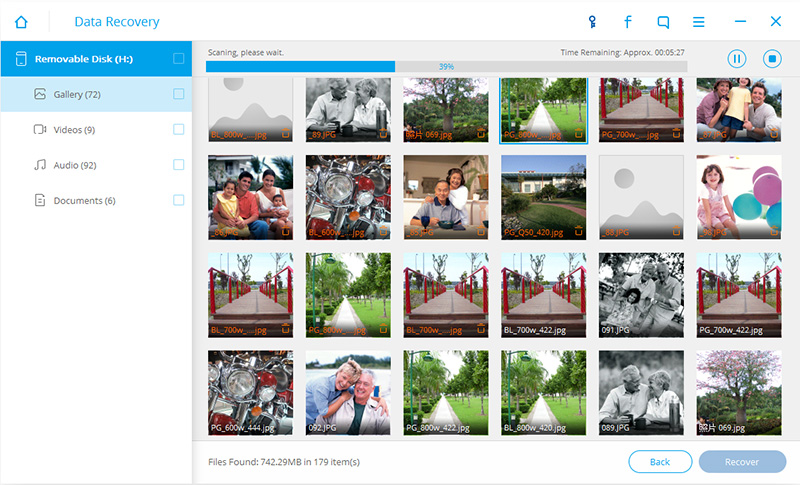
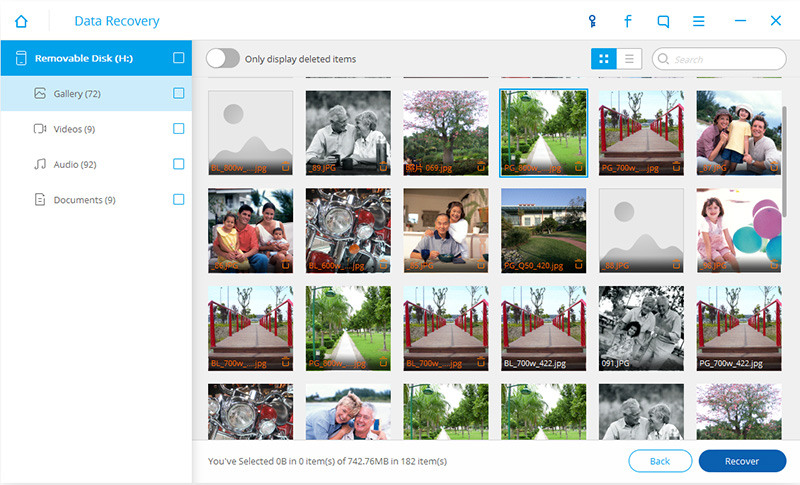








Nenhum comentário ainda. Diga algo...