By Selena KomezUpdated on February 01, 2019
[Summary]: Looking for a way to reset locked or disabled iPhone without iTunes, but don’t know how? This guide explains the 4 different ways to factory reset your disabled or locked iPhone without using iTunes app.
To prevent others from accessing and protecting our private information, almost all iPhone users want to set a password on their device. Some people may even change their passwords regularly to ensure security. If you have locked your iPhone but don’t remember your password or for some reason your device has been disabled, you won’t be able to use the iPhone, let alone access any of its data.
If you are looking for a way to reset the locked/disabled iPhone, including iPhone XS, iPhone XS Max, iPhone XR, iPhone X, iPhone 8/8 Plus, iPhone 7/7 Plus, iPhone SE, iPhone 6/6 Plus, iPhone 6s/ 6s Plus, iPhone 5s, etc., then you will get help. This guide is intended to share 4 ways to give these people who want to factory reset their locked/disabled iPhone without iTunes. Let’s get started.
iOS ToolKit – iOS Unlock can easily unlock your iOS device without hassle when you enter your iPhone passcode for several times and your iPhone gets locked. The unlock feature in iOS Toolkit can efficiently unlock your iPhone if Find My iPhone/iPad is turned off.
KEY FEATURES
Easily remove iPhone lock screen without the passcode.
Fix disabled iPhone without iTunes.
Fix “iPhone is disabled, connect to itunes” issues.
Bypass passcode with 4 digits, 6 digits, Touch ID and Face ID on iPhone/iPad.
Works for all models of iPhone, iPad and iPod touch.
Fully compatible with the latest iOS 12.New icon.
step 1. Install and run the iOS Toolkit – Unlock
Check the version that is right for you to download, then install and launch the iOS Toolkit – Unlock. On the welcome screen, select the “Unlock” option to activate the process.

Step 2. Connect iPhone to Mac/PC
Now, using a USB/lightning cable, connect the iPhone to the system and wait for a while because the app will automatically recognize it. Then click the “Start” button.
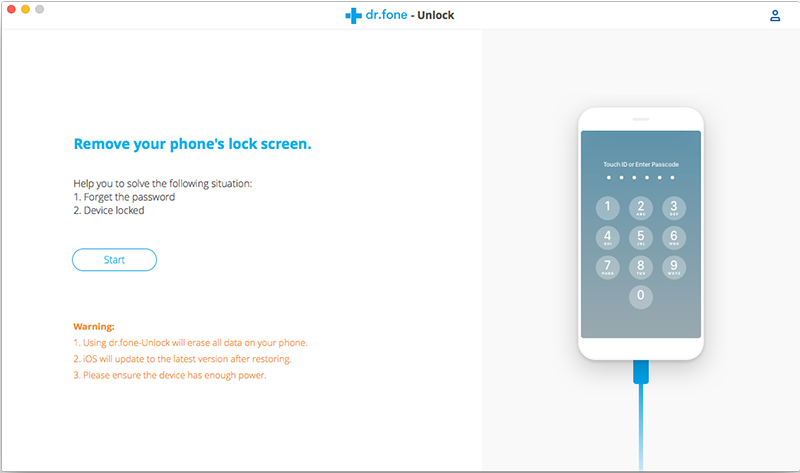
Step 3. Put the device into DFU mode
When the device is detected, it will display the interface that needs to activate the iPhone DFU mode. Follow the instructions.
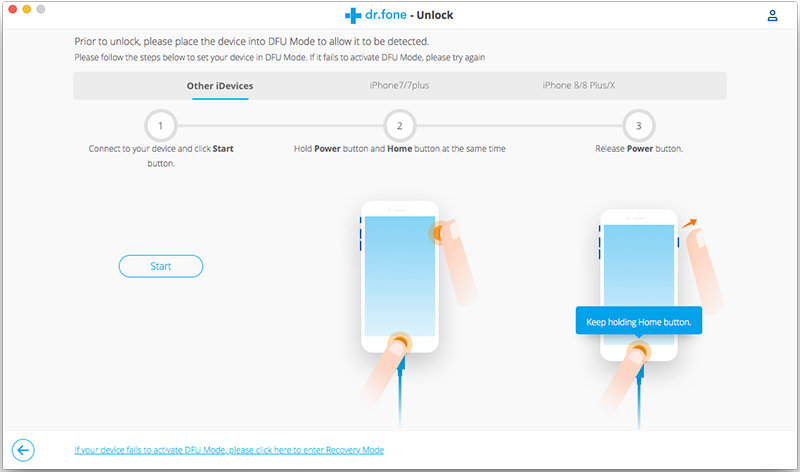
Step 4. Check iPhone Information
If the detect finishes, the software will display the model of your device. If there is something wrong, you can select again from the list. Make sure that you have provided the right information before clicking the “Download” button.
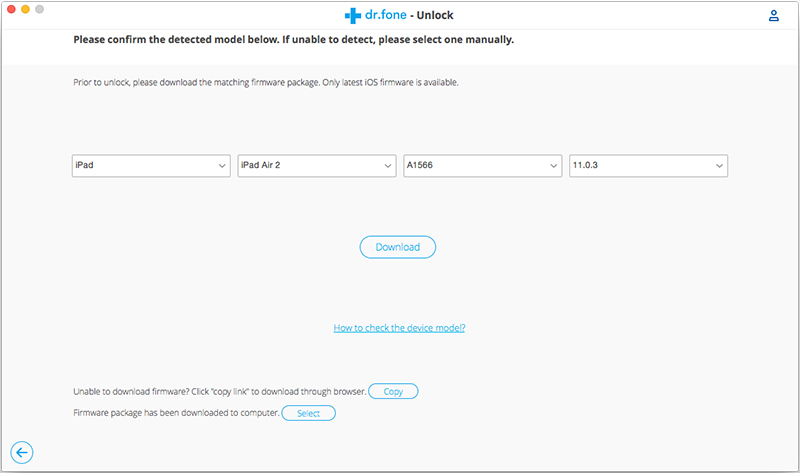
Step 5. Start to Unlock iPhone without iTunes
The app will automatically download the relevant firmware updates for your device. It may take a while to complete the download. Then click the “Unlock Now” button.
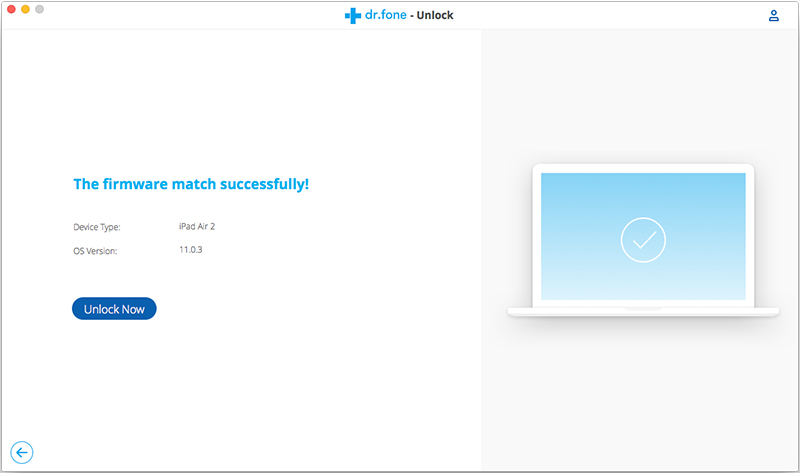
Since the data on the device is deleted after unlocking, you are asked to enter the confirmation code 000000 from the on-screen command to activate the unlock function. Then touch “Unlock” immediately.
Your disabled iPhone has been unlocked without iTunes successfully. Your device will now be brand new.
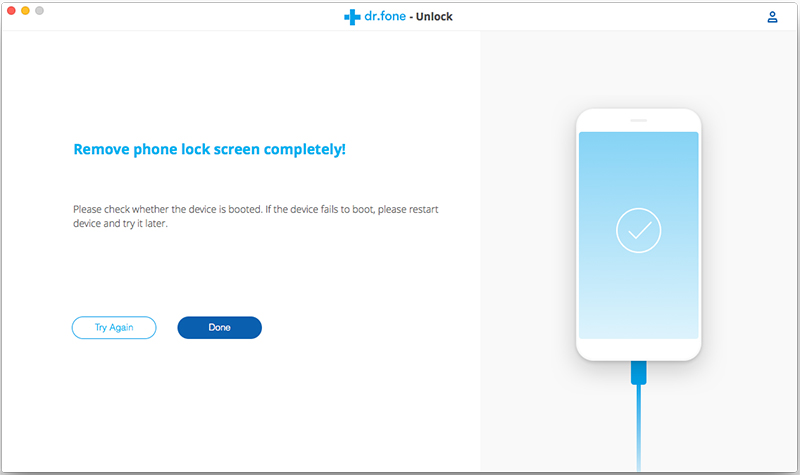
Find My iPhone can be used to locate a lost iPhone as well as to lock the device to prevent unwanted access to personal data, and can be used to factory reset locked iPhone. In order to make use of this feature, you must have previously activated the “Find my iPhone” feature on your iPhone before it got locked.
Step 1. Launch find my iPhone app from another different iPhone.
Step 2. Log in with your own Apple ID and password.
Step 3. Click on the name of your iPhone or iPad that you want to reset.
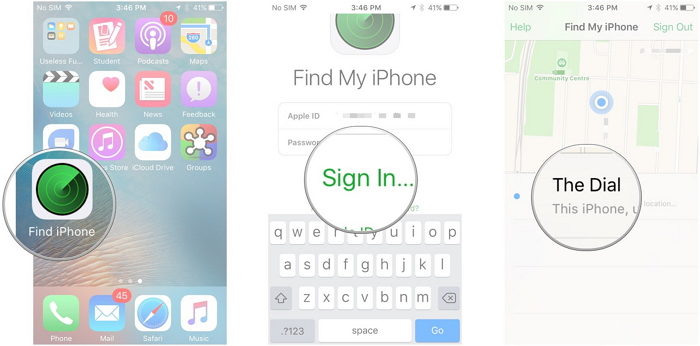
Step 4. Click on the “Erase iPhone” option and confirm your selection. Then it will remotely factory reset the locked iPhone for wiping everything on the device.
Step 5. Wait for a while as the “Find My iPhone” feature will remotely erase your iOS device. Needless to say, it will also disable its lock.
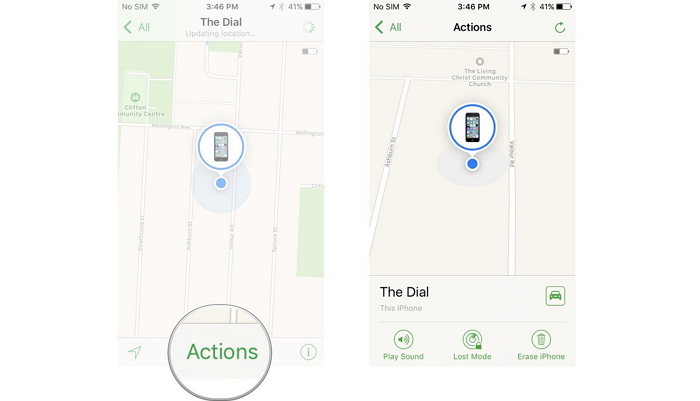
Restoring from iCloud backup will erase all data and settings (including the screen password) on your device. Here’s how to do it.
Note: If you have already stored some important files that have not been backed up to iCloud, then it is best to try other alternatives.
Step 1. Enter anyone browser to visit iCloud.com, then log in with the same Apple ID used on the disabled iPhone.
Step 2. Navigate to Settings > Select Restore and choose a backup that contains all of your data > click Restore. At the end, you will get a brand new device, but the iCloud backup file will cover all your data, which means that new data born after this backup will disappear.
Most users still don’t know if your device is running iOS 8.0 to iOS 12, you can use Siri to unlock a disabled iPhone. Here’s how to bypass the iPhone lock screen without a password via Siri.
Step 1. Press and hold the Home button for a few seconds to activate Siri on your iPhone.
Step 2. Ask Siri “Siri, what time is it?” Then Siri will show the local time.
Step 3. Tap on the clock icon and then tap on “+” to add a new clock.
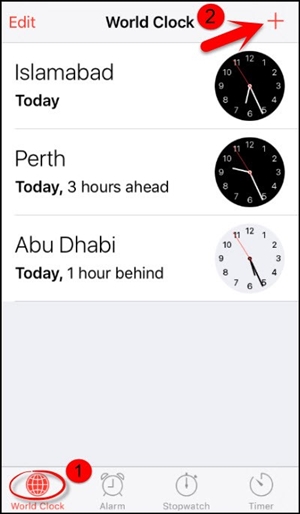
Step 4.Simply type anything you want and tap on the “Select all” option. Here you need to target the “Share” option.
Step 5. In the pop-up options, select “Message” to open a new message window.
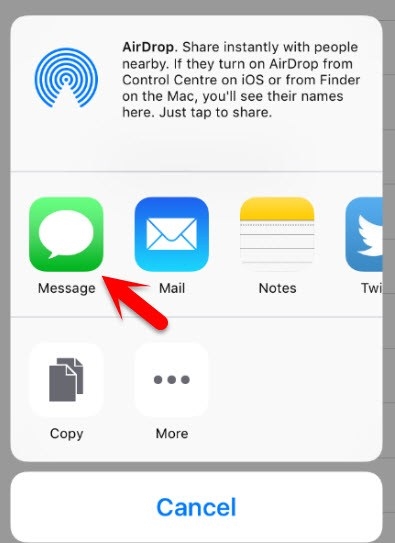
Step 6.Type anything you want in the receiver bar and then tap on “+” to create a new contact.
Step 7. It will open a new window. Click here to click the “Create new contact” button.
Step 8. On the Add new contact screen, choose to add a photo and tap on the “Add Photo” option.
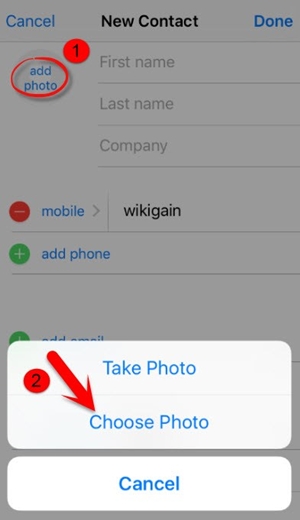
Step 9. This will open the photo gallery. From here, you can visit any album.
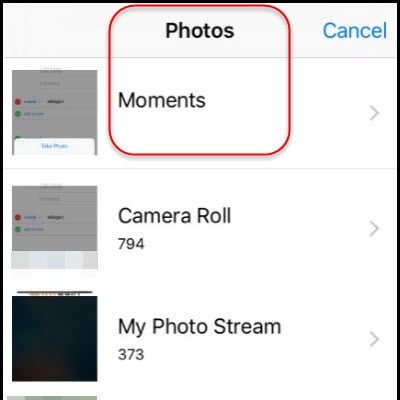
Step 10. Don’t select an image, just press the Home button to exit the interface. This will open the iPhone’s home screen.
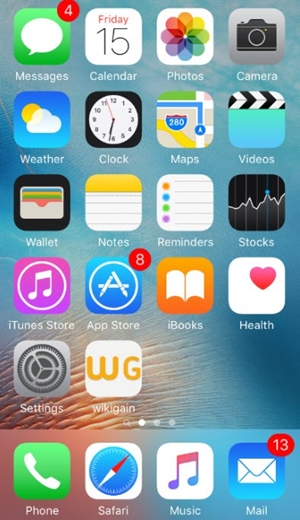
Prompt: you need to log in before you can comment.
No account yet. Please click here to register.

No comment yet. Say something...