Селена КомезОбновлено в августе 10, 2018
летний: Независимо от того, перешел ли ваш iPhone / iPad в нормальное состояние по каким-либо причинам, мы окажем вам большую помощь, чтобы исправить различные проблемы iOS на iPhone / iPad с помощью этого отличного исправления iOS и восстановления данных.
Привет, пожалуйста, помогите. Мой iPhone завис в режиме восстановления, и я пробую некоторые способы, но все еще не могу вывести его из этого режима. Есть идеи для предложения?
Мой iPad застрял на черном экране по неизвестным причинам. Как восстановить нормальную систему iOS на iPad без потери данных? Я не сделал резервную копию всех данных в последнее время.
Система iOS - лучшая мобильная операционная система в мире. Для большинства людей они предпочитают использовать Apple iPhone, чем телефон Android, так как система iOS продвинута и гуманизирована. Тем не менее, иногда iPhone, iPad могут столкнуться с проблемами, например, попасть в ненормальное состояние. Устройства iOS, застрявшие в режиме восстановления, застрявшие на черно-белом экране, застрявшие в логотипе Apple, являются наиболее распространенными ошибками iOS, возникающими на устройстве. Эти проблемы будут возникать на устройстве iOS после запуска устройства с новой версией iOS, джейлбрейка iOS или других физических повреждений. Вы должны использовать режим восстановления, чтобы исправить эти ошибки iOS на устройстве. Однако для решения большинства системных проблем вам необходимо восстановить систему iOS, чтобы полностью восстановить устройство.
Исправить систему iOS без потери данных
Исправление и восстановление данных iOS это процессное средство восстановления системы iOS, которое помогает исправить различные проблемы iOS на iPhone / iPad в течении 10 минут. Он может исправить все типы ошибок iOS, такие как зависание в режиме восстановления, зависание на черно-белом экране, застревание логотипа Apple, зависание экрана, повреждение водой и т. Д. Что еще более важно, весь процесс исправления не приведет к потере данных на устройстве. Это безопасно, эффективно и действенно. iOS Fix & Data Recovery может восстановить нормальную работу системы iOS в трех режимах: Стандартный режим; Выйти из режима восстановления; Расширенный режим. Кроме того, эта универсальная программа позволяет восстанавливать данные iOS в четырех режимах: Smart Recovery; Восстановление с устройства iOS; Восстановление из iTunes Backup; Восстановление из резервной копии iCloud.
Решение «Исправить систему iOS» может оказать большую помощь тем, чье устройство зависло из-за различных проблем с iOS. Вы увидите, что программа предлагает три режима для исправления различных проблем iOS. Вы можете выбрать «Стандартный режим», чтобы исправить распространенные проблемы iOS, такие как зависание устройства на белом экране / черном экране / логотипе Apple / режим DFU, перезапуск циклов, блокирование устройств iOS, зависание экрана, отсутствие включения и многое другое. Его можно использовать для восстановления зависшего устройства iOS в режиме восстановления одним щелчком мыши. Более того, вы можете использовать расширенный режим, если стандартный режим не может решить проблемы iOS или вы забыли пароль своего устройства.


Обратите внимание:
A. Устройство iOS будет обновлено до последней версии iOS после исправления с помощью iOS Fix & Data Recovery;
Б. Любое взломанное устройство будет восстановлено до режима по умолчанию после исправления с помощью iOS Fix & Data Recovery;
C. Ваш телефон будет разблокирован без пароля после исправления с помощью iOS Fix & Data Recovery.
Путь 1. Исправить проблемы iOS без потери данных в стандартном режиме
Запустите iOS Fix & Data Recovery на компьютере и нажмите «Исправить систему iOS»На домашней странице. Перед выбором режима подключите устройство к программе через USB-кабель. И тогда вы увидите три режима под «Восстановление системы iOSВыбор.
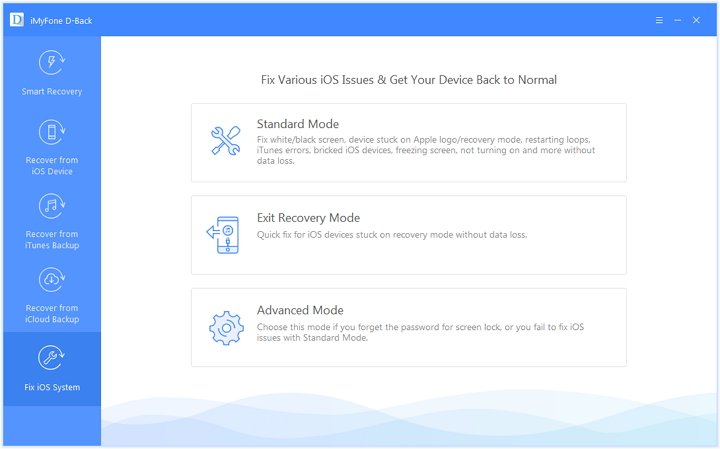
Выберите "Стандартный режим», И программа предложит вам войти в режим DFU / Recovery Mode, чтобы начать процесс исправления.
Шаг 1. Переведите устройство iOS в режим DFU / режим восстановления
Как перевести устройство в режим DFU:
Нажмите "Start»И программа начнет обратный отсчет. Одновременно нажмите и удерживайте кнопку «Режим сна / Пробуждение» и кнопку «Домой» в течение 8–10 секунд. Затем продолжайте удерживать кнопку «Домой» около 5 секунд.
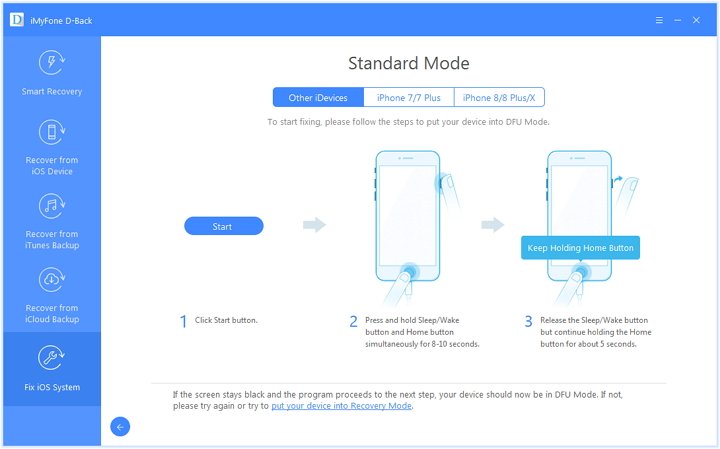
Если ваше устройство не может войти в режим DFU, вы можете перевести его в режим восстановления, чтобы начать исправление.
Как перевести устройство в режим восстановления:
Одновременно нажмите и удерживайте кнопки «Режим сна / Пробуждение» и «Домой». Не отпускайте кнопки, когда видите логотип Apple. Удерживайте обе кнопки, пока не увидите значок «Подключение к iTunesНа вашем устройстве.
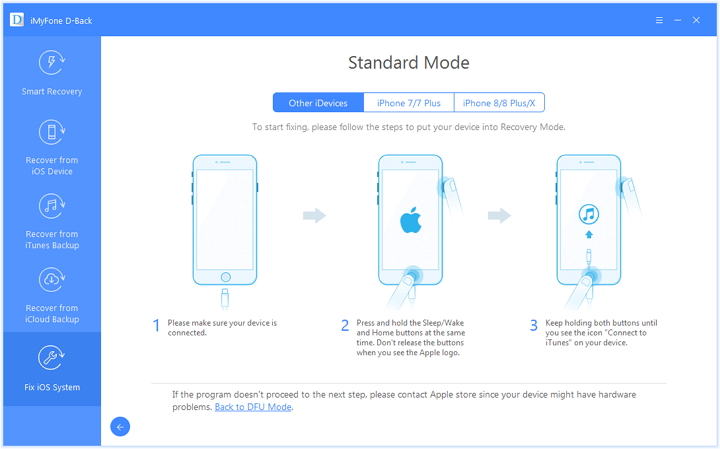
Шаг 2. Загрузите прошивку для исправления устройства iOS
После того, как вы успешно перевели устройство в режим DFU или режим восстановления, вам необходимо загрузить новую прошивку для вашего устройства. Программа автоматически обнаружит ваше устройство и предоставит вам последнюю версию iOS, подходящую для ее загрузки. Вам просто нужно нажать на «Скачать», Чтобы начать загрузку.
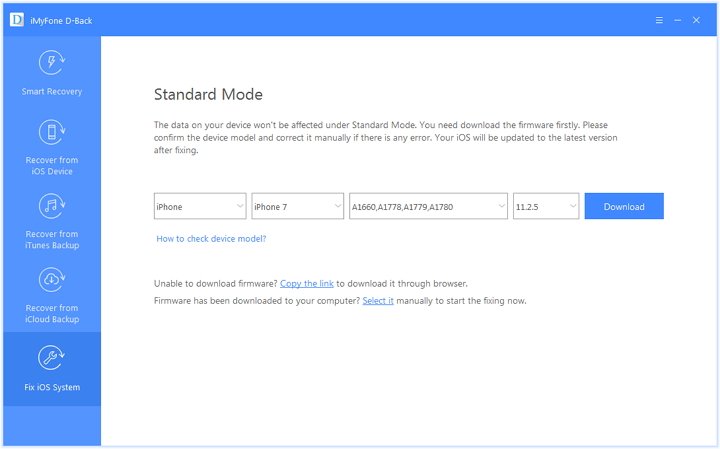
Примечание: если программа не может определить модель вашего устройства, вы можете вручную выбрать модель вашего устройства для загрузки прошивки.
Шаг 3. Исправить систему с загруженной и проверенной прошивкой
После загрузки прошивки просто нажмите «Начать исправлять», Чтобы проверить прошивку, и после этого программа автоматически начнет исправлять вашу iOS. После завершения процесса исправления проверьте, может ли ваше устройство запуститься. Если устройство не запускается, попробуйте еще раз.
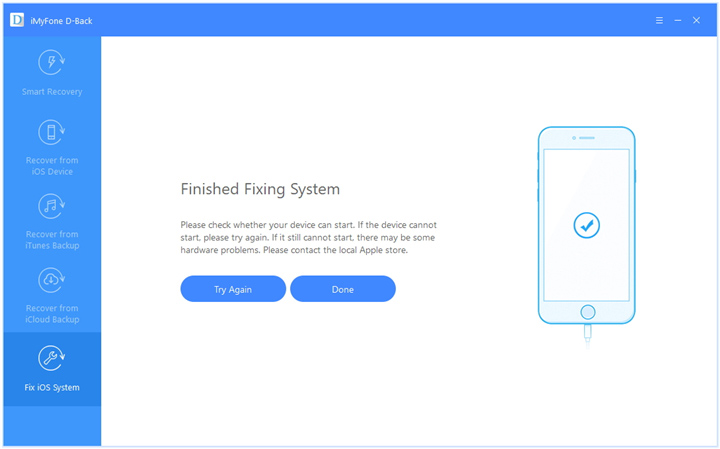
Если исправление не удалось, вы можете повторить попытку «Стандартный режим"Или используйте"Расширенный режим», Чтобы исправить проблему с iOS.


Путь 2. Один клик для выхода из режима восстановления на iDevice
В главном окне подключите устройство к компьютеру, а затем выберите «Выйти из режима восстановления".
Шаг 1. Один щелчок, чтобы начать процесс
Просто нажмите «Выход», Программа немедленно начнет выводить ваш iDevice из режима восстановления.
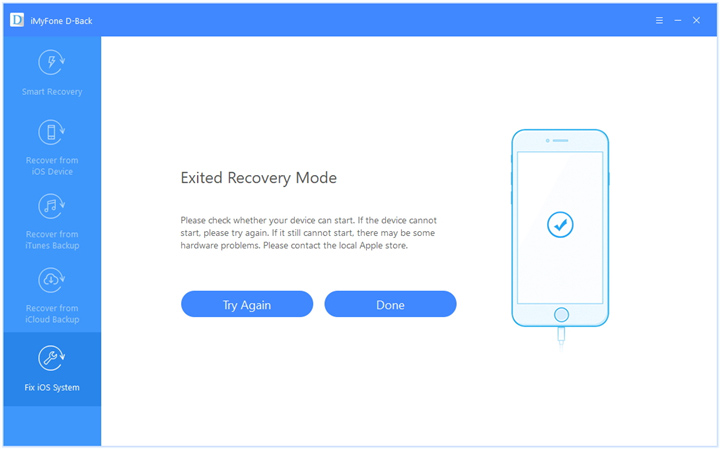
Шаг 2. Подождите, пока процесс не закончится
Для выхода из режима восстановления потребуется несколько секунд. После этого ваше устройство успешно запустится.
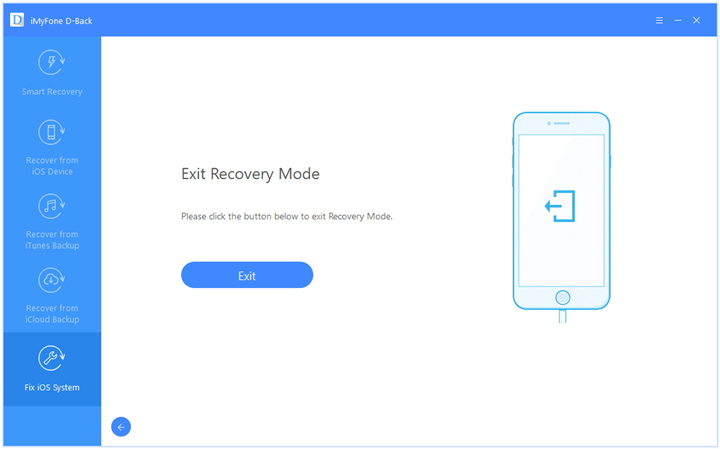
Примечание. Если ваше устройство не запускается после исправления ошибок, попробуйте еще раз или используйте значок «Стандартный режим», Чтобы выйти из режима восстановления.


Путь 3. Используйте расширенный режим для полной переустановки системы iOS
Если стандартный режим не может решить проблему с iOS на вашем устройстве, вы можете попробовать «Расширенный режим«. Просто нажмите «Расширенный режим»Из главного окна, и процесс такой же, как и«Стандартный режим«. Обратите внимание, что значок «Расширенный режим”Полностью переустановит iOS и сотрет все данные с вашего устройства, пожалуйста, делайте это осторожно.
Шаг 1. Переведите устройство iOS в режим DFU / режим восстановления
Пожалуйста, следуйте инструкции, чтобы перевести устройство iOS в режим DFU или режим восстановления.
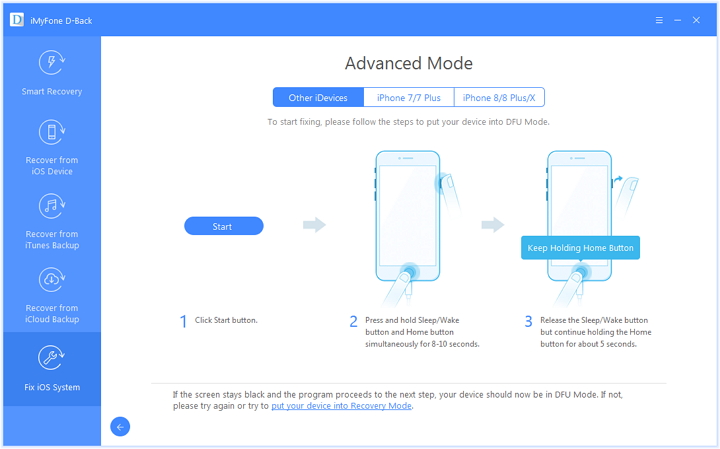
Шаг 2. Загрузите прошивку для исправления устройства
После того, как вы успешно перевели устройство в расширенный режим, вам нужно будет загрузить новую прошивку для вашего устройства. Программа автоматически обнаружит ваше устройство и предоставит вам последнюю версию iOS, подходящую для ее загрузки. Вам просто нужно нажать на «Скачать», Чтобы начать загрузку.
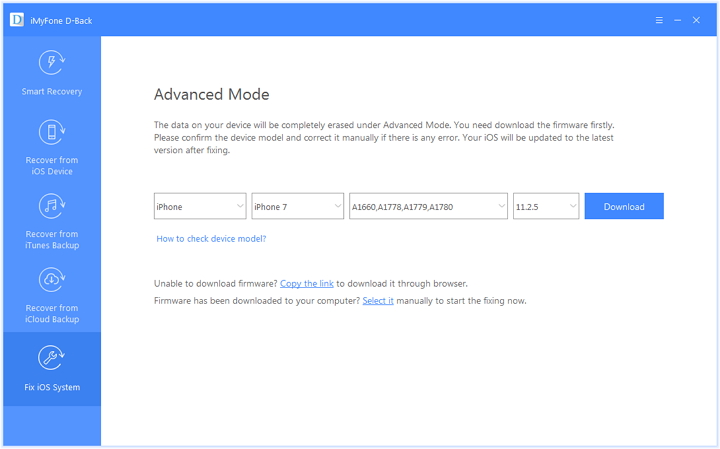
Шаг 3. Исправить систему iOS с загруженной и проверенной прошивкой
После завершения процесса исправления проверьте, может ли ваше устройство запуститься. Если устройство не запускается, это могут быть проблемы с оборудованием, попробуйте еще раз или отправьте в местный ремонтный магазин Apple.
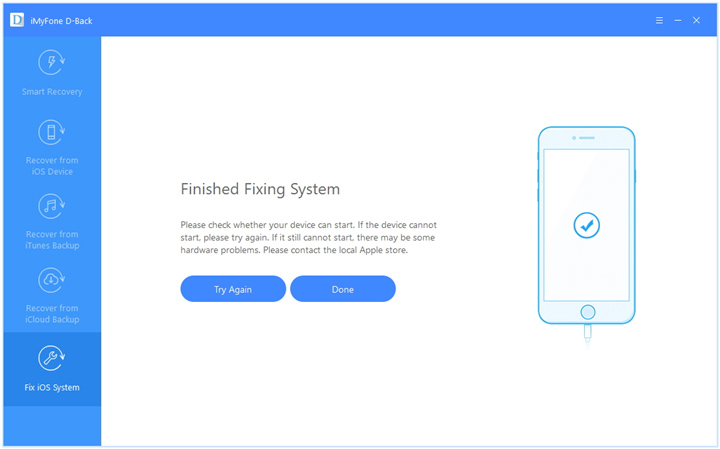
Советы:
Для пользователей Mac: скопируйте и установите iOS Fix & Data Recovery в папку «Приложения» вместо двойного щелчка по программе после ее сохранения на Mac.


Дополнительные руководства по восстановлению системы iOS:
Как исправить проблемы с системой iOS без потери данных
Как исправить проблему iTunes Connect без потери данных
Как исправить зависание iPhone в цикле перезагрузки без потери данных
Как исправить зависание iPhone в режиме восстановления
Загрузите и установите iOS 12 на iPhone без потери данных
Восстановление данных с iPhone, когда застрял в режиме восстановления
Исправить различные проблемы iOS на iPhone

IOS Восстановление данных
Восстановите ваш iPhone iPad потерянные данные
Теперь даже без резервных копий
Совместимость с iOS 11 и iPhone X / 8 (Plus)
Восстановить утерянные данные сейчас
Комментарии
подскажите: тебе нужно авторизоваться прежде чем вы сможете комментировать.
Еще нет аккаунта. Пожалуйста, нажмите здесь, чтобы зарегистрироваться.

Загрузка...



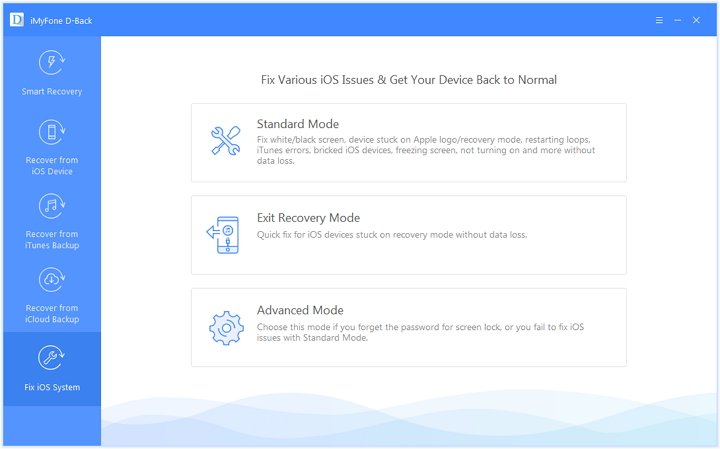
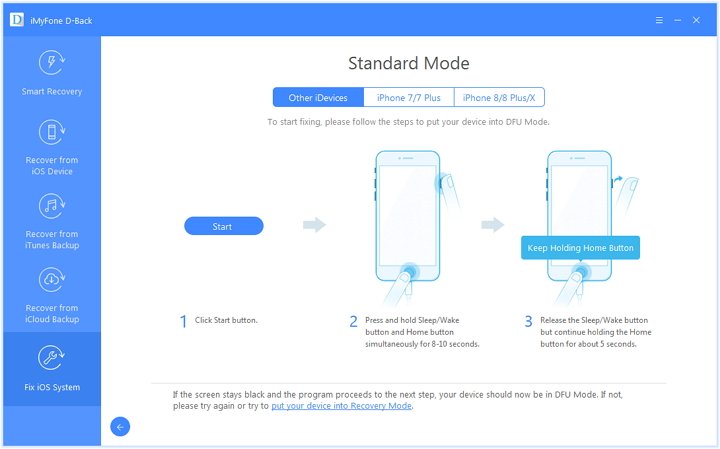
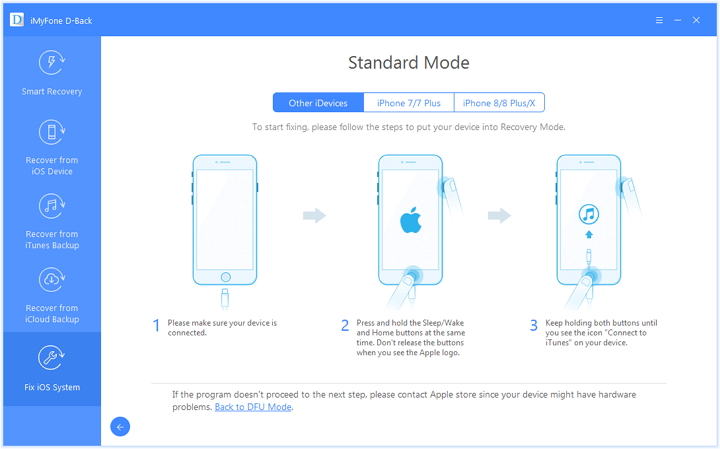
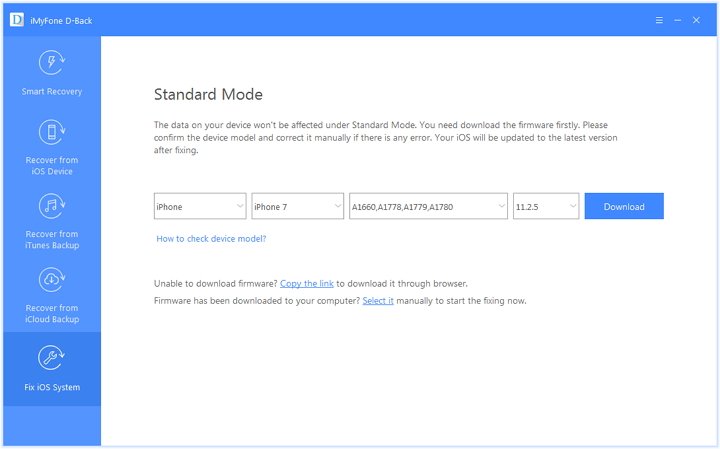
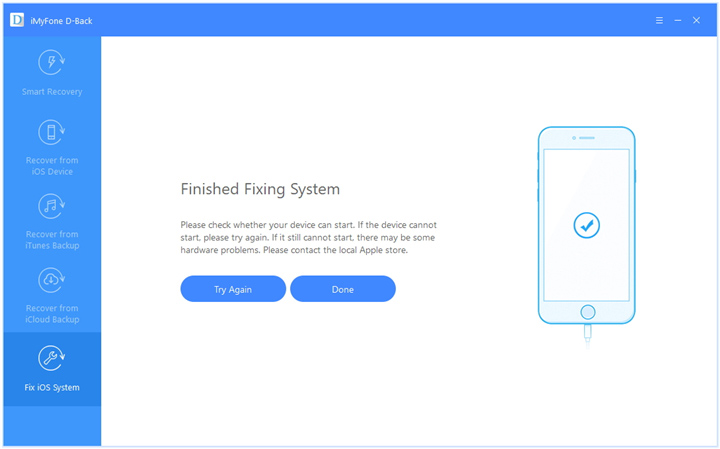
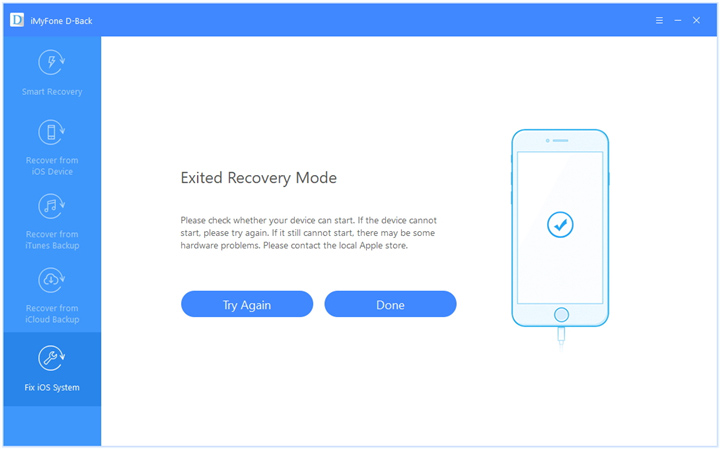
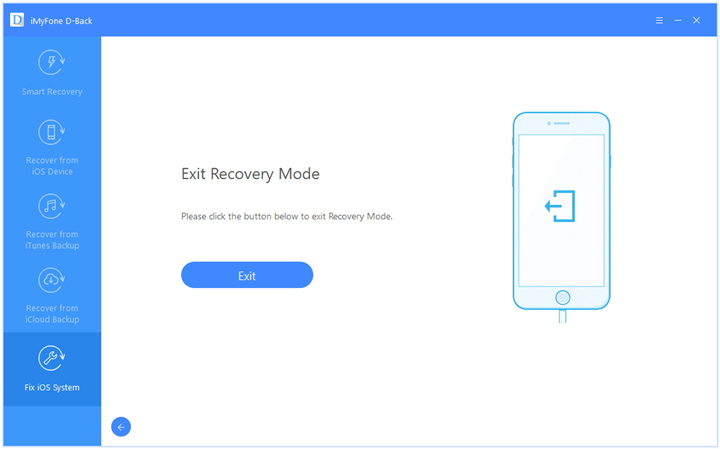
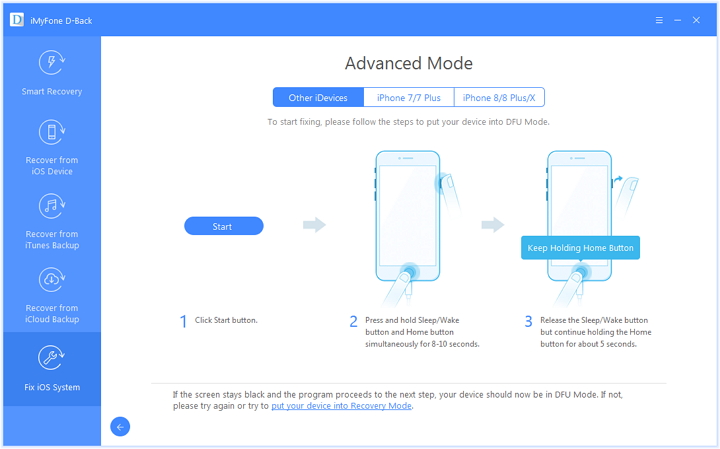
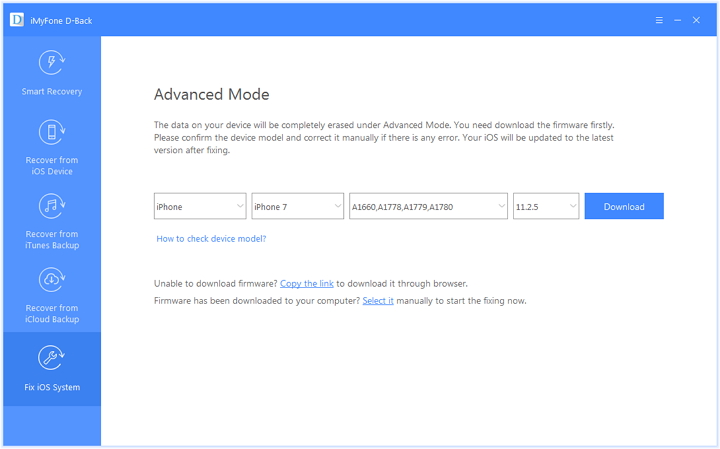
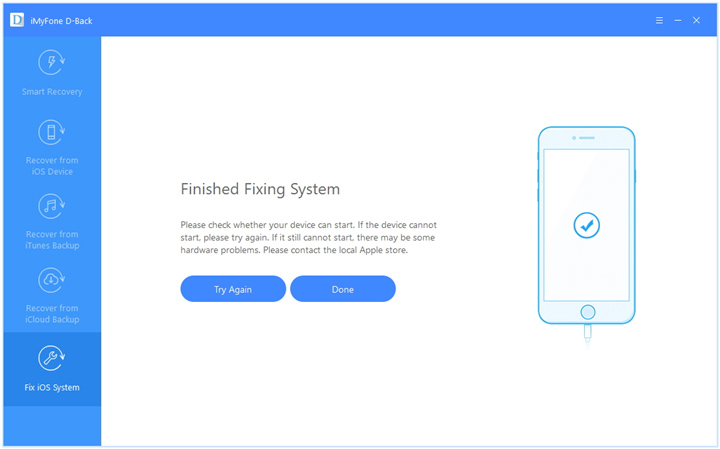








Комментариев пока нет. Скажите что-то...