Селена КомезОбновлено в октябре 19, 2017
Мой iPhone 6 поврежден водой, а затем я купил новый iPhone, чтобы заменить его. Однако у меня нет резервной копии контактов на сломанном устройстве. Можно ли перенести контакты со сломанного устройства на новый телефон напрямую? Как импортировать контакты в новый телефон с идеальным решением?
iPhone - самое популярное мобильное устройство среди различных типов мобильных устройств, все больше и больше людей переходят на новый iPhone для обновления. На самом деле, в нашей повседневной жизни часто случается повреждение iPhone, например, телефон поврежден водой, у телефона разбит экран, телефон не включается как обычно и т. Д. Так что переключение данных со сломанного iPhone на другой телефон все еще остается загадкой. Как без сложных шагов перенести контакты со сломанного iPhone на новый iPhone? Это руководство даст вам потрясающий ответ для завершения перевода.
Синхронизация контактов из сломанного iPhone с новым iPhone с помощью функции передачи по телефону
Первый способ, который мы рекомендуем вам попробовать - это использовать Телефонный перевод, Передача телефона - полезный инструмент передачи данных, помогающий переключать файлы между двумя телефонами, включая контакты, текстовые сообщения, фотографии, видео, журналы вызовов, календари, музыку, приложения. Передача телефона позволяет передавать данные между устройством iOS, устройством Android и устройством Symbian. Шаги просты. Подключите два телефона, выберите файл контактов для передачи, затем переместите. Это действительно эффективный метод перенести контакты со сломанного iPhone на новый iPhone.


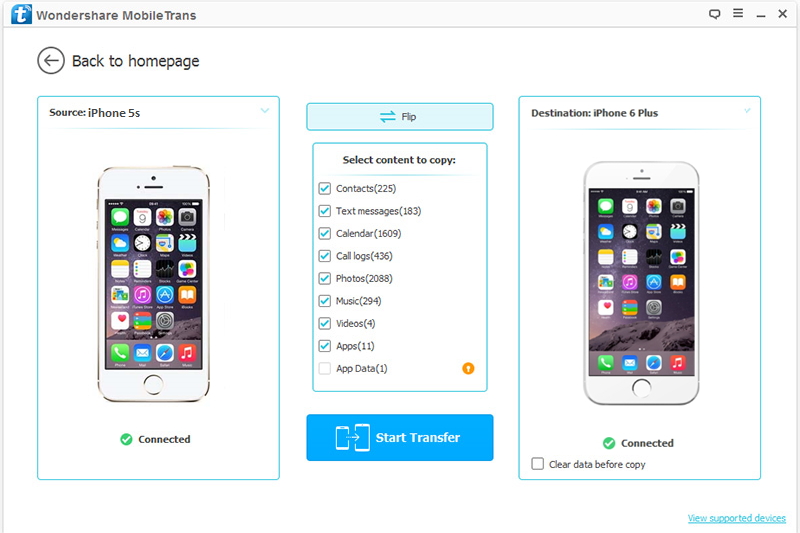
Тем не менее, этот метод работает только тогда, когда оба ваших устройства хорошо обнаружены при передаче по телефону. Когда ваш iPhone сломан, он может быть плохо обнаружен программой. Если ваш телефон iPhone был обнаружен с помощью функции «Передача телефона», попробуйте другое решение, чтобы завершить передачу контактов со сломанного iPhone на iPhone. Вы можете получить помощь от Восстановление данных iPhone восстановить контакты со сломанного iPhone на компьютере с помощью двух режимов восстановления: восстановить напрямую со сломанного устройства без резервного копирования или восстановить из файла резервной копии iTunes, если вы когда-либо делали резервную копию iTunes. Во-вторых, импортируйте контакты с компьютера на новый iPhone через iOS Manager. Давайте двигаться вперед.
Часть 1: Восстановление контактов из iTunes Backup
Восстановление данных iPhone окажет вам большую помощь восстановить контакты со сломанного iPhone для трех режимов восстановления: восстановление из резервной копии iTunes, восстановление из резервной копии iCloud, прямое восстановление с устройства без резервного копирования. Он позволяет восстанавливать различные данные iPhone, такие как контакты, сообщения, фотографии, видео, заметки, журналы вызовов, календари, сообщения WhatsApp, данные приложений и т. Д. iPhone Data Recovery позволяет восстанавливать данные с iPhone из-за любых обстоятельств потери данных, включая поврежденный iPhone, ошибочно удаленный, обновление iOS, джейлбрейк iOS, восстановление заводских настроек и многое другое.


Шаг 1. Выберите файл резервной копии iTunes и отсканируйте
Запустите iPhone Data Recovery и выберите второй режим »Восстановление из резервной копии iTunesПодключите сломанный iPhone к компьютеру. Выберите нужный файл резервной копии и нажмите «Сканировать».

Шаг 2, Предварительный просмотр и восстановление контактов с помощью iTunes Backup
Несколько секунд потребуется для сканирования файлов резервных копий iTunes. И вам разрешено просматривать все содержимое файлов резервных копий. Выберите нужный файл контакта и нажмите «Recover”, Чтобы завершить восстановление. Затем сохраните данные на компьютер.
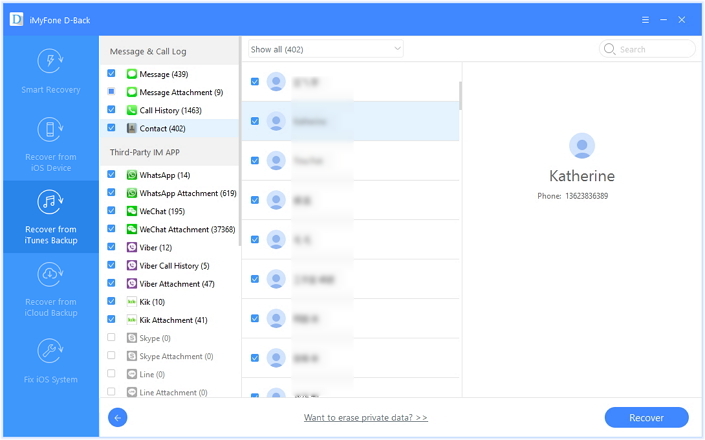


Часть 2: восстановить контакты со сломанного iPhone
Шаг 1. Выберите режим восстановления
Запустите программу восстановления данных iPhone на компьютере и подключите сломанный iPhone к компьютеру. Выбрать "Восстановление с устройства iOSРежим восстановления и продолжить, нажав кнопкуStart"Кнопку.

Шаг 2, Выберите контакты для сканирования программой
После этого выберите «Контакты»Файл, который нужно восстановить. Затем нажмите «Следующая», Чтобы продолжить. И программа начнет сканировать контакты со сломанного iPhone.


Шаг 3. Предварительный просмотр и восстановление контактов со сломанного iPhone
После того, как сканирование завершено, вы можете предварительно просмотреть и напрямую восстановить контакты со сломанного iPhone. Выберите нужные контакты и нажмите «Recover”, Чтобы сохранить выбранные контакты на компьютере.
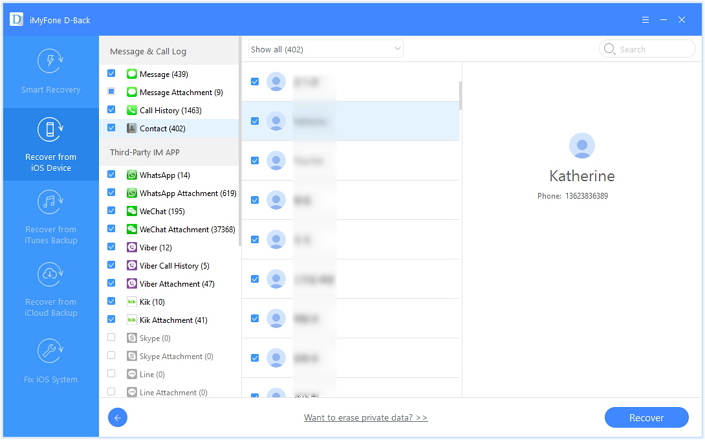


Часть 3: Перенос контактов с компьютера на новый iPhone X / 8 / 7 / 6S
После завершения восстановления контактов со сломанного iPhone на компьютер, теперь вы должны импортировать контакты с компьютера на новый iPhone iOS менеджер. Это мощное средство управления данными для iPhone / iPad / iPod, которое помогает свободно передавать и управлять файлами для устройства iOS на компьютере, включая контакты, SMS, фотографии, видео, музыку, приложения. iOS Manager позволяет передавать файлы между компьютером / iTunes / мобильным устройством и iPhone. С помощью этой программы вы можете легко перенести контакты с компьютера на новый iPhone в несколько кликов.


Шаг 1. Запустите iOS Manager и подключите iPhone к компьютеру
Прежде всего, запустите iOS Manager на компьютере и подключите новый iPhone к компьютеру.

Шаг 2. Импорт контактов с компьютера на iPhone
а. Нажмите Информация в верхней части основного интерфейса вы должны ввести Контакты > месте по умолчанию; если нет, нажмите Контакты > месте соответственно. Обратите внимание, что загрузка всех ваших контактов займет некоторое время. После этого нажмите «Импорт» в верхнем меню и выберите один тип файла, который вы хотите импортировать, из выпадающего списка: из файла Vcard, из файла CSV, из адресной книги Windows, из Outlook 2010 / 2013 / 2016. Здесь мы выбираем из Файл CSV например.
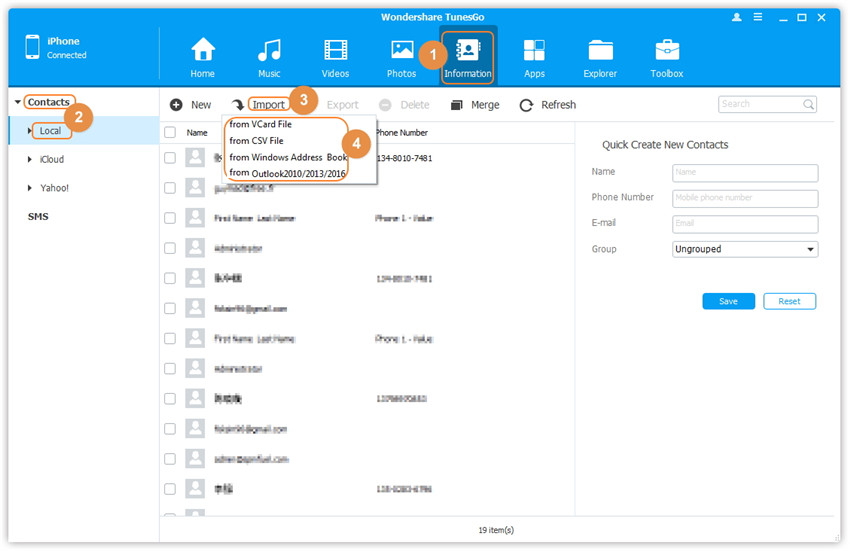
Предупреждение. Если вы установили пароль резервного копирования iTunes с помощью iDevice, а именно, установите флажок Шифрование резервной копии iPhone в iTunes с подключенным iDevice. Когда вы нажимаете «Информация» в iOS Manager, появляется всплывающее окно с запросом, затем вам необходимо сначала ввести пароль для резервного копирования, поскольку iOS Manager должен прочитать вашу контактную информацию из резервной копии iTunes. В противном случае iOS Manager не сможет загрузить ваши контакты.
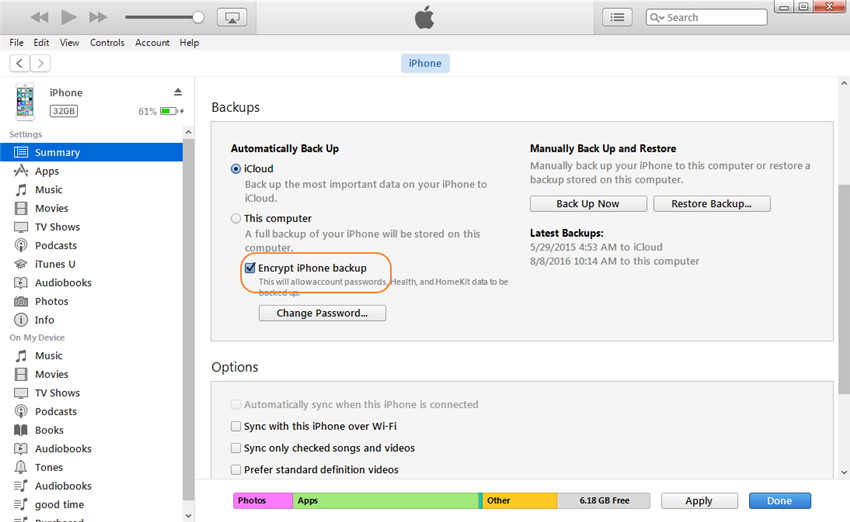
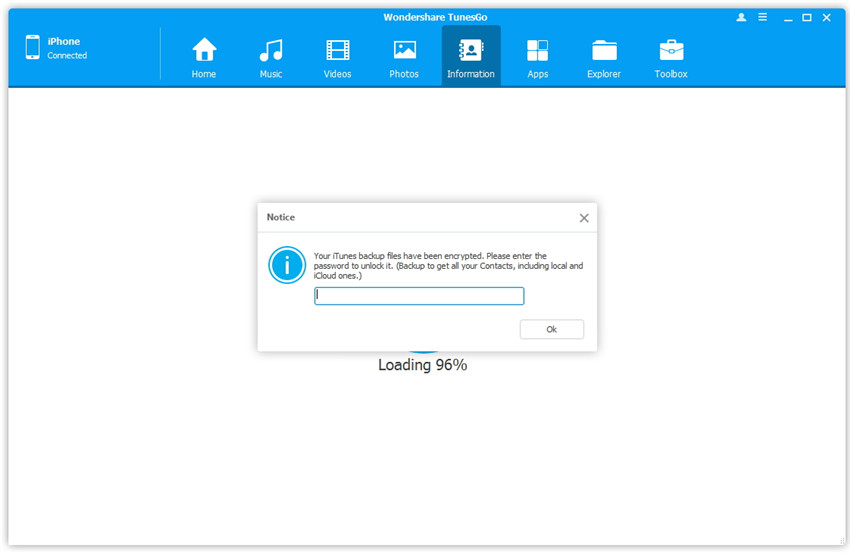
б. Появится новое окно, нажмите ЛИСТАТЬ СПИСКИ чтобы найти и выбрать файл импорта на вашем компьютере, и нажмите Откройте чтобы загрузить файл, затем нажмите OK начать импорт.
Примечание. Если вы не можете найти только что импортированные контакты, нажмите обновление кнопку, то вы их легко увидите.
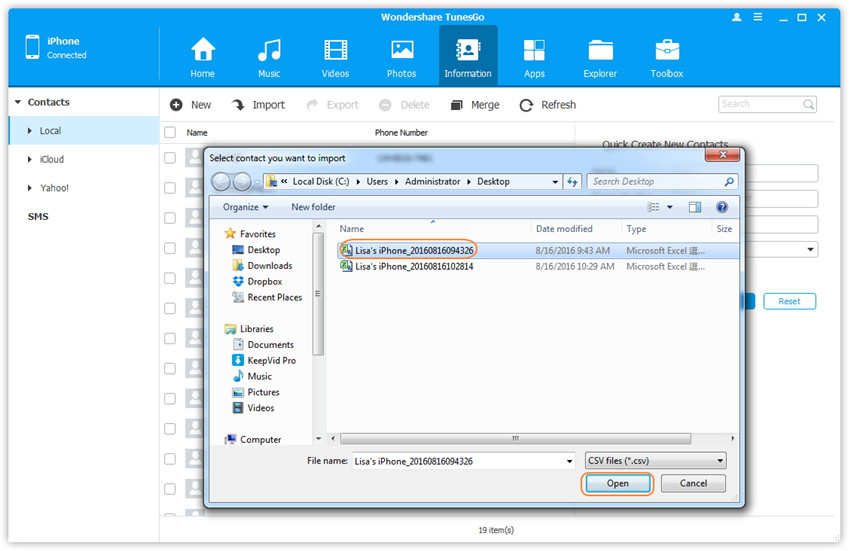
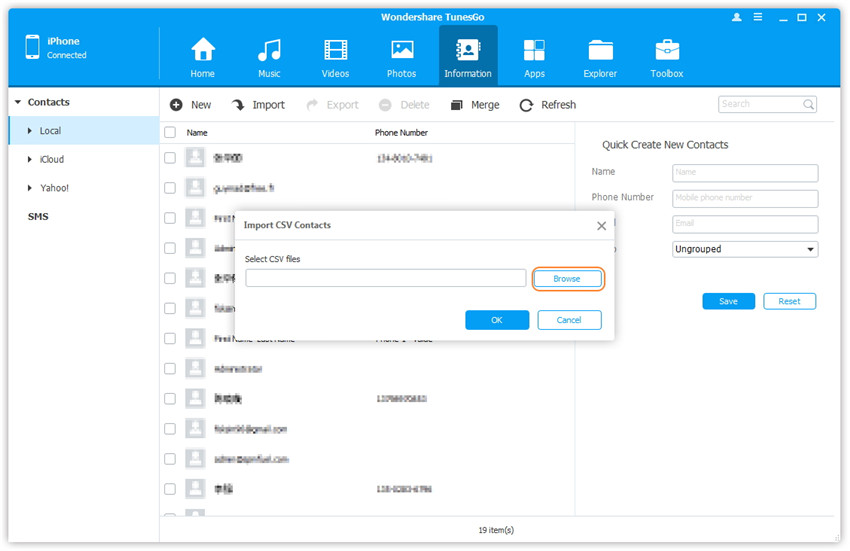
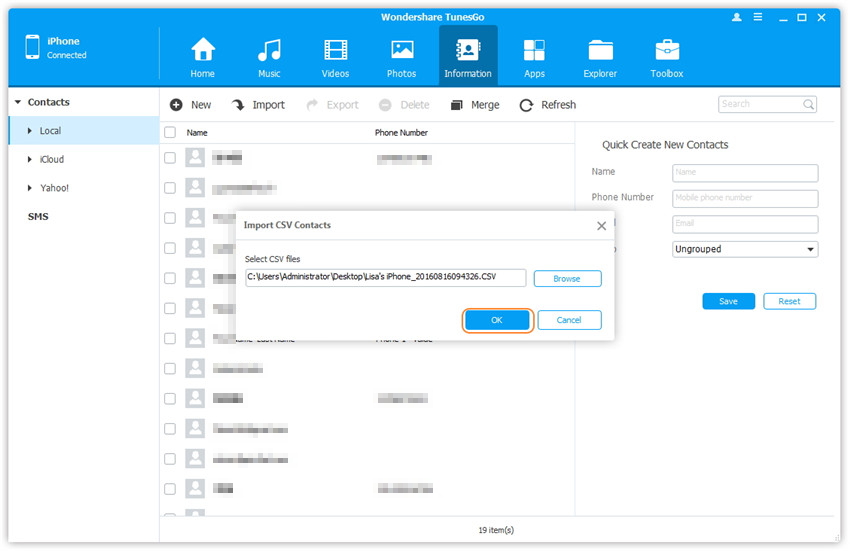


Больше руководств Вы можете быть как:
Как сделать резервную копию контактов с iPhone на компьютер
Как перенести данные с сломанного Samsung на iPhone
Как восстановить данные контакты с iPhone с разбитым экраном
Как переместить контакты со старого iPhone на iPhone X / 8 / 7 / 6S / 6 / SE
Как восстановить данные, когда iPhone не скользит, чтобы разблокировать
Как восстановить потерянные данные с упавшего сломанного iPhone
Как восстановить данные со сломанного iPhone X / 8 / 7 / 6S / 6 / SE
Как восстановить данные с iPhone, поврежденного водой
Комментарии
подскажите: тебе нужно авторизоваться прежде чем вы сможете комментировать.
Еще нет аккаунта. Пожалуйста, нажмите здесь, чтобы зарегистрироваться.

Загрузка...



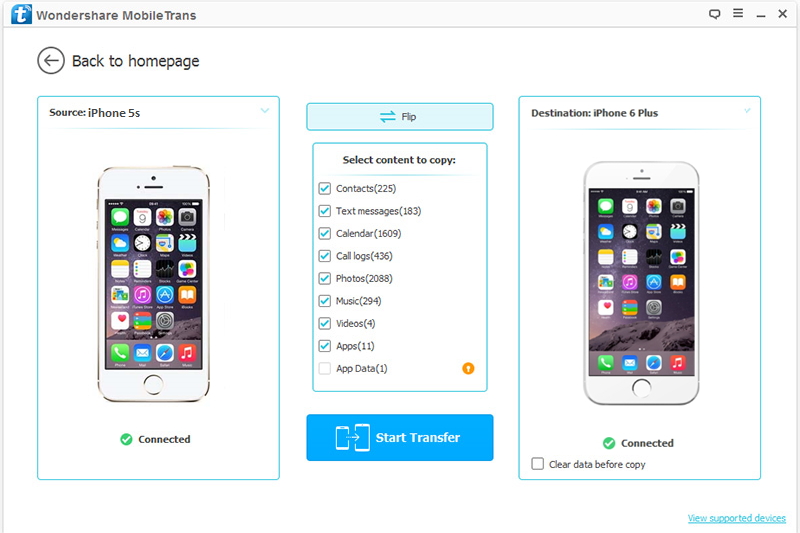

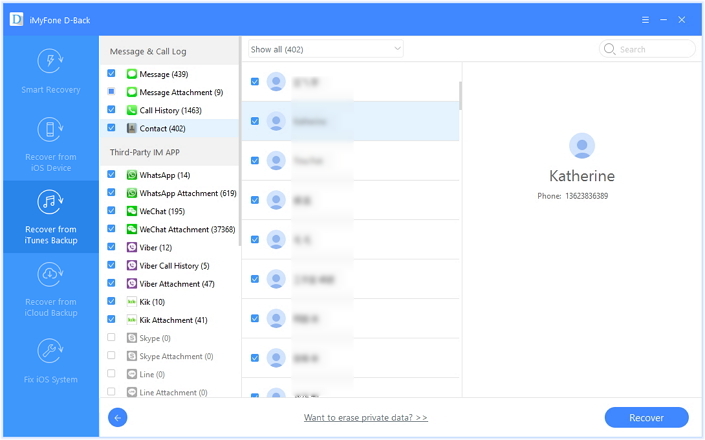



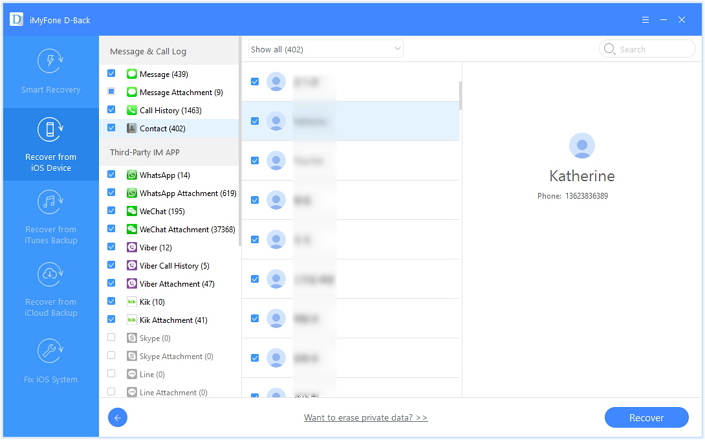

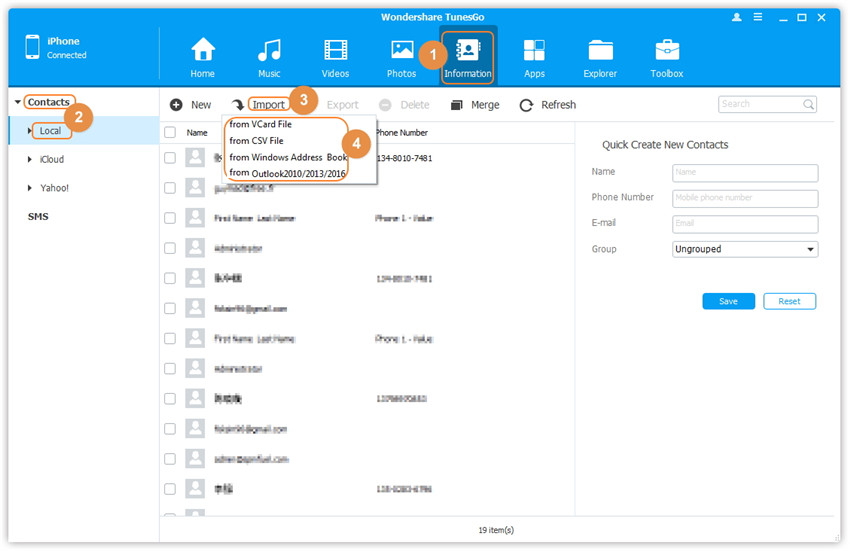
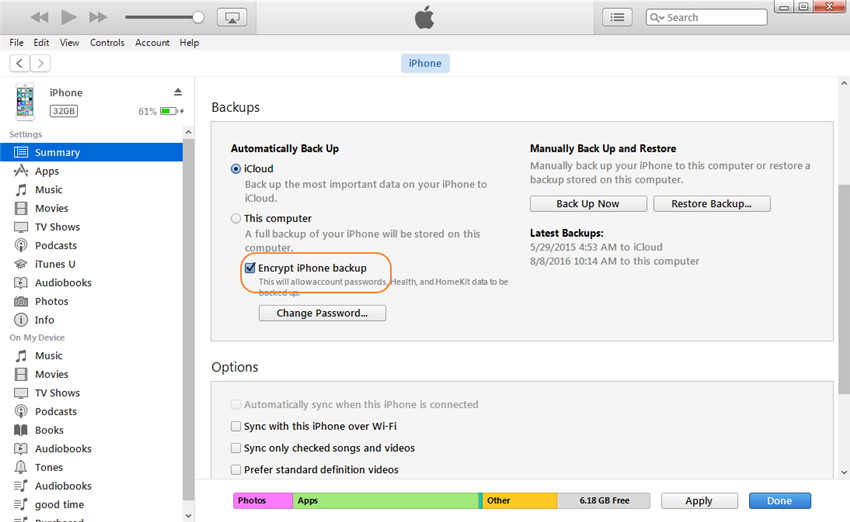
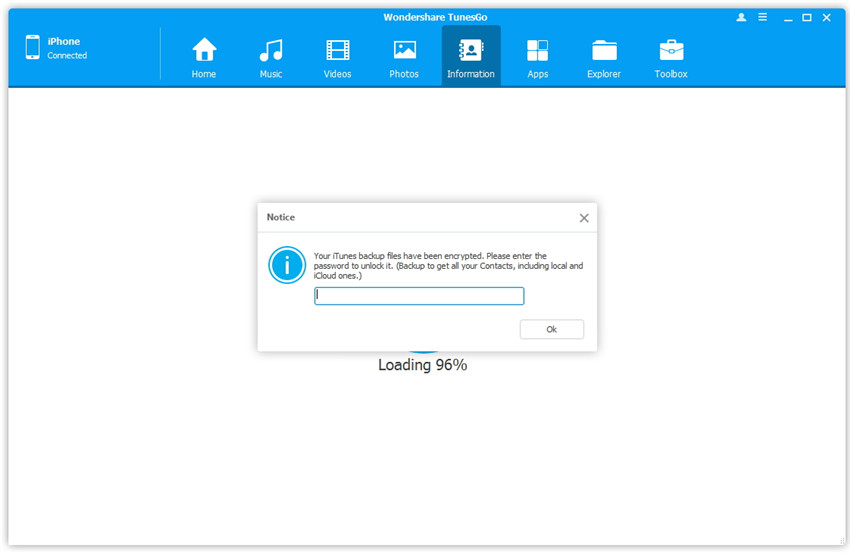
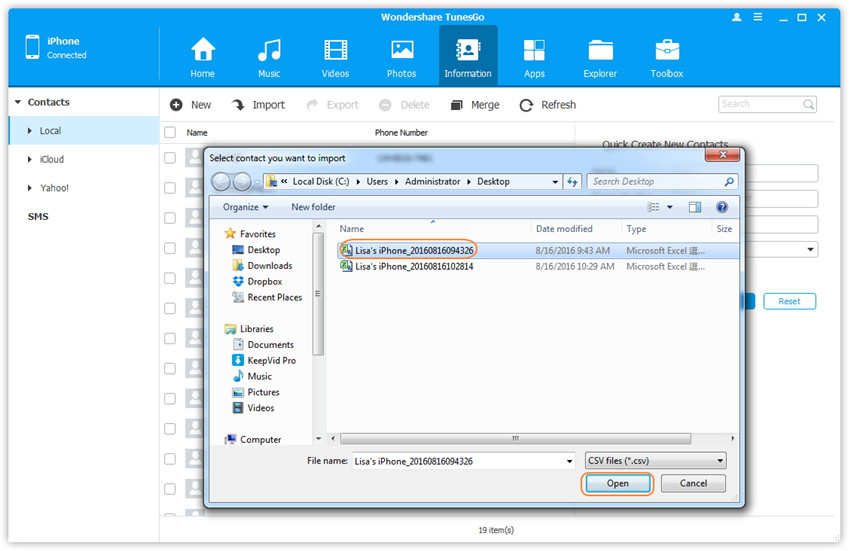
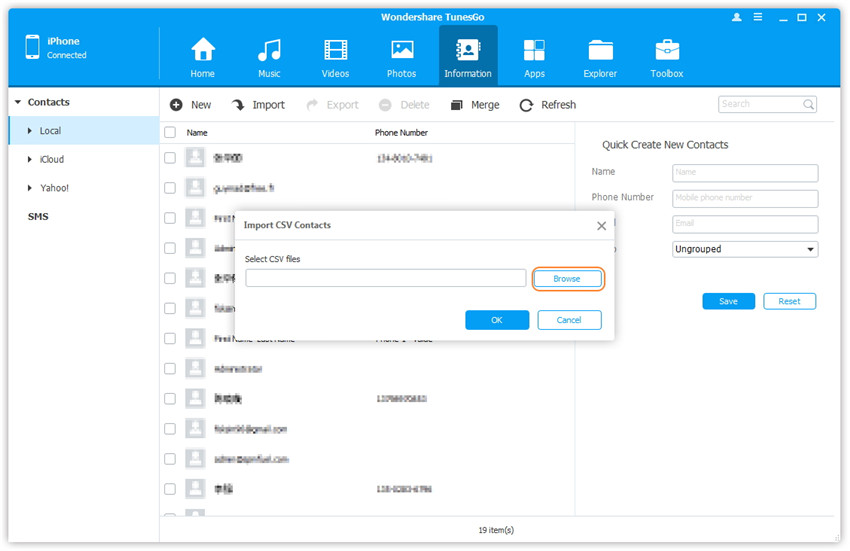
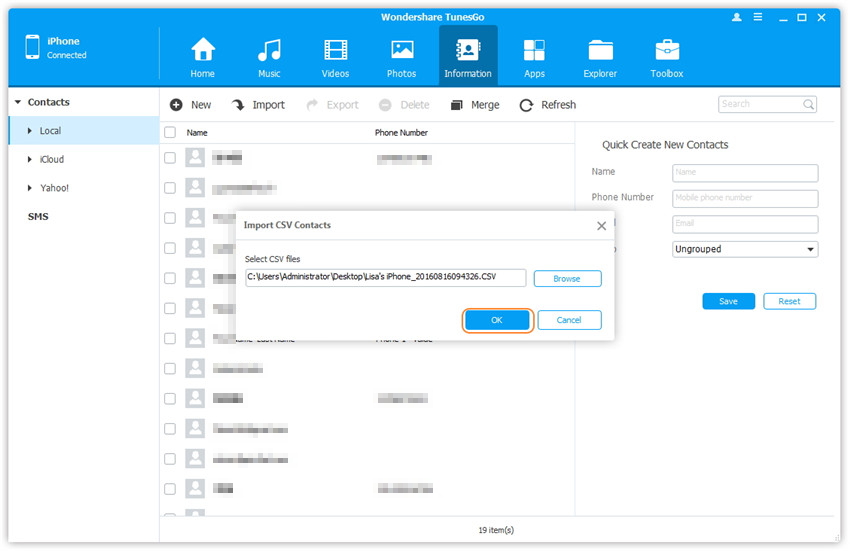








Комментариев пока нет. Скажите что-то...