İOS 13/iOS 12.4'ü iPhone'unuza Güvenli Bir Şekilde Yükleme
kaydeden Selena KomezEylül tarihinde güncellendi 25, 2019
[Özet]: iPhone/iPad'inizi iOS 13 Beta / iPadOS'e yükseltmek mi istiyorsunuz? Bu sayfa, iPhone için iOS 13 Beta IPSW indirme bağlantılarını sağlar ve iTunes veya OTA Güncellemelerini (Kablosuz Güncellemeler) kullanarak iOS 13 beta'yı iPhone'a nasıl yükleyeceğiniz konusunda size yol gösterir. Burada ayrıca iOS 13'ü güvenli bir şekilde iOS 12.4'e nasıl düşüreceğinizi öğrenebilirsiniz.
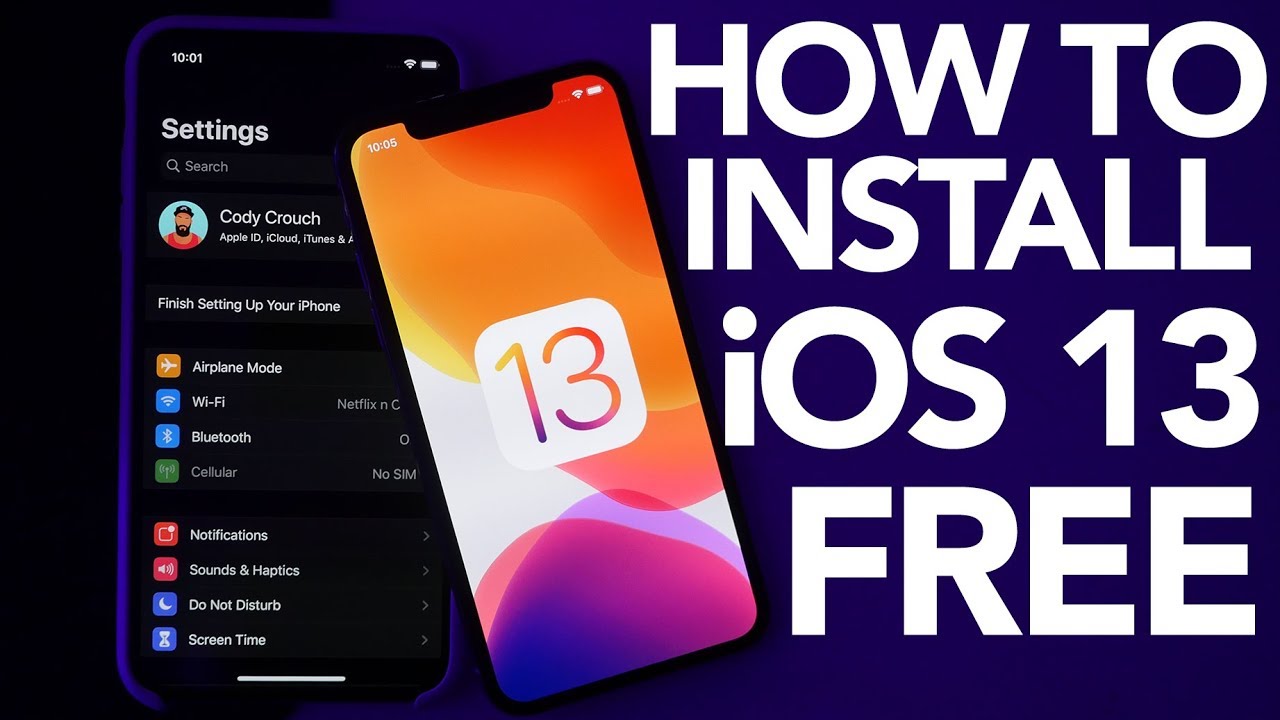
Bilmek isteyebilirsiniz:
* İOS 13 Güncellemesinden Sonra iPhone'un Kurtarma Modunda Sıkışması Nasıl Onarılır
* iPhone 11/11 Pro/XS/XR/X'te Silinen Veriler Nasıl Kurtarılır
İÇİNDEKİLER
Apple, WWDC 2019'da iOS 13'ün yeni sürümünü tanıttı; iOS13'ün yeni özellikleri ilgi çekici. Apple, iOS10'un iOS tarihindeki en büyük değişiklik olduğunu ve değişikliklerin çoğunun iOS'u kullanıcı alışkanlıklarına yaklaştırmayı amaçladığını iddia ediyor. İOS 10'te ana 13 özellik bulunmaktadır.
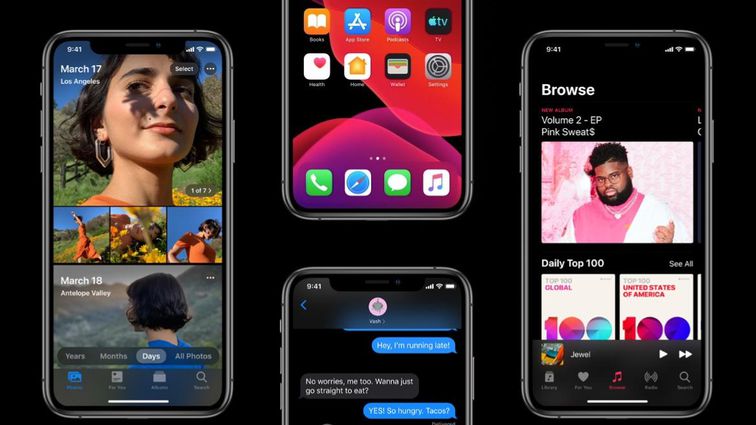
1.Genel performans optimizasyonu. iOS'ta Face ID yüz kilidi açma hızı %30 artırıldı, yazılım güncellemesi %60 azaltılacak ve yazılım hızı 2 kat artırılacak.
2. IOS 13'te Karanlık Mod. Yeni siyah mod iOS13'te destekleniyor ve genel sistem renk uyumu yeni siyah modla eşleşecek. Aynı zamanda müzik de siyah modunu destekleyecek.
2.Apple Haritasını Yeniden Oluşturun. iOS 13'te yerleşik olarak bulunan harita özellikleri optimize edilmiştir. Apple, 2019'un sonunda Amerika Birleşik Devletleri'ndeki tüm sokak burun haritalarını tamamlayacak. Yeni harita 3 boyutlu olarak modellenecek. Aynı zamanda haritadaki sokak manzarasının detayları da korunuyor.
4. Gizlilik ve Güvenlik. Yeni iOS13'te pek çok gizlilik detayı var. Uygulamayı kullanırken kişisel gizlilikle ilgili içerik istenir. Face ID ile FaceBook ve Google'da oturum açmak birçok kişisel gizliliği koruyacaktır. Face ID, açık API'lerle üçüncü taraf yazılımlarla oturum açmayı desteklemeye devam edecek.
5. İlginç geliştirme çekimi. Çekimde daha eğlenceli özellikler var. Resim, zaman çizelgesi işlevi görünümünü destekler. Albüm, aynı sahnedeki çekim içeriğini otomatik olarak tanıyacaktır; bu, kullanıcının fotoğraf sahnesini görüntülemesi için daha uygundur.
6. HomeKit ev monitörlerini destekleyecek. Monitörde kaydedilen video şifrelenecek ve iCloud'a yüklenecektir.
7. Memoji iOS'a katılacak. Memoji, A9 işlemci ve üzeri Apple cihazlarını destekleyecektir.
8. Apple ailesi ses yapılandırma özellikleri artırıldı. AirPods, metin yanıtlarını okumak ve sese dönüştürmek için Siri'yi destekler. Diğer telefonlarla müzik paylaşmak daha kolaydır. HomePod 100,000'den fazla istasyonu destekleyecektir.
9. Yeni Carplay arayüzü daha fazla bilgiyi desteklerken, yeni Carplay Siri'yi destekliyor.
10.iOS 12 ile karşılaştırıldığında, iOS13'teki Siri telaffuzu daha çok insana benziyor ve ses etkileşimi artık soğuk değil.
Apple, iPhone veya iPad'iniz için performans ve güvenlik iyileştirmeleriyle birlikte iOS 13'ü güncelliyor. En yeni tasarımı hissetmek için iPhone'unuzu iOS 13 beta'ya yükseltmek ister misiniz? Apple, geliştiricilere iPhone'lar, iPad'ler ve iPod touch'lar için iOS 13'ün geliştirici beta sürümünü sunuyor; iOS 13'ün genel beta sürümüne hâlâ birkaç hafta kaldı ve iOS 13'ün geliştirici beta sürümü şu anda geliştiricilerin kullanımına sunuldu. iPhone’unuza iOS 13 yüklemek istiyorsanız iPhone’unuzun iOS 13 ile uyumlu olduğundan emin olmalısınız.
iOS 13 iPhone modellerini destekliyor iPhone XS Max, iPhone XS, iPhone XR, iPhone X, iPhone 8 Plus, iPhone 8, iPhone 7 Plus, iPhone 7, iPhone 6s Plus, iPhone 6s ve iPhone SE dahil. Yani iPhone 6/6 Plus ve diğer eski iPhone modelleri iOS 13 ile uyumlu değil.
Burada yapabilirsin iPhone'unuz için iOS 13 beta IPSW eşleşmesini indirin, aşağıdaki indirme bağlantılarına tıklamanız yeterlidir:
13 iOS (iPhone 6s) İOS 13 Beta iPSW Dosyasını Google Drive'dan İndirin
iOS 13 (iPhone 6s +): İOS 13 Beta iPSW Dosyasını Google Drive'dan İndirin
13 iOS (iPhone) İOS 13 Beta iPSW Dosyasını Google Drive'dan İndirin
13 iOS (iPhone 7) İOS 13 Beta iPSW Dosyasını Google Drive'dan İndirin
iOS 13 (iPhone 7+): İOS 13 Beta iPSW Dosyasını Google Drive'dan İndirin
13 iOS (iPhone 8) İOS 13 Beta iPSW Dosyasını Google Drive'dan İndirin
13 iOS (iPhone 8 Plus) İOS 13 Beta iPSW Dosyasını Google Drive'dan İndirin
iOS 13 (iPhone X): İOS 13 Beta iPSW Dosyasını Google Drive'dan İndirin
iOS 13 (iPhone XS): İOS 13 Beta iPSW Dosyasını Google Drive'dan İndirin
iOS 13 (iPhone XS Max): İOS 13 Beta iPSW Dosyasını Google Drive'dan İndirin
iOS 13 (iPhone XR): İOS 13 Beta iPSW Dosyasını Google Drive'dan İndirin
Bölüm 1: iOS 13'e yükseltmeden önce iPhone Verilerini Bilgisayara Yedekleyin
İOS 13 Beta'yı iPhone'a yüklemeden önce, öncelikle fotoğraflar, videolar, kişiler, mesajlar, notlar, arama kayıtları, WhatsApp verileri ve diğer Uygulama verileri dahil olmak üzere verileri iPhone'dan bilgisayara yedeklemelisiniz. İPhone verilerinizi bilgisayara yedekledikten sonra, iPhone, iPad veya iPod touch'ınızdaki her bir dosyayı ve ayarı iTunes veya iCloud aracılığıyla yedeklemelisiniz; iPhone verilerinizi, ayarlarınızı ve daha fazla bilgiyi bilgisayara, iTunes veya iCloud'a tam olarak yedekledikten sonra, Artık yükseltme başarısız olsa bile veri kaybı konusunda endişelenmenize gerek yok ve daha sonra iOS 12'ye geri dönmeye karar verdiğinizde kullanışlı olacak, verileri kolayca iPhone'unuza geri yükleyebilirsiniz. Lütfen bu adımı atlamayın, aksi takdirde öngörülemeyen bir olay nedeniyle tüm fotoğraflarınızı, videolarınızı, ayarlarınızı ve kişisel dosyalarınızı kaybetme riskiyle karşı karşıya kalırsınız. Ancak, size üçüncü taraf bir iOS Veri Yedekleme ve Geri Yükleme aracı aracılığıyla iPhone'daki tüm verileri bilgisayara nasıl yedekleyeceğinizi öğretelim.
iOS 1 Güncellemesinden önce iCloud ve iTunes kullanmadan tek tıklamayla iPhone/iPad Verilerini yedekleyin
iPhone/iPad/iPod touch'ı iCloud ve iTunes aracılığıyla yedekleyebilirsiniz, ancak iCloud yedeklemesi ağ gerektirir ve aygıtınızı sıfırlamanızı gerektiren yedeği aygıtınıza geri yüklemek uygun değildir. iTunes yedeklemesini kullandığınızda, yedekleme ve geri yükleme işlemi sırasında çok fazla zaman harcarsınız ve bazı beklenmedik hatalar yapmak kolaydır.
Okumak isteyebilirsiniz: İOS 6'e Yükseltmeden Önce iPhone/iPad Verilerini Yedeklemenin 13 Yolu
U.Fone iOS Veri Yedekleme ve Geri Yükleme profesyonel bir iPhone'dan bilgisayara yedekleme aracıdır; Kişiler, Mesajlar, Notlar, Fotoğraflar, Takvim, Hatırlatıcı, Sesli Posta, WhatsApp ve ekler, Sesli notlar, Safari dahil olmak üzere iPhone/iPad/iPod touch'ı tek tıklamayla bilgisayarınıza yedeklemenize yardımcı olabilir. yer işaretleri, Safari geçmişi, Arama geçmişi, Uygulama fotoğrafları, Uygulama videosu, Uygulama sesi, Uygulama belgesi ve daha fazlası. Bu iOS Veri Yedekleme ve Geri Yükleme aracını kullanarak iPhone verilerinizi bilgisayara yedekledikten sonra, iPhone'unuzu güvenli bir şekilde iOS 13'e yükseltebilir ve ardından yedeklemedeki herhangi bir öğeyi seçerek önizleyebilir ve iPhone cihazlarına geri yükleyebilirsiniz.
Diğer Özellikler:
- iTunes ve iCloud'un aksine mevcut verilerin üzerine yazmaz.
- iPhone/iPad/iPod verilerini iTunes olmadan bilgisayara yedekleyin ve geri yükleyin.
- Yedeklemeden herhangi bir iOS cihazına geri yükleyin.
- Yedeklemeden Windows veya Mac bilgisayara geri yükleyin.
- Bilgisayarınızdaki yedekleme verilerinizi parolayla koruyun.
- iPhone/iPad verilerinizi bilgisayara yedeklemek için tek tıklamayla veya seçerek.
- Tüm iOS cihazlarını destekler (iPhone XS Max, iPhone XS/XS Max/XR/X/8/7/6/5, iPad Pro, iPad mini, iPod touch vb.)
Windows ve Mac için iOS Araç Seti – iOS Veri Yedekleme ve Geri Yükleme'yi indirin, ardından iOS 13'e yükseltme yapmadan önce iPhone verilerinizi bilgisayara yedekleyin.




İOS 13 Yükseltmeden Önce iPhone Verilerini Bilgisayara Yedeklemek İçin Tek Tıklama
1. Adım. U.Fone iOS Veri Yedekleme ve Geri Yükleme'yi yükleyin
iPhone verilerinizi 1 tıklamayla bilgisayara yedeklemek için lütfen iOS Araç Kitini hemen bilgisayarınıza indirin, kurun ve çalıştırın.

Seçmek "iOS Veri Yedekleme ve Geri Yükleme” özelliğini arayüzden seçin. Ardından iOS Veri Yedekleme'yi bulun.

2. Adım. İPhone'u PC'ye veya Mac'e bağlayın
Bir sonraki pencere ipuçlarına göre lütfen iPhone'unuzu PC'ye veya Mac'e bağlayın. Ekranda iki yedekleme modu vardır: Standart yedekleme ve Şifreli yedekleme. Standart yedeklemeyi işaretleyin ve işleme girmek için Başlat düğmesine tıklayın.

not: Şifreli yedekleme ile yedeği geri yüklemek istediğinizde oluşturduğunuz şifreyi girmeniz gerekecektir.
Adım 3. Yedeklenecek Verileri Seçin
Çeşitli veri türlerinin desteklendiğini görebilir, istediğiniz verileri seçebilir veya ihtiyaçlarınıza göre tümünü kontrol edebilirsiniz. Ardından iPhone verilerinizi yedeklemeye başlamak için “İleri”ye tıklayın.

4. Adım. iPhone Veri Yedeklemesini Tamamlayın
Artık yazılım verilerinizi yedekliyor, lütfen sabırlı olun.

Yedekleme başarılı olduğunda, yedekleme süresi, yedekleme boyutu, cihaz adı vb. dahil olmak üzere yedeklemeye özel bilgileri kolayca görüntüleyebilirsiniz.





Bu iOS Araç Seti – iOS Veri Yedekleme ve Geri Yükleme ile iPhone verilerinizi bilgisayara yedekledikten sonra, iOS 13 başarıyla yükseltildikten veya düşürüldükten sonra isteğe bağlı olarak verileri yedekleme verilerinden iOS aygıtlarına geri yükleyebilir, ayrıca yedeklemeleri Windows'a veya Windows'a geri yükleyebilirsiniz. Gelecekteki kullanımınız için Mac PC.
Bölüm 2: OTA Kullanarak iOS 13 Beta'yı Yükleme
İyi haber: iOS 13 Public Beta 2, OTA Güncellemesi Olarak Yayınlandı
OTA Güncellemeleri (Kablosuz güncellemeler olarak da bilinen Over-the-Air Güncellemeleri) iOS 13 ile birlikte sunuldu. iOS 13 Beta 2, doğrudan iPhone cihazlarına indirilebiliyor; sanırım birçok arkadaş en son iOS 13'ü deneyimlemek için sabırsızlanıyor. .
iOS 13'ün ilk beta sürümü yarım aydır yayında. Resmi bir açıklama dosyası bulunmadığından yalnızca bilgisayar yardımıyla yükseltilebilir. Yükselmek isteyen küçük ortakların çoğu çok fazla sorun yaşıyor ve pes ediyor. Artık iOS'un ikinci beta sürümü çıktı ve bu beta sürüm resmi olarak bir açıklama dosyası sağlıyor!
Artık iPhone'u bilgisayar olmadan iOS 13'e yükseltebilirsiniz! iPhone modeliniz iOS 13 ile uyumluysa artık doğrudan iPhone'unuzda güncelleme yapabilirsiniz.
Çok basit, iOS 13 Developer önizleme beta 2 açıklama dosyasını indirin; iOS 13 Beta 2'yi doğrudan iPhone XS / XS Max/XR/X8/8 Plus/7/7 Plus/6s/6s Plus/SE ve iPod'a yükleyebilirsiniz. OTA güncellemeleri aracılığıyla 7.'ye dokunun:
OTA veya Kablosuz Güncellemeyi Ücretsiz Kullanarak iOS 13 Beta Nasıl Kurulur?
iOS 12 veya sonraki sürümlerde çalışan iDevice cihazınızı OTA güncellemesini ücretsiz kullanarak iOS 13 beta sürümüne güncellemek için aşağıdaki adımları izleyin:
1. Adım. Öncelikle iPhone'unuzda Safari web tarayıcısını başlatmanız gerekir.
2. Adım. Sayfayı ziyaret edin ve iOS 13 Geliştirici Önizlemesi beta 2 açıklama dosyasını indirin
iOS 13 Geliştirici Önizlemesi beta 2 açıklama dosyası indirme bağlantısı:
https://dl.ifanr.cn/ifanr/iOS_iPadOS_13_Beta_Profile.mobileconfig
3. Adım. “izin vermek” iPhone'unuzda.
4. Adım. Adım Profil yüklendikten sonra cihazınızın yeniden başlatılması gerekecektir.
5. Adım. Profil yüklendikten sonra şuraya gidin: genel -> . Orada iOS 13 Beta 1 güncellemesini OTA güncellemesi olarak görebileceksiniz.
6. Adıma Seçiniz “Indirin ve yükle” seçeneğini seçin ve tamamlanmasını bekleyin.
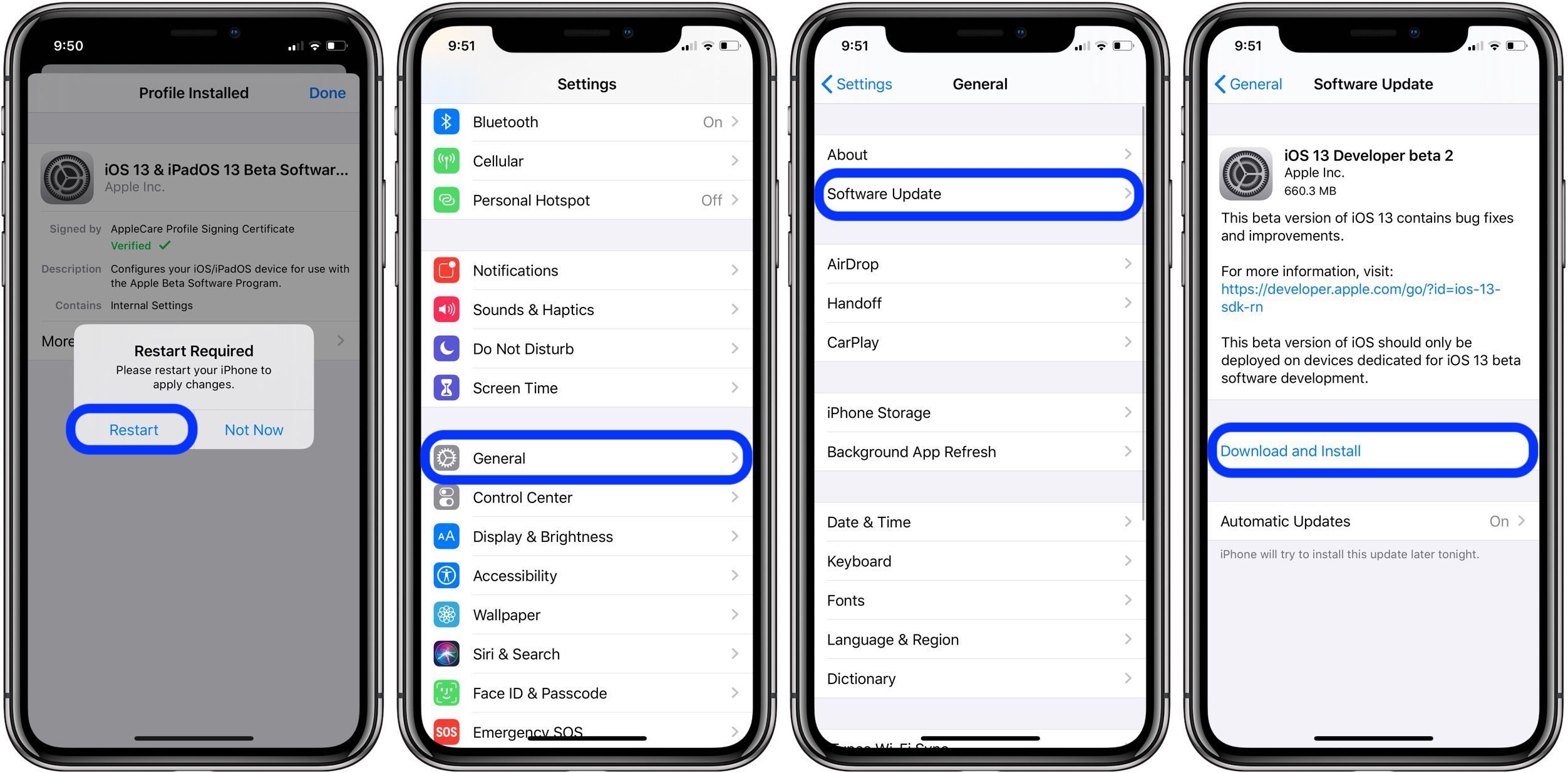
7. Adım. İndirme işlemi tamamlandıktan sonra işlemi başlatmak için Şimdi yükle seçeneğine dokunun.
İşlem sırasında iPhone'unuz yeniden başlatılacak ve iOS 13'ün iDevice cihazınıza tamamen yüklenmesi biraz zaman alacaktır.
OTA veya Aşırı Güncelleme özelliğini kullanmanın en önemli yararı, mevcut iOS 12 ayarlarınızın veya verilerinizin hiçbirini kaybetmemeniz ve bunların iPhone cihazınızda aynı kalmasıdır.
Bölüm 3: iOS 13 Beta'yı iTunes ile iPhone'a yükleyin
iOS 13 beta 1 IPSW Dosyasını indirip iPhone verilerinizi yedekledikten sonra şimdi iTunes aracılığıyla iOS 13'ü iPhone'a yüklemek için basit adımları izleyin. Apple, iOS 13 gibi iOS 13.1'ün genel beta sürümünü yayınladıktan sonra, iOS 13'ü doğrudan iPhone'a indirip yükleyebilirsiniz (kablosuz (OTA) yöntemiyle). Jailbreak'li bir iPhone için, iOS 13'ü Mac'inize veya Windows PC'nize iPhone/iPad/iPod Touch'a yüklemek için iTunes'u kullanmanız gerekir, aksi takdirde cihaz kurtarma modunda, beyaz Apple logo ekranında, siyah ölüm ekranında ve diğer bilinmeyenlerde takılı kalır. Sistem hatası.
Ayrıca okundu: iOS yükseltmesinden sonra iPhone'un kurtarma modunda kalması nasıl düzeltilir
PC veya Mac'te iTunes'u kullanarak iOS 13 beta 1 IPSW'yi iPhone'a yükleme kılavuzunu size gösterelim. Mac kullanıcıları için Mac bilgisayarınızda Xcode 11 beta veya macOS 10.15 beta yüklü olmalıdır. Burada doğrudan yapabilirsiniz Xcode_11_Beta.xip'i indirin
1 Adım: İTunes'u başlatın ve iPhone'unuzu Mac'inize veya PC'nize bağlayın. İPhone'u bilgisayara ilk kez bağlıyorsanız, lütfen şifreyi girin ve bağlantıya izin verin.
2 Adım: iPhone cihazlarınız iTunes tarafından algılandıktan sonra lütfen kenar çubuğunun sağ üst köşesindeki iPhone logosuna dokunun.
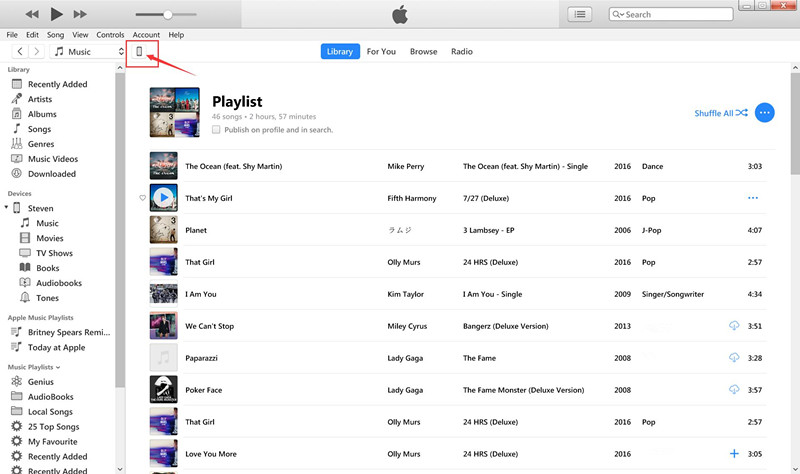
3 Adım: Özet panelinden, tuşunu basılı tutun. SHIFT [Windows] or ALT [Mac] tuşuna basın ve "Güncelleme" düğme. Açılan pencerede daha önce indirdiğiniz iOS 13 beta 1 IPSW dosyasını seçin.
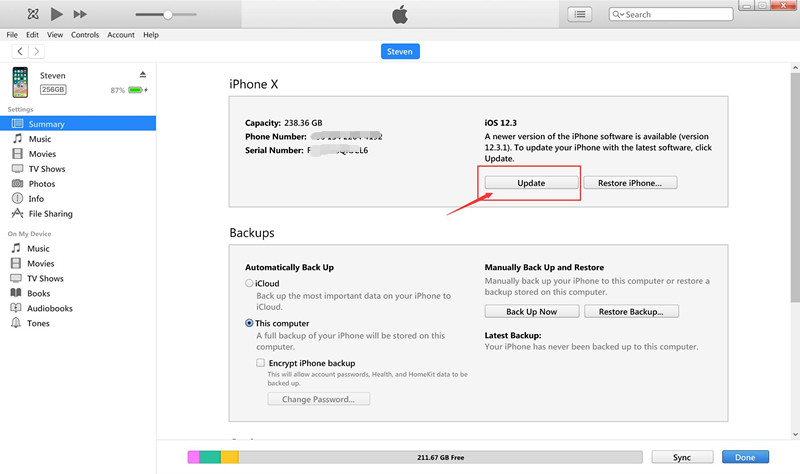
Daha sonra indirdiğiniz iOS 13 IPSW Dosyasını açın ve iTunes uygulamasına yükleyin.
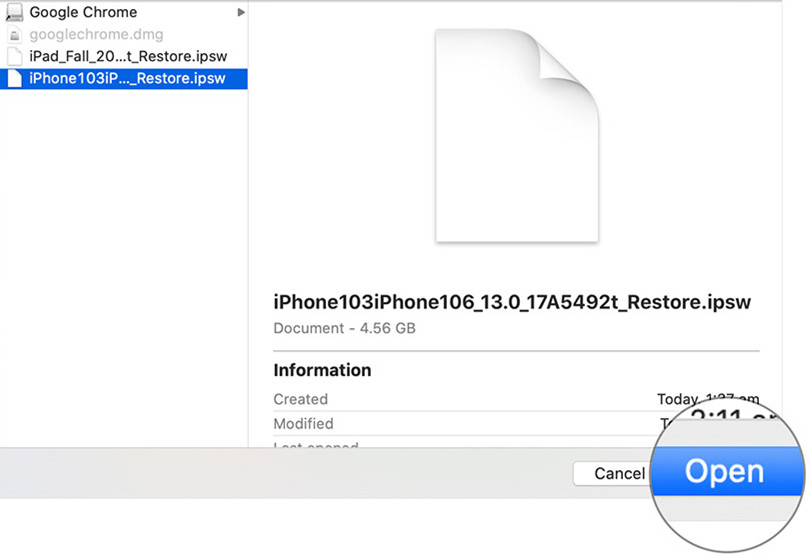
4 Adım: Artık kurulum işlemi başlayacaktır. İşlem sırasında iPhone'unuz yeniden başlatılacaktır. İşiniz bittiğinde, ilk kurulum işlemini gerçekleştirin ve iPhone'unuzu tekrar kurun. Etkinleştirme amacıyla iPhone'unuzun internete bağlı olduğundan emin olun.
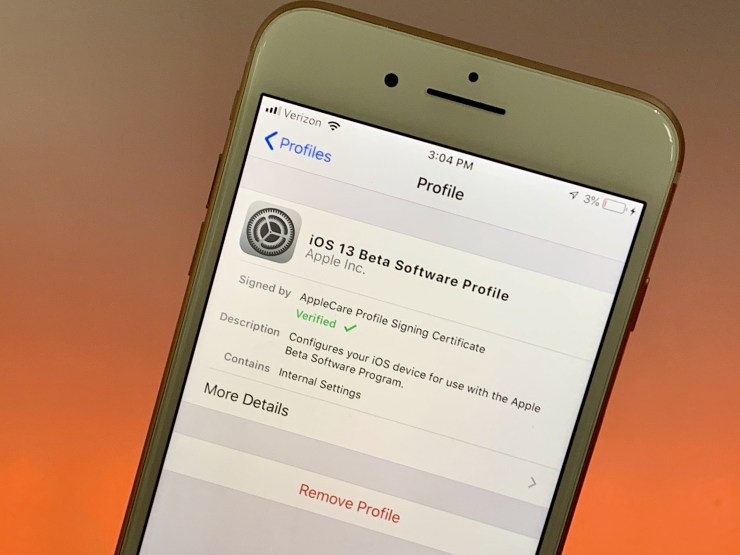
iPhone'u iOS 13'e yüklemeyi tamamladıktan sonra iPhone cihazınız yeni iOS 13 kullanıcı arayüzü arayüzünde yeniden başlatılacaktır.
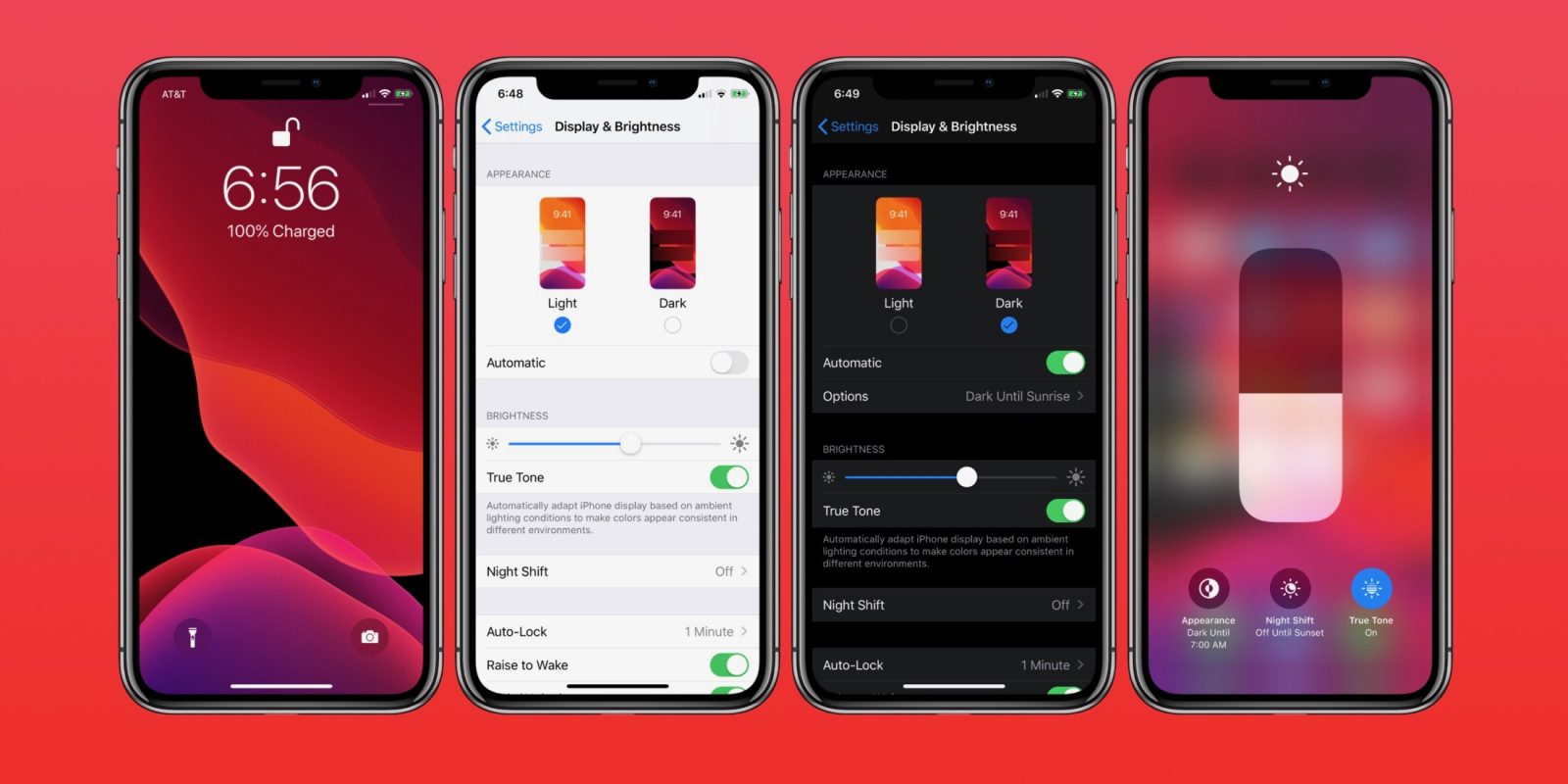
Bölüm 4: iTunes veya iOS Sistem Kurtarma Aracı aracılığıyla iOS 13'ü iOS 12.3'e düşürme
Ancak, iOS 13'e yükseltme yaptıktan sonra cihazınız için iyi çalışmadığını düşünüyorsanız veya güncellemenin kendisinde bir hata oluştuysa ya da güncellemeyi almayı kesen daha eski bir cihazınız varsa. Endişelenmeyin, iPhone'un sürümünü iOS 13'ten iOS 12.3.1'e veya iOS'un önceki bir sürümüne düşürebilirsiniz; iTunes veya iOS Sistem Kurtarma'yı kullanarak iOS 13'ü iOS 12'ye düşürmek için iki yöntemi izleyin. Üçüncü yöntemi kullanmanızı öneririz. iPhone/iPad/iPod touch cihazınızı güvenli bir şekilde iOS'un önceki bir sürümüne düşürmek için parti aracı.
iOS'un önceki bir sürümüne geçmeden önce yapmanız gerekenler
1.iOS 12 Ürün Yazılımını İndirin iPhone, iPad veya iPod Touch için şu saatte açık: ipsw.me, bu IPSW dosyalarını barındırma konusunda uzmanlaşmış bir sitedir. Bu adımı bir Mac veya PC'de uygulamanız gerekecektir.
2.iPhone'unuzu kurtarma moduna alın
PC/Mac'te iTunes veya iOS Sistem Kurtarma'yı kullanarak iOS'un daha önceki bir sürümüne geçmeden önce, iPhone veya iPad'inizi Kurtarma Moduna getirmeniz, cihazlarınızı kurtarma moduna geçirmek için basit adımları izlemeniz gerekir.
1. Adım. Cihazınızı kapatın, ardından iPhone/iPad'i Mac'inize veya PC'nize bağlayın.
2. Adım. Cihazı kurtarma moduna geçirin
Bu adım, kullandığınız cihaza bağlıdır.
iPhone 8/X/XS veya daha yenisi: Sesi Artırma düğmesine basıp bırakın, Sesi Azaltma düğmesine basıp bırakın, ardından iTunes'a bağlanma ekranı görünene kadar Yan düğmeyi basılı tutun.
iPhone 7 / 7 Plus: iTunes'a bağlan ekranı görünene kadar Yan ve Sesi Kısma düğmelerini basılı tutun.
iPhone 6s veya daha eski sürümler, iPad veya iPod Touch: iTunes'a bağlan ekranı görünene kadar Ana Sayfa ve Üst (veya Yan) düğmelerini basılı tutun.
iPad Pro 11 inç veya iPad Pro 12.9 inç: Sesi Artırma düğmesine basıp bırakın, Sesi Azaltma düğmesine basıp bırakın, ardından iTunes'a bağlanma ekranı görünene kadar Üst Düğmeyi basılı tutun.
Yöntem 1. iTunes aracılığıyla iPhone'unuzu iOS 13'ten iOS 12'ye düşürün
iPhone'unuzu Kurtarma Moduna geçirdikten sonra iTunes'un bilgisayarınızda otomatik olarak açılması ve size bilgi vermesi gerekirdi; değilse, kendiniz açın; bir Geri Yükleme istemiyle karşılaşacaksınız.
Aşağıda Windows için iTunes'un ekran görüntüsü var, basılı tutun Vardiyayı koru ve "İPhone'u Geri Yükle…"Düğmesini tıklayın.
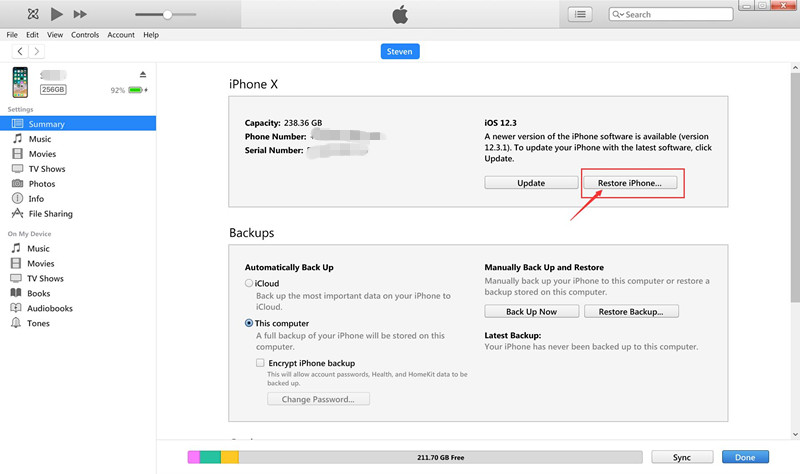
Mac bilgisayarda iPhone'un iOS 13'ten iOS 12'ye nasıl düşürüleceğine ilişkin ayrıntılı kılavuzu size gösterelim.
1. basılı tutun Shift (PC) or Seçenek (Mac) ve “tıklayınRestore"Düğmesini tıklayın.
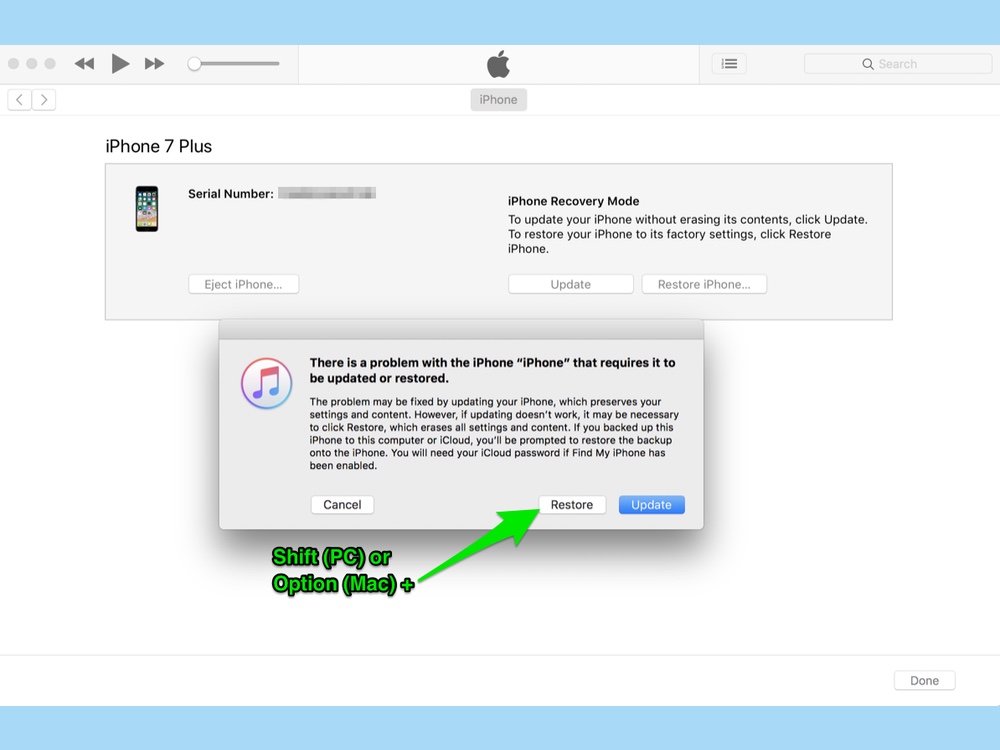
2. Daha önce indirdiğiniz IPSW dosyasını bulun, seçin ve Aç'a tıklayın.
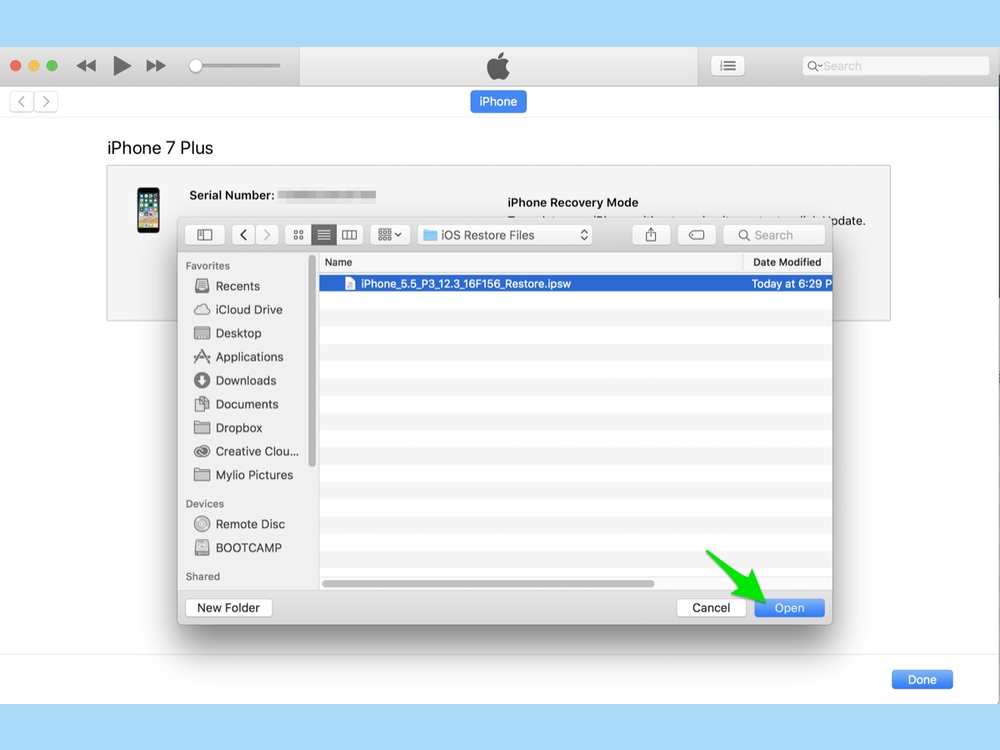
3. "TıklayınRestore” iPhone'unuzu iOS 12'ye yüklemek ve geri yüklemek için
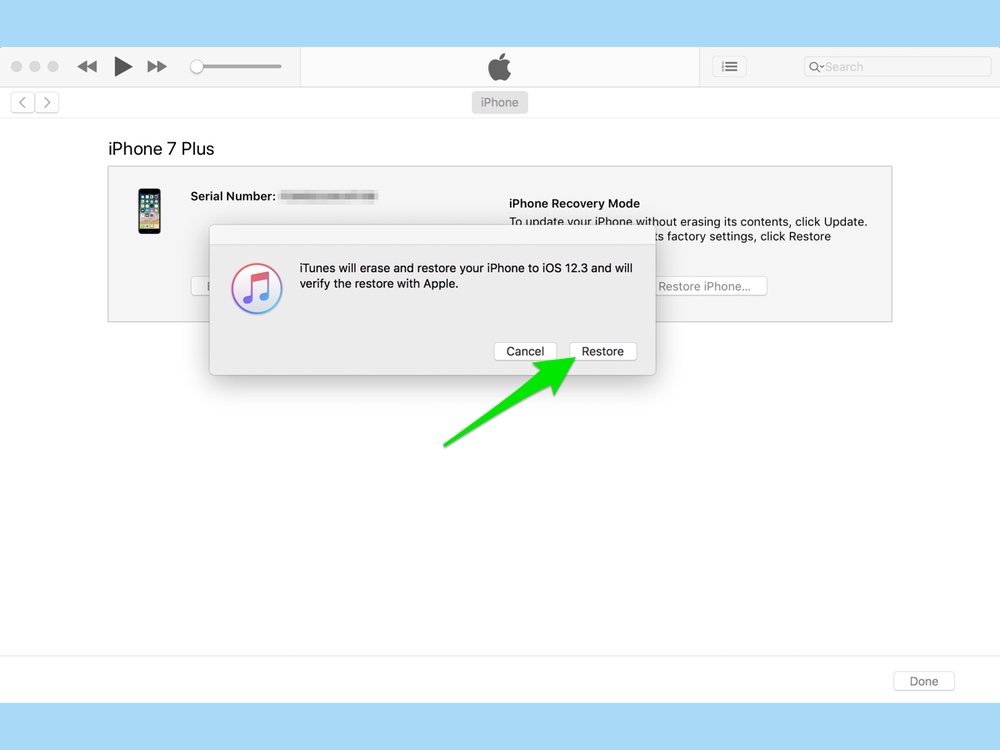
Yöntem 2. iOS Sistem Kurtarma aracılığıyla iOS 13'ü Yükseltme veya Düşürme
Yukarıdaki adımları izleyerek iOS 12/13 IPSW dosyalarını bilgisayarınıza indirdiniz, cihazı kurtarma moduna aldıktan sonra bunu kullanabilirsiniz. iOS Sistem Kurtarma için iOS 13 veya iOS 12 IPSW dosyasını iPhone'a manuel olarak güvenli bir şekilde yükleyin, bu yazılımın size yardımcı olabileceği anlamına gelir iPhone/iPad/iPod touch'ı iOS 13'e yükseltin, ama aynı zamanda size yardımcı olabilir iOS 13'ü iOS 12 veya önceki bir sürüme düşürme. Üstelik iOS Sistem Kurtarma, profesyonel bir iPhone/iPad düzeltme aracıdır; siyah ölüm ekranı, kurtarma modunda takılma, beyaz Apple logosu, önyükleme döngüsü vb. gibi her türlü iOS sistem sorununu düzeltmenize yardımcı olabilir. iOS sisteminizi veri kaybı olmadan düzeltmek için bu iOS Sistem Kurtarma'yı kullanabilirsiniz.
Diğer Özellikler:
- Veri kaybı olmadan iOS aygıt yazılımını iPhone/iPad/iPod'a kolayca indirip yüklemek için
- iPhone/iPad/iPod'unuzu normal duruma getirin (iOS 13 desteklenir), hiçbir veri kaybı olmaz.
- Kilit açma hatasından sonra devre dışı bırakılmış bir iPhone'u düzeltin.
- iPhone döngüsünün yeniden başlama durumunu düzeltin.
- iPhone normal şekilde açılmıyor.
- Güncellemeyi doğrularken iPhone'un takılıp kalmasını düzeltin.
- iPhone'un Apple logosu/kurtarma modu/siyah ekran/kırmızı ekran/mavi ekran sorunlarına takılıp kalmasını düzeltin.
- Donmuş bir iPhone'u normal duruma getirin.
- iPhone'un dokunmatik ekranı çalışmadığında iPhone'un kilidini açın.
- İOS sisteminizi yükseltin ve düşürün, hiçbir veri kaybı yok.
- iOS sistem performansını optimize edin iPhone/iPad/iPod'unuzu hızlandırmak için.
- İndirilecek tüm IPSW ürün yazılımını sağlariOS 13, iOS 12, iOS 11, iOS 10, iOS 9 ve önceki iOS sürümü dahil.
- iPhone, iPad ve iPod(touch) cihazınız için uygun ürün yazılımını hızlı ve kolay bir şekilde bulun.
- Windows ve Mac bilgisayarlarla uyumludur.
Windows ve Mac'te iOS Sistem Kurtarma'yı indirin.




Kılavuz: iOS 13'ü iPhone'a Veri Kaybı Olmadan Yükleme
1. Adım. iOS Sistem Kurtarma'yı çalıştırın ve iPhone'u Bilgisayara Bağlayın
Yukarıdaki adımın üstünde iOS 12 IPSW dosyasını veya iOS 13 IPSW dosyasını bilgisayarınıza indirdiniz.

İOS ürün yazılımını iPhone'a yüklemek için şunları yapmanız gerekir: iPhone'unuzu kurtarma moduna geçirin öncelikle iOS Araç Setini başlatın ve “iOS Sistem Kurtarma”İşlevi.

Yazılım yeni bir pencere açılacaktır; yazılımın yalnızca iPhone'un kurtarma modunda, kulaklık modunda, DFU modunda vb. takılı kalmasını düzeltmenize yardımcı olmakla kalmayıp aynı zamanda iOS sistemini yükseltme veya düşürme. Devam etmek için “BaşlamaDevam etmek için sağ alt köşedeki ” butonuna basın.
2. Adım. Standart Modu veya Gelişmiş Modu seçin
İOS donanım yazılımı paketini iPhone'unuza yüklemek için lütfen “Standart Mod” veya “Gelişmiş Mod”u seçin; yalnızca standart mod başarısız olursa gelişmiş modu seçmenizi öneririm.

3. Adım. iOS Sistemini Optimize Edin
Yazılım, iPhone cihazınızı algılayıp analiz edecek ve cihazın tüm bilgilerini gösterecektir, eğer iPhone'unuz düzgün çalışıyorsa aşağıdaki ekran görüntüsünü alacaksınız:

İpuçları: Daha iyi iOS performansının keyfini çıkarmak istiyorsanız iPhone'unuzu optimize etmeye devam edebilirsiniz, lütfen "optimize”Düğmesi iOS 13 fireware'i indirin ve iPhone'unuza yükleyin veri kaybı olmadan.
4. Adım.iOS 13 Fireware'i seçin ve İndirmeye Başlayın
Araç, iDevice cihazınızın model türünü otomatik olarak algılar ve mevcut iOS sistem sürümlerini görüntüler. iOS 13 sürümünü seçin ve iOS 13 fireware'i indirmek için “İleri”ye tıklayın.

İpuçları: Daha önce IPSW dosyasını indirdiyseniz “” butonuna tıklamanız yeterli.seçİndirilen iOS 13 IPSW dosyasını seçmek ve yüklemek için ” düğmesine basın. Yani iOS 13 IPSW dosyasını da yazılıma yükleyebilirsiniz, bu, iOS 13'ü iPhone'a bu iOS Sistem Kurtarma aracı aracılığıyla yükleyebileceğiniz anlamına gelir, diğer bir deyişle bu, iPhone'u iTunes olmadan iOS 13'e yükseltmenin başka bir güvenli yöntemidir.
4. Adım. İOS 13 Ürün Yazılımını İndirmeye Başlayın (Seçenek)
Yukarıdaki adımlarda, bellenimi bilgisayara indirdiniz, indirme işlemine geçilecektir.
Yazılım, iOS aygıt yazılımını indirmenize yardımcı olur. İndirmemiz gereken firmware büyük olduğundan indirme işleminin tamamlanması biraz zaman alacaktır. İşlem sırasında ağınızın istikrarlı olduğundan emin olun, yazılım iOS 13 donanım yazılımı paketini indirmeye başladığında lütfen indirme işlemi sırasında cihazınızın bağlantısını kesmeyin veya cihazınızı çalıştırmayın.

İpuçları: Firmware başarıyla indirilmezse, tarayıcınızı kullanarak firmware'i indirmek için "İndir" seçeneğine de tıklayabilirsiniz ve "seçİndirilen ürün yazılımını seçmek için ” düğmesine basın.
5. Adım. İOS 13'ü iPhone'da Doğrulayın ve Yükleyin
Birkaç dakika içinde yükleme işlemi başarıyla tamamlanır. Sadece iPhone cihazınızı alın ve başlamasını bekleyin. iPhone'unuzun iOS 13'e veya iOS'un önceki bir sürümüne geri yüklendiğini görebilirsiniz.

İpuçları: Ayrıca aynı adımları takip edebilirsiniz. iPhone'u iOS 13'e yükseltin bu mesleği kullanarak ve faydalı olarak iOS Sistem Kurtarma aracı.
İlgili Makaleler
İOS 13/iOS 12 Güncellemesinden Sonra Kayıp iPhone/iPad Verileri Nasıl Kurtarılır
iOS 13 Beta/iPadOS'a yükselttikten sonra iPhone/iPad/iPod'da veri kaybettiyseniz bu eğiticiyi öğrenin; iOS 13'ten sonra kaybolan fotoğrafları, kişileri, mesajları, notları, videoları, WhatsApp mesajlarını ve daha fazlasını iOS aygıtlarındaki Uygulama verilerini kolayca kurtarabilirsiniz. Güncellemeyi kullanarak, iOS 12/iOS 11/iOS 10 cihazlardan silinen verileri kolayca kurtarabilirsiniz.
İOS 13 Güncellemesinden Sonra iPhone iPad'in Apple Logosunda Sıkışması Nasıl Onarılır
iPhone'unuzu iOS 13'e yükseltemediniz ve beyaz Apple Logosunda mı kaldınız? Endişelenmeyin, iPhone'un Apple Logosu sorunlarına takılıp kalmasını, hiçbir veri kaybı yaşanmamasını sağlamak için bu kılavuzu takip edebilirsiniz.
13 Güncellemesinden Sonra Çalınmayan Apple Music Nasıl Onarılır
İOS 13'e yükselttikten sonra Apple Music'te sorun mu yaşıyorsunuz? Apple Music uygulamanız iOS 13/12.3/12.2/12'ye güncelledikten sonra düzgün çalışmıyor mu? Tüm işletim sistemi sürümlerinde tüm Apple Music sorunlarını çözmek için bu kılavuzu izleyin.
Yorumlar
istemi: gerek oturum aç yorum yapmadan önce.
Henüz hesap yok. Lütfen buraya tıklayınız kayıt olmak.

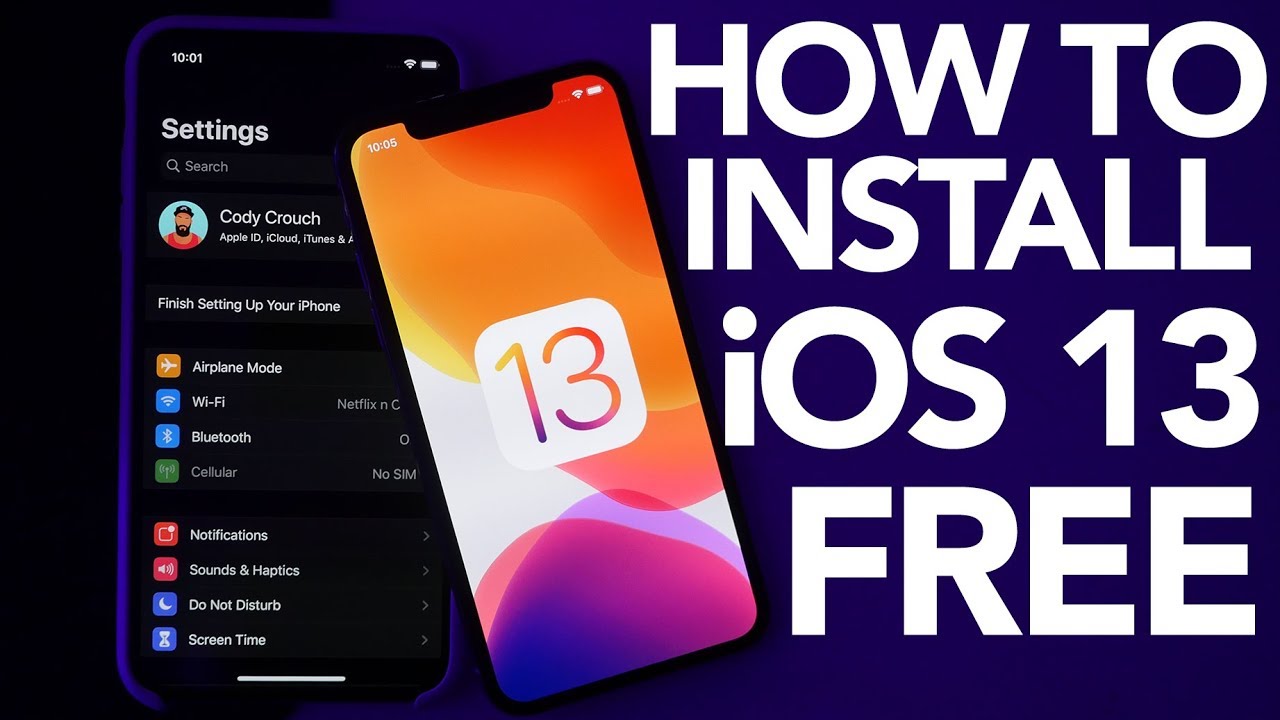
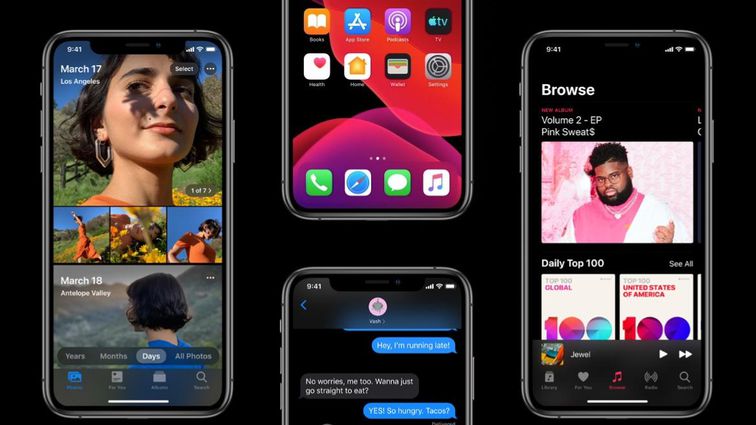








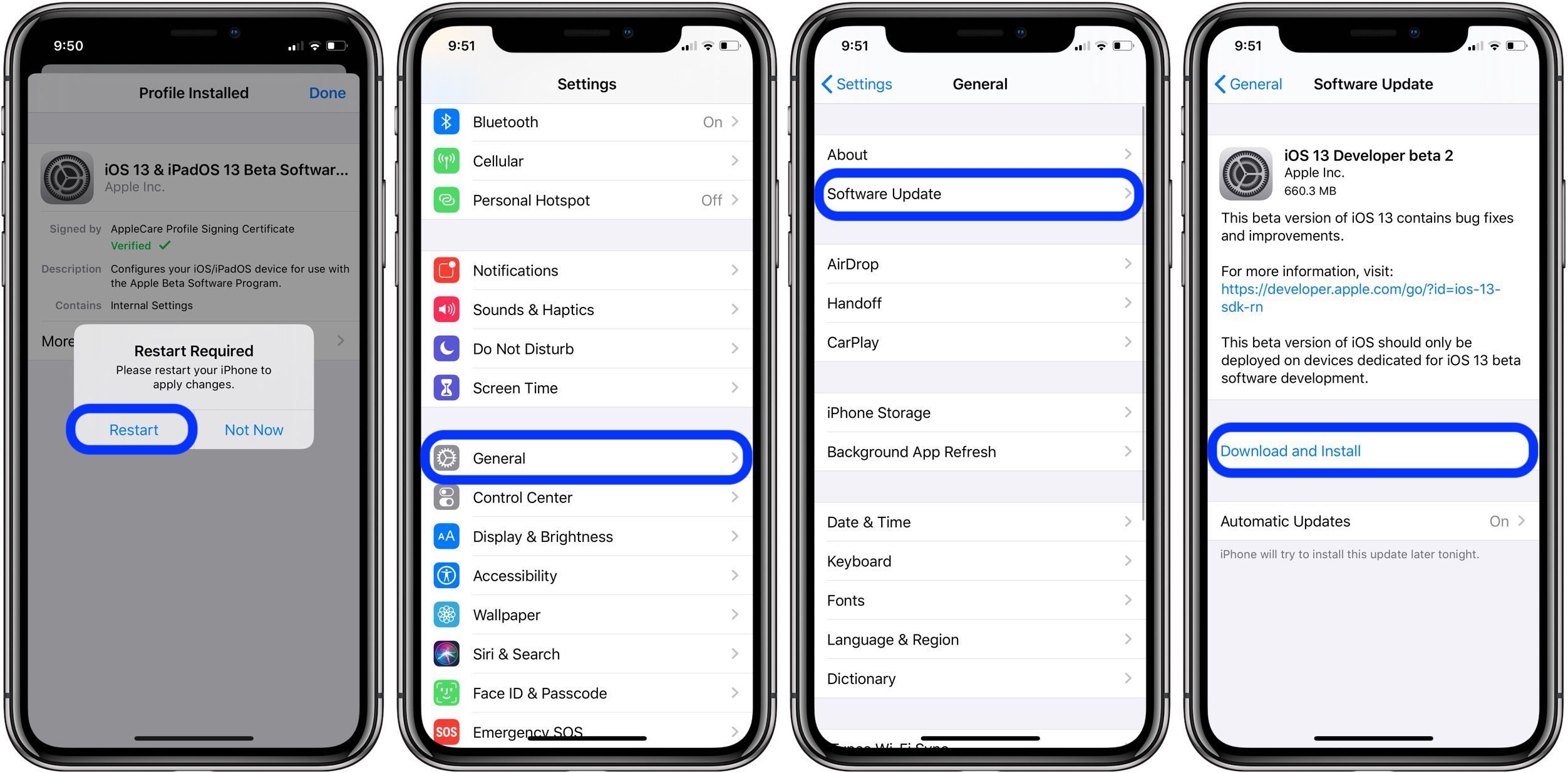
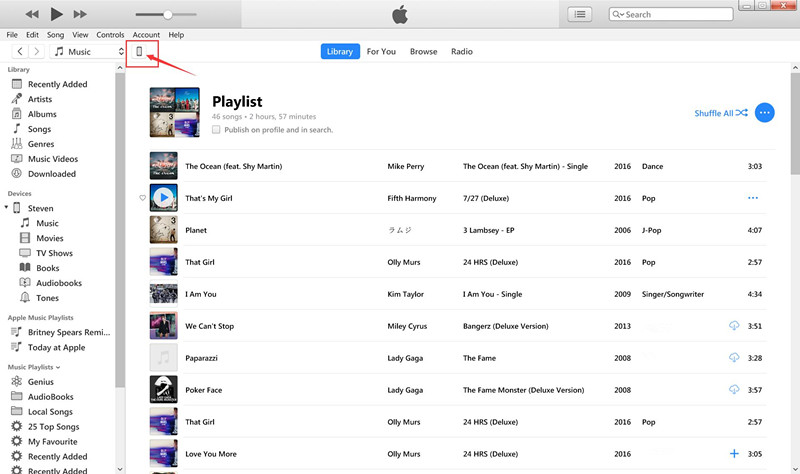
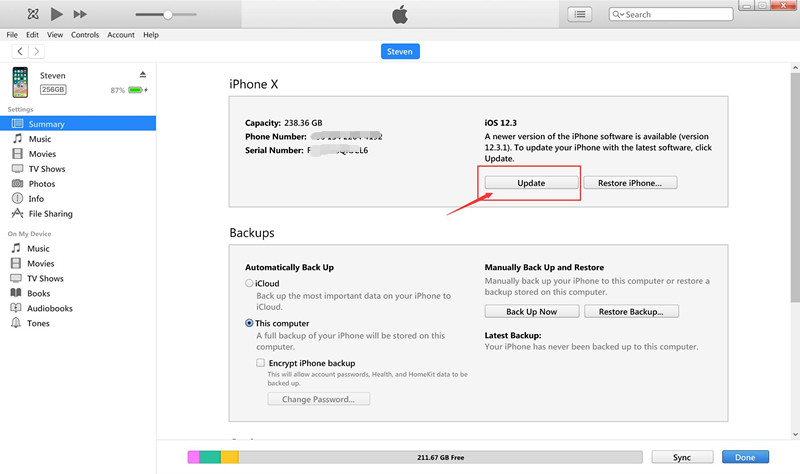
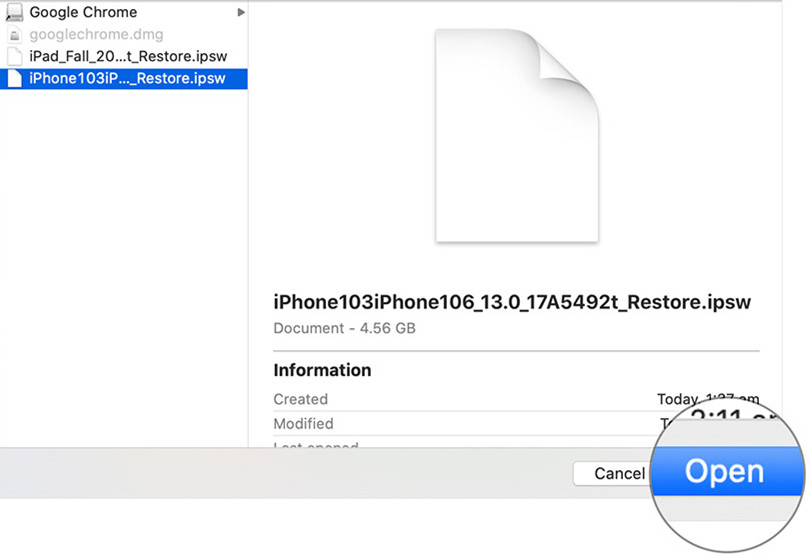
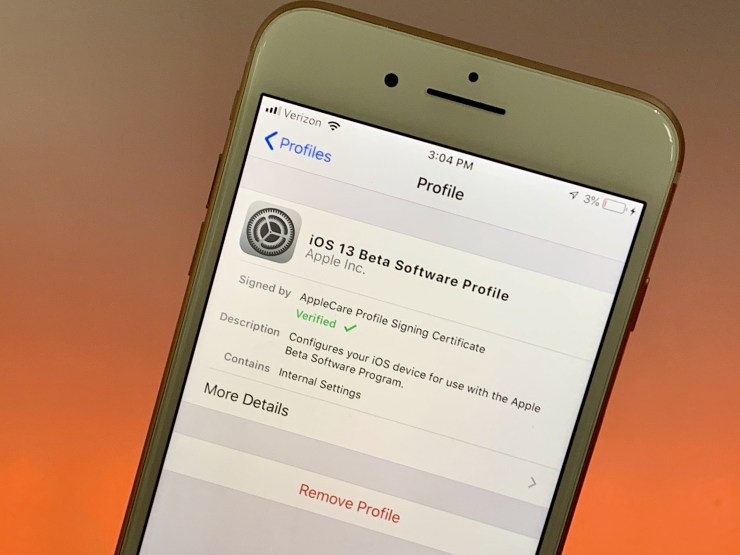
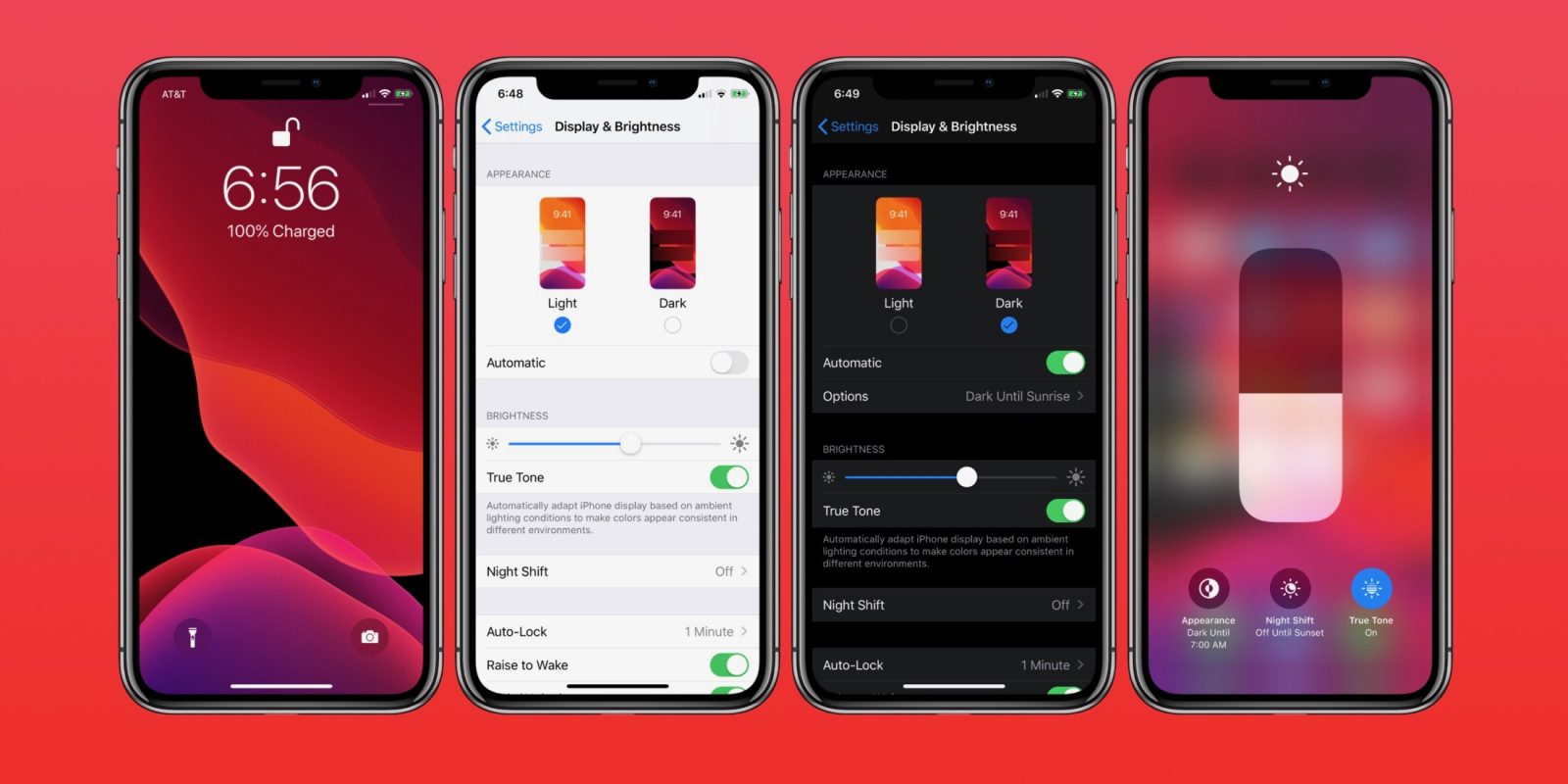
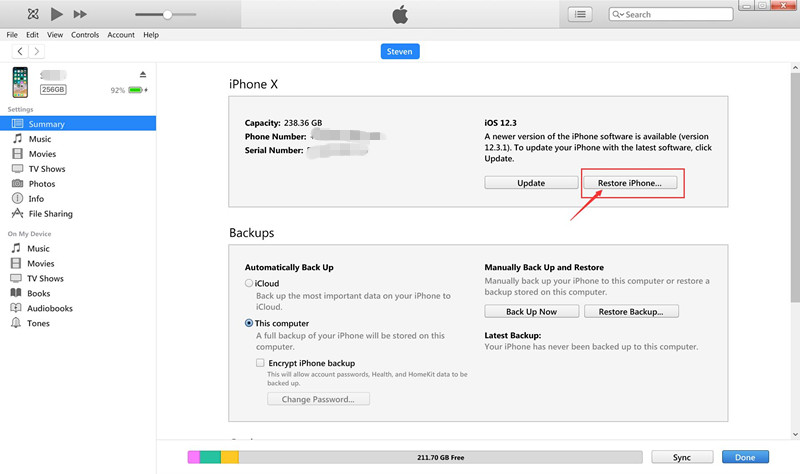
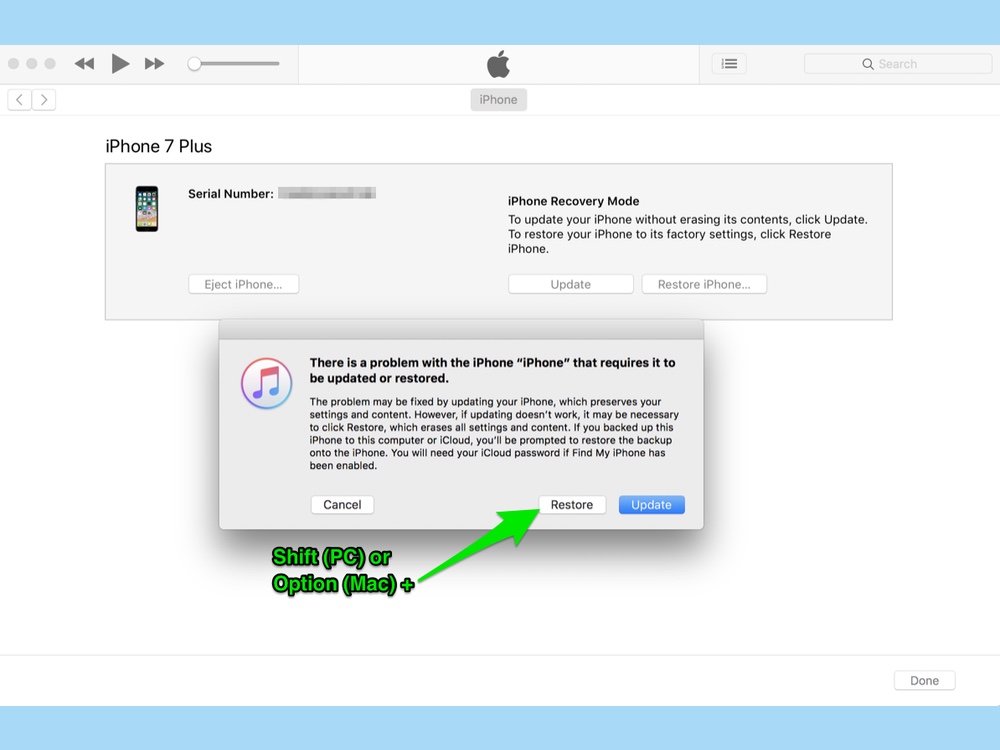
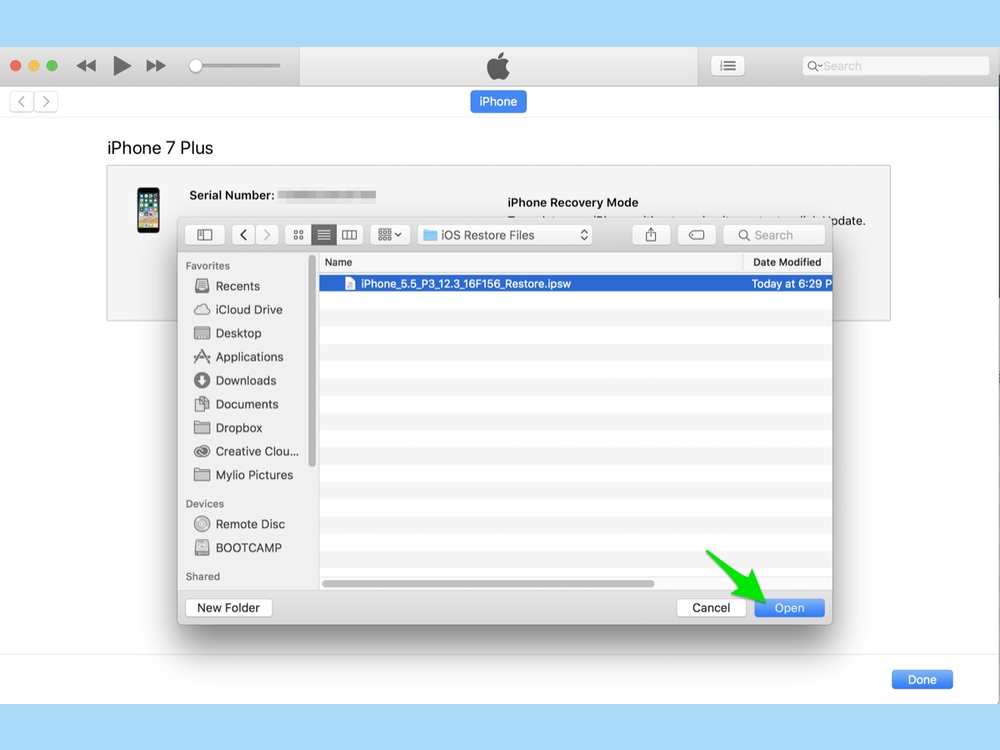
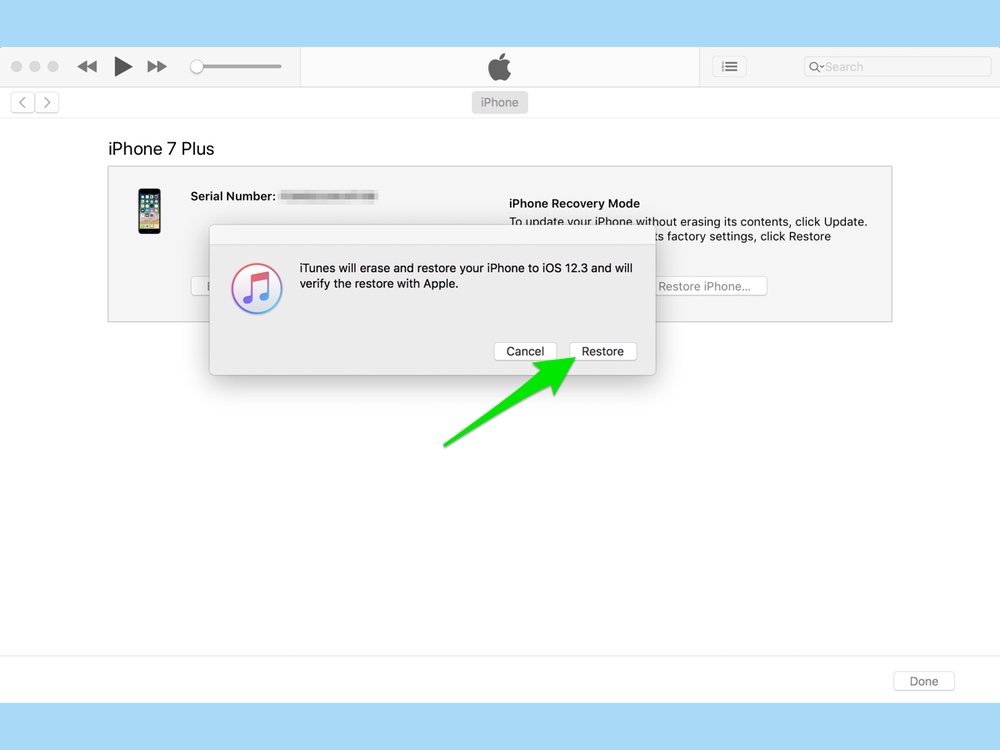













Henüz yorum yapılmamış. Bir şey söyle...