Селена КомезОбновлено в августе 15, 2017
Обзор: Прочитайте эту статью здесь, мы научим вас простым методам переносить музыку / песни с компьютера / iTunes / Android / устройства iOS на iPhone 7 / 7 PlusМы также рекомендуем вам Apple Music Converter для удаления DRM из песен Apple Music и переноса на ваши устройства iPhone / Android для бесплатного воспроизведения с большей свободой и удобством после отмены подписки.
Каким бы крутым ни был новый iPhone 7, многим людям не понравилось, что Apple отказалась от порта наушников 3.5mm. Это означало, что для использования старых наушников вам пришлось прибегнуть к переходнику. Проблема в том, что если вы хотите слушать музыку с помощью адаптера для наушников и одновременно заряжать свое устройство, вам нужно было выбрать одно или другое. Однако, хотя iPhone 7 немного отличается от предыдущего iPhone Большинству поклонников iPhone нравится наслаждаться музыкой благодаря усовершенствованному дизайну музыкальной системы.
iPhone 7 - это полнофункциональный музыкальный проигрыватель. Чтобы добавить музыку в iPhone 7, вы можете приобрести ее в iTunes, добавить музыкальные файлы с компьютера на устройство, даже обмениваться песнями между мобильными устройствами и iPhone 7. Чтобы свободно слушать музыку на iPhone 7 в любом месте в любое время, здесь мы собираемся представить три решения для выборочной передачи музыки на iPhone 7, которые будут стоить вам немного времени.
Как экспортировать музыку на iPhone 7
iOS менеджер, который настоятельно рекомендуется для вас передача музыки между компьютером и iPhone 7, передача музыки между медиатекой iTunes и iPhone 7, передача музыки между устройством iOS / Android и iPhone 7, управлять музыкальными плейлистами на iPhone 7, находить и удалять дубликаты музыкальных файлов, исправлять теги Music ID3 для iPhone 7, удалять музыку на iPhone 7. Кроме того, iOS Manager помогает передавать и управлять видео и фотографиями для iPhone 7. Не только iPhone 7 , все функции iOS Manager применимы ко всем моделям устройств iOS, таким как iPhone SE, iPhone 6S / 6 / 5S / 5, iPad и iPod.


Часть 1: Как перенести музыку с компьютера на iPhone 7
Шаг 1. Запустите iOS Manager и подключите ваш iPhone 7 к компьютеру.

Метод 1. Перенос музыки с помощью кнопок
Шаг 2. Добавить музыку с вашего компьютера на iPhone 7.
Щелкните значок «Музыка» в верхней части интерфейса, затем выберите конкретный параметр «Музыка» (по умолчанию используется «Музыка»). Обратите внимание, что iTunes U / Аудиокниги / Подкасты также доступны для выбора здесь.
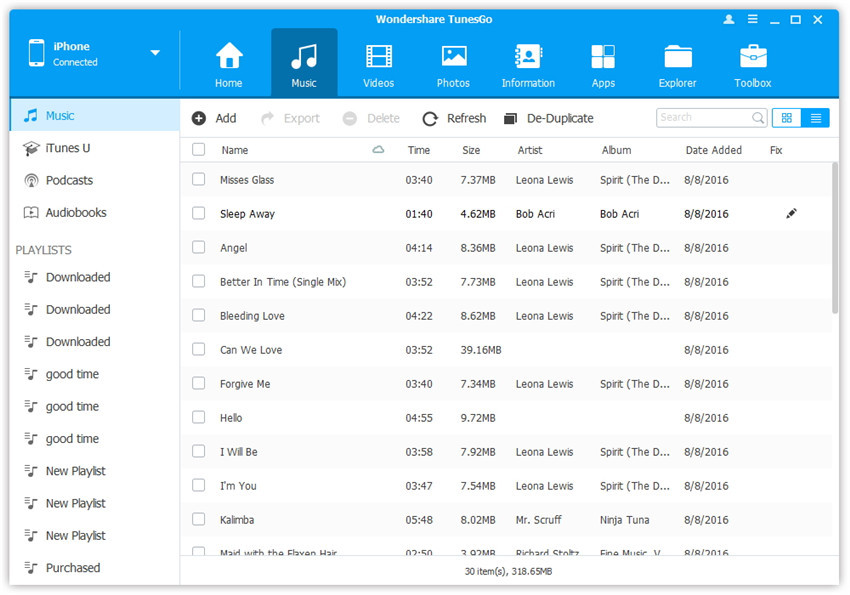
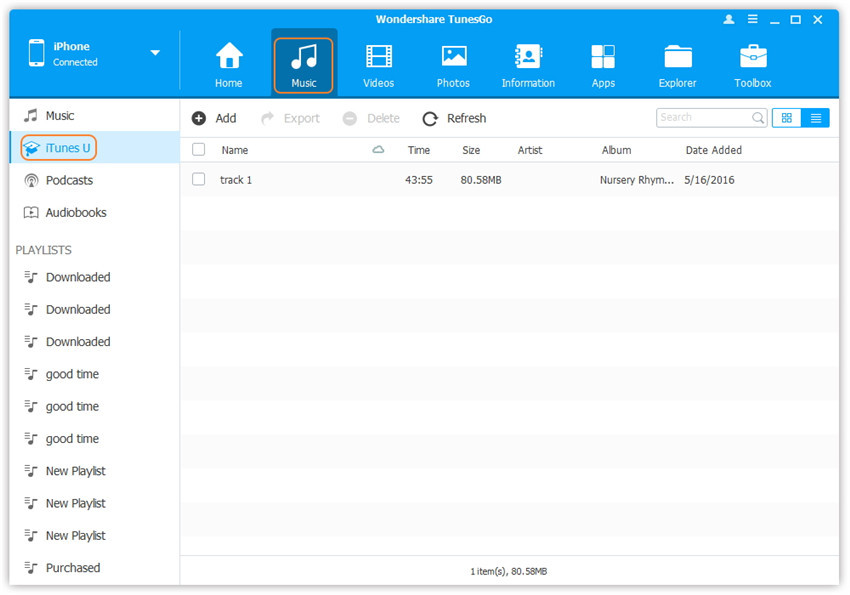
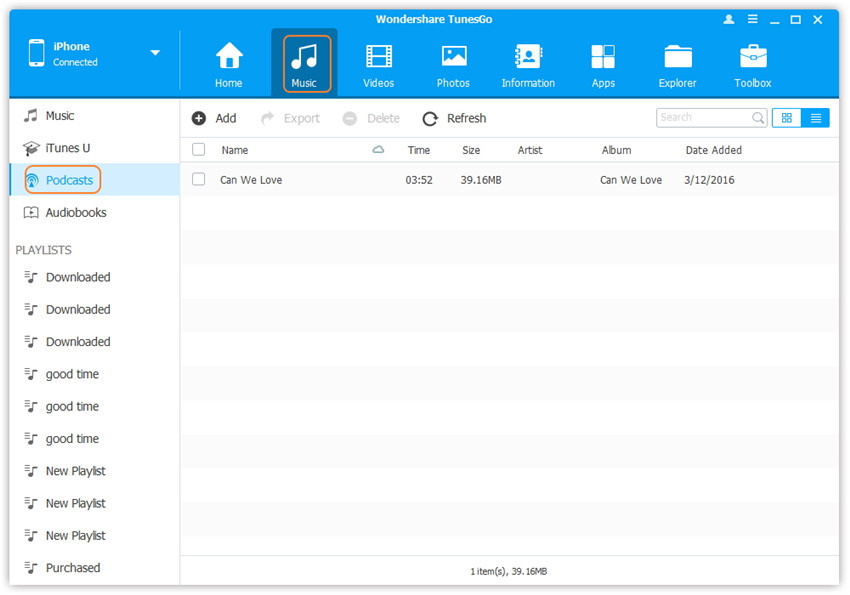
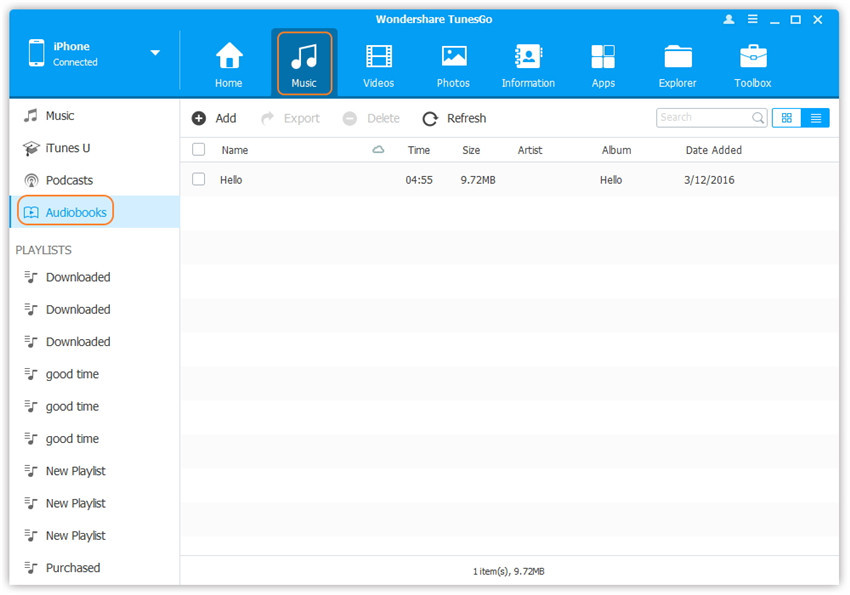
Позже нажмите «Добавить», а затем выберите «Добавить файл» или «Добавить папку», чтобы добавить музыкальные файлы с вашего компьютера. Если вы хотите выбрать только несколько музыкальных файлов, нажмите «Добавить файл», а затем, удерживая клавишу «Shift» или «Ctrl», выберите несколько файлов; если вы хотите перенести всю музыку в одну папку, нажмите «Добавить папку». После этого нажмите «Открыть», чтобы импортировать выбранную музыку. Здесь мы только добавляем музыку в iPhone 7, например, нажав «Добавить файл», другие выполняют те же действия.
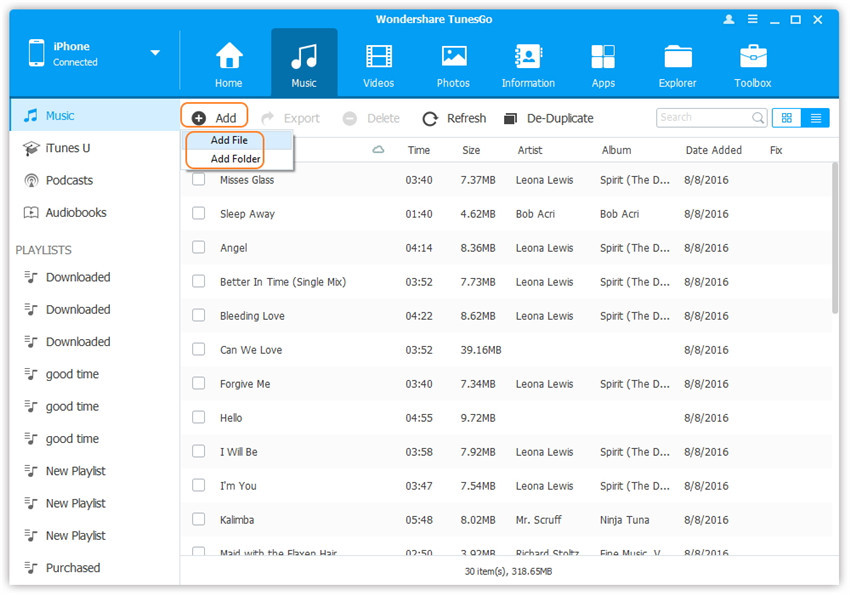
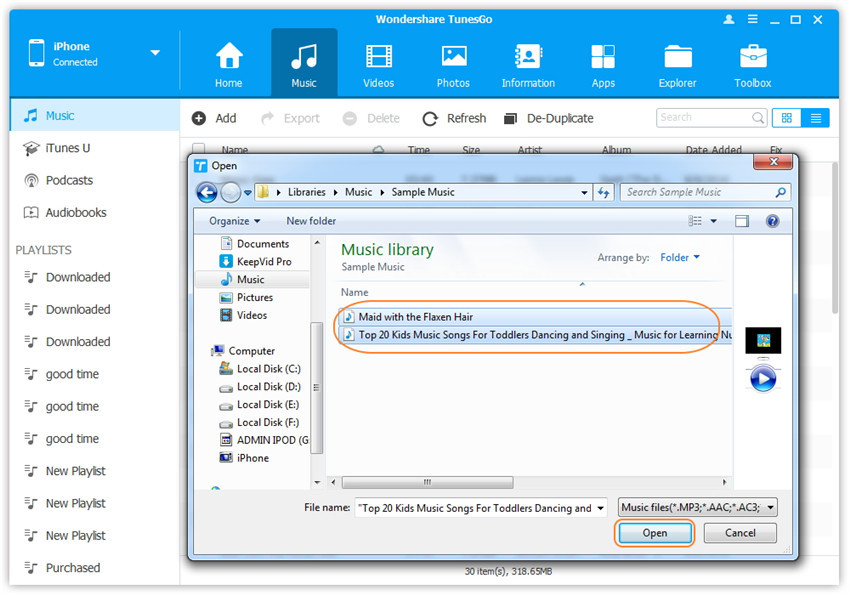
Метод 2: Перенос музыки путем перетаскивания
Шаг 2. Найти песни на вашем ПК / Mac.
Найдите и откройте музыкальную папку на вашем ПК или Mac, которая содержит музыкальные файлы, которые вы хотите перенести на iPhone 7.
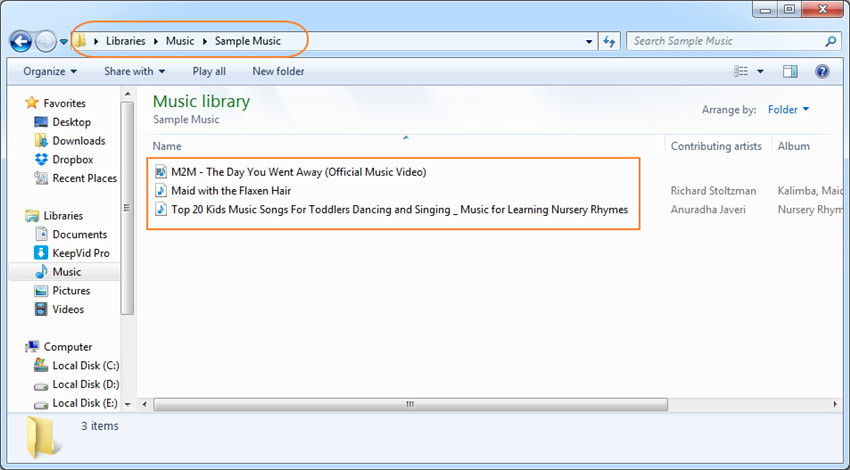
Шаг 3. Экспортируйте песни в iPhone 7 с помощью перетаскивания.
Нажмите значок Музыка в главном интерфейсе iOS Manager, по умолчанию он перейдет в окно Музыка. Перетащите выбранную музыку с вашего ПК или Mac в окно «Музыка» iOS Manager.
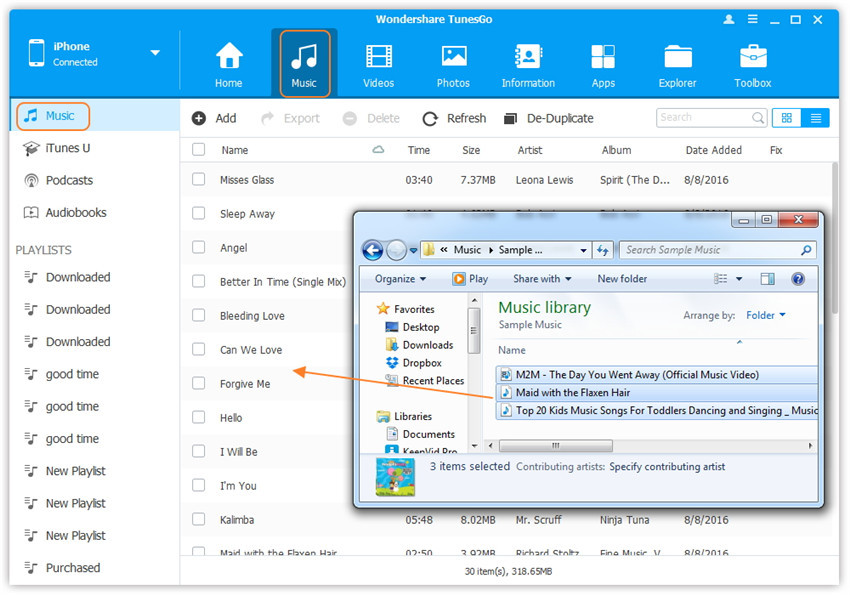
Советы: iOS Manager также поддерживает добавление подкастов, iTunes U, аудиокниг с ПК / Mac на iPhone 7 с помощью этого метода. Единственное изменение при добавлении этих медиа-файлов - это выбрать один из вариантов: подкасты, iTunes U, аудиокниги вместо музыки.


Часть 2: Как перенести музыку с iTunes на iPhone 7
Метод 1: с помощью 1-Click передача файла
Шаг 1. Запустите iOS Manager и подключите ваш iPhone 7 к компьютеру. Затем нажмите «Переместить iTunes Media на устройство» в главном интерфейсе.
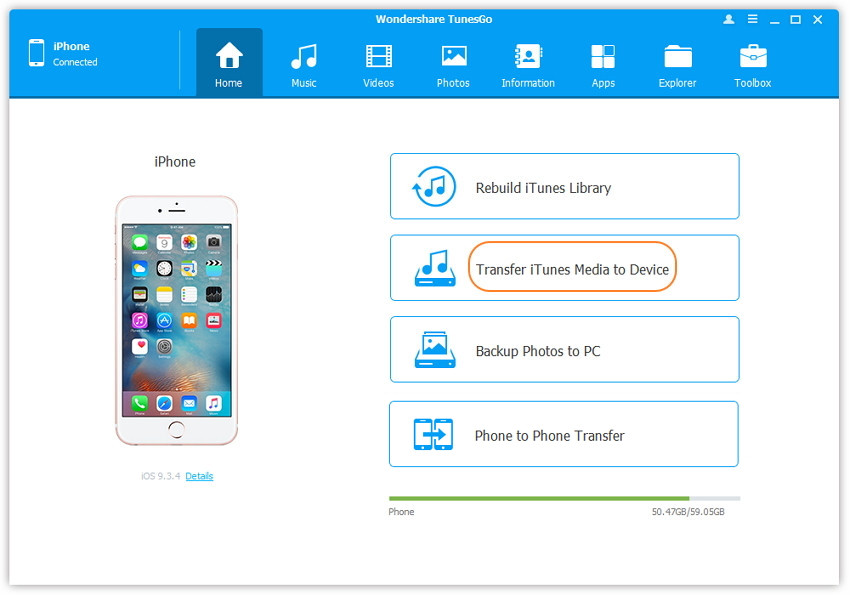
Шаг 2. iOS Manager обнаружит все медиафайлы в iTunes и отобразит их списком во всплывающем окне. По умолчанию проверена вся библиотека. Но вы можете снять флажки с некоторых элементов, которые не переносите на iPhone 7.

Шаг 3. Перенос мультимедийного содержимого на ваш iPhone 7
Нажмите «Передача», чтобы начать передачу выбранных файлов на iPhone 7, а затем нажмите «ОК», чтобы завершить процесс.
Примечание. Не беспокойтесь о дубликатах файлов, так как iOS Manager позволяет автоматически обнаруживать дубликаты и передавать только эксклюзивный контент из iTunes на iPhone 7.

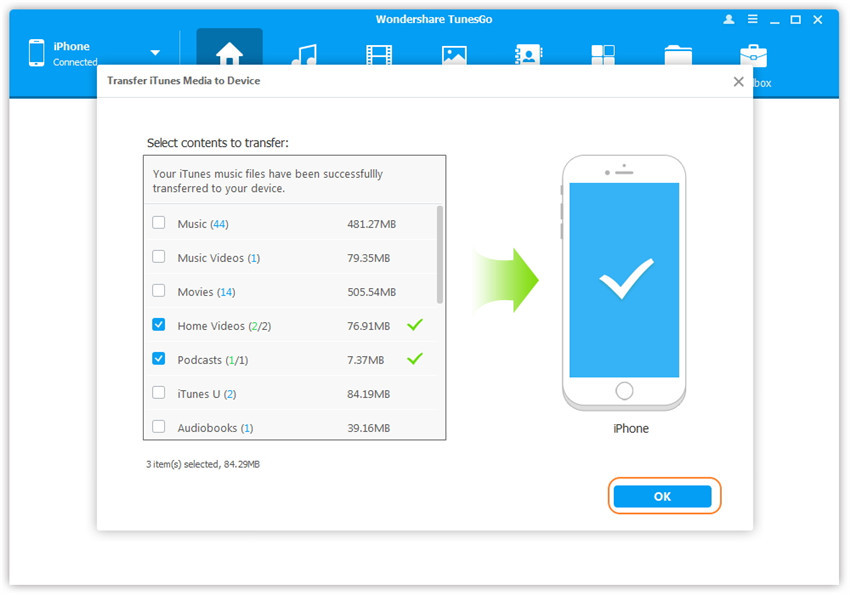
Метод 2: с помощью панели инструментов
Шаг 1. Запустите iOS Manager и подключите iPhone 7 к компьютеру. Затем перейдите в Панель инструментов> Перенести медиафайл iTunes на устройство в интерфейсе панели инструментов.

Шаг 2. iOS Manager обнаружит все медиафайлы в iTunes и отобразит их списком во всплывающем окне. По умолчанию проверена вся библиотека. Но вы можете снять флажки с некоторых элементов, которые не переносите на iPhone 7.

Шаг 3. Перенос мультимедийного содержимого на ваш iPhone 7
Нажмите «Передача», чтобы начать передачу выбранных файлов на iPhone 7, а затем нажмите «ОК», чтобы завершить процесс.
Примечание. Диспетчер iOS позволяет автоматически обнаруживать дубликаты и передавать только эксклюзивный контент из iTunes на iPhone 7.




Часть 3: Как перенести музыку между устройством iOS / Android и iPhone 7
Метод 1: перенести всю музыку и плейлисты
Шаг 1. Запустите iOS Manager и подключите свои устройства к компьютеру.
Запустите iOS Manager и подключите более одного устройства iPhone / iPad / iPod / Android к компьютеру, здесь мы называем подключенные устройства: A, B, C.

Шаг 2. Выберите исходное устройство, с которого вы хотите передать содержимое
Выберите исходное устройство A и нажмите «Перевод с телефона на телефон» в главном интерфейсе. Затем появится новое окно.
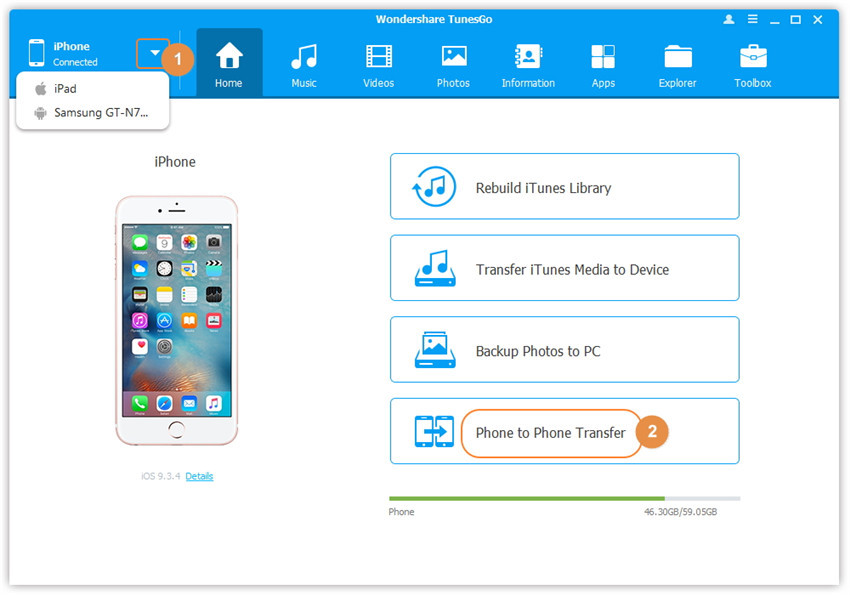
Шаг 3. Выберите целевое устройство, на которое вы хотите передать содержимое
Во всплывающем окне выберите целевое устройство B или C из раскрывающегося списка и нажмите «Далее».
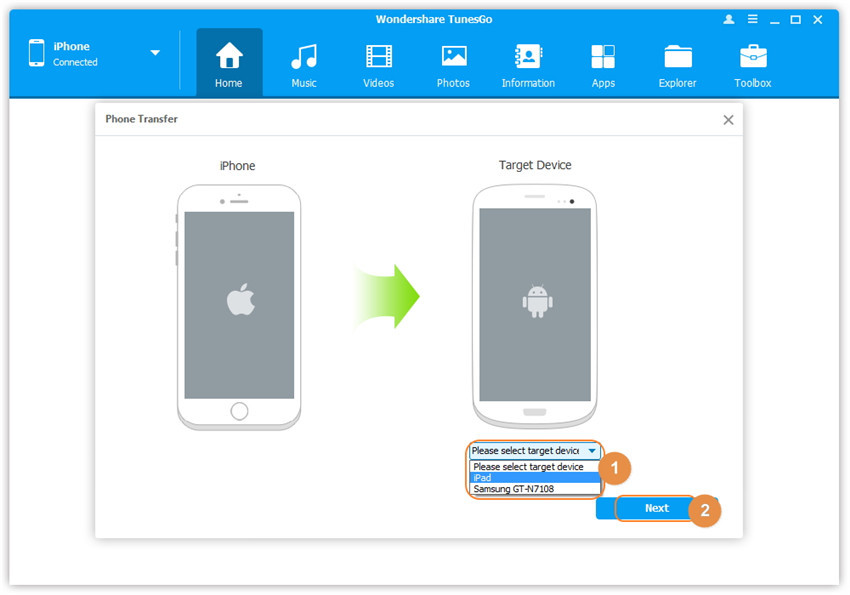
Шаг 4. Перенос содержимого с одного устройства на другое
По умолчанию проверяется весь контент на исходном устройстве A, который можно передать, а именно: Музыка и видео, Списки воспроизведения, Фотографии, Контакты (Примечание. Контакты не поддерживаются версией Mac). Вы можете снять галочку с содержимого, которое вы не хотите передавать. Затем нажмите Transfer. В течение всего процесса передачи НЕ ОТКЛЮЧАЙТЕ ни одно из устройств. Когда передача завершится, нажмите ОК.


Примечание. Только для версии Windows вы можете установить флажок «Удалить содержимое на целевом устройстве, а затем передать», прежде чем нажать кнопку «Передать», после чего выбранное содержимое на целевом устройстве будет удалено в первую очередь перед передачей.

Метод 2: выборочная передача музыки
Шаг 1. Запустите iOS Manager и подключите ваш iPhone 7 к компьютеру.
Запустите iOS Manager и подключите более одного устройства iPhone / iPad / iPod / Android к компьютеру, здесь мы называем устройства: A, B, C.

Шаг 2. Выбор и передача музыки между устройствами.
Выберите устройство A, с которого вы хотите перенести музыку, и щелкните значок Музыка в верхней части основного интерфейса, отметьте песни, которые вы хотите перенести из A в B или C, затем нажмите Экспорт> Экспорт в B или Экспорт в C. Что касается следующего снимка экрана, музыку с iPhone можно передать на телефон Samsung или iPad.
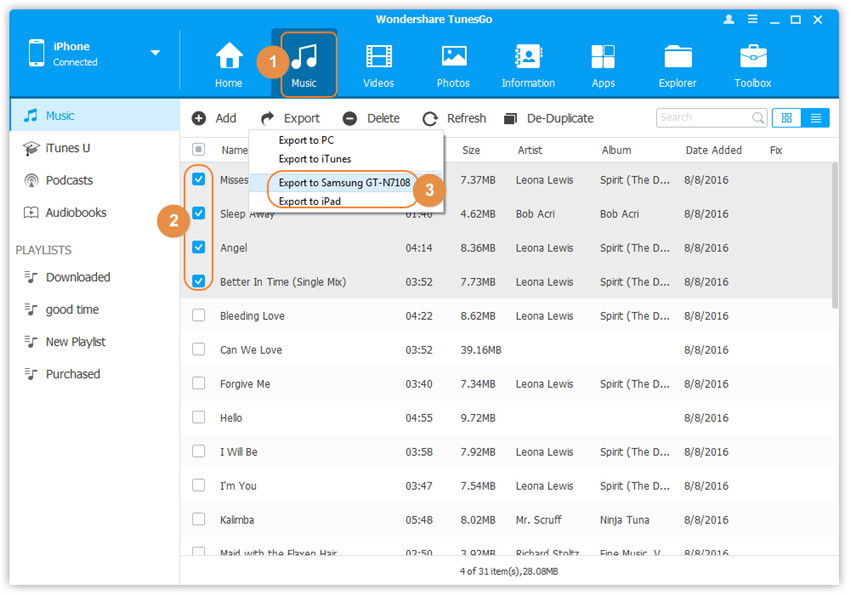
Примечание. Здесь вы можете щелкнуть правой кнопкой мыши по выбранной музыке и затем выбрать «Экспорт»> «Экспорт в B» или «Экспорт в C».
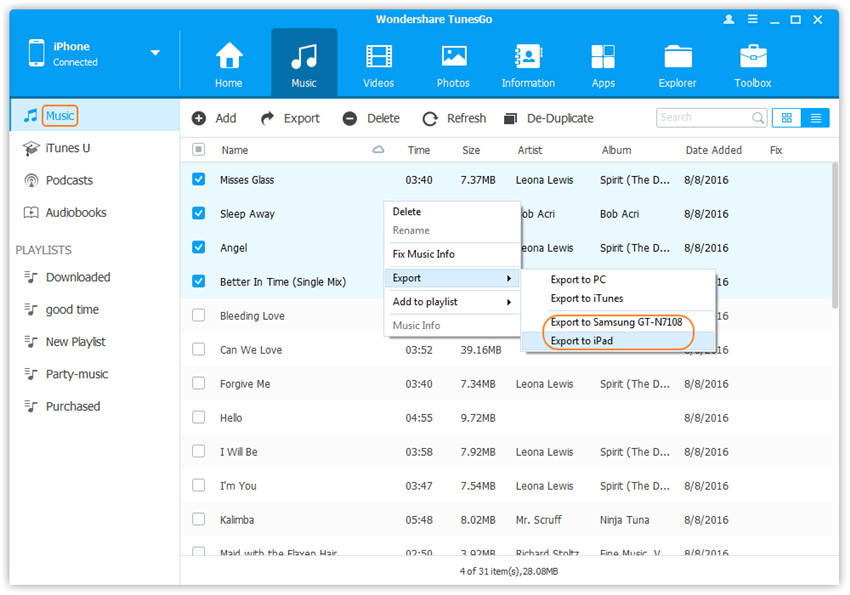


Часть 4: Конвертируйте песни Apple Music M4P в без DRM MP3 для бесплатного воспроизведения на iPhone
После отмены подписки на Apple Music вы не сможете получить к ней доступ на своих устройствах iOS. Несмотря на то, что вы загрузили песни из каталога Apple Music, из-за защиты DRM и с расширением .m4p. удалите Apple Music DRM для воспроизведения их на любых музыкальных проигрывателях как iPhone 7 / 6S / 6 / SE / 5S / 5, MP3 плееры, автомобильные плееры, телефоны Android и многое другое? Ответ: да, вам нужно удалить DRM из песен Apple Music и преобразовать их в форматы файлов без DRM.
Эта Конвертер Apple Music для Mac и Windows - это профессиональное программное обеспечение для удаления и конвертации Apple Music DRM, которое может помочь пользователям удалить DRM из песен Apple Music, не загружая их. Это также конвертировать Apple Music M4p песни в MP3 для воспроизведения на iPhone, а также более популярные форматы, такие как AC3, AIFF, FLAC и т. Д.. Когда преобразование завершено, вы можете снять ограничение и сохранить Apple Music столько, сколько вам нужно.


Шаг 1. Загрузите и запустите Apple Music Converter на ПК или Mac
При запуске Apple Music Converter на компьютере, iTunes будет запущен автоматически. На интерфейсе вы увидите, что загружена вся библиотека iTunes.
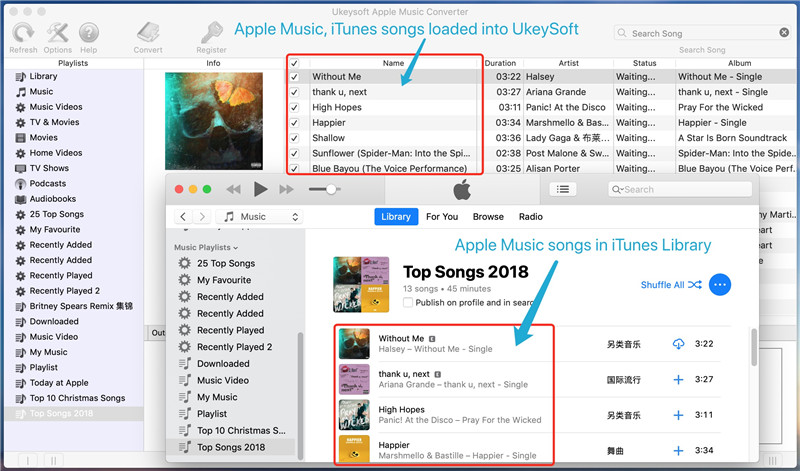
Внимание: Вам не нужно загружать песни Apple Music, из которых вы хотите удалить DRM. Просто добавьте их в свою медиатеку iTunes или плейлисты, и программа автоматически обнаружит их и отобразит в интерфейсе. iTunes будет беззвучно воспроизводить песни в фоновом режиме во время процесса удаления DRM, поэтому просто убедитесь, что ваше интернет-соединение в порядке.
Шаг 2. Выберите Apple Music, которую вы хотите удалить DRM и конвертировать из
Когда библиотека iTunes загружена в интерфейс программы, вы найдете все песни и списки воспроизведения Apple Music, которые вы добавили в iTunes, выберите песни Apple Music, из которых вы хотите удалить DRM, и конвертировать их в файлы MP3 без DRM. Вы также можете быстро найти нужные песни с помощью функции поиска.
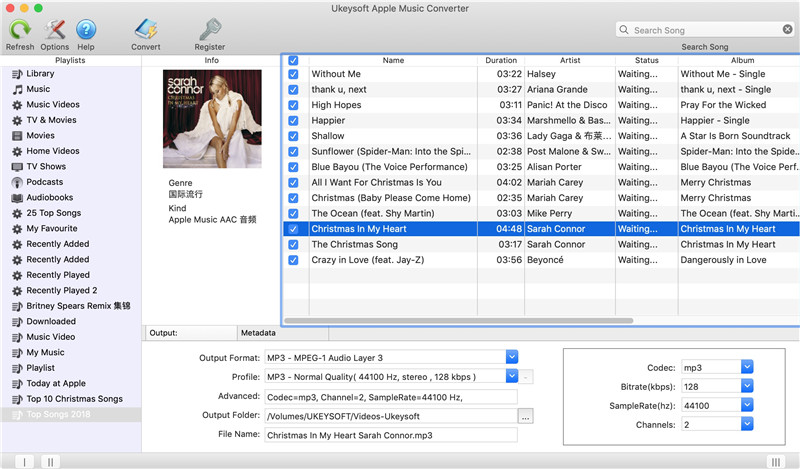
Шаг 3. Выберите формат вывода, который вы хотите
На этом этапе выберите выходной формат «Настройки вывода», Например MP3, M4A, FLAC и AC3, перед удалением DRM из файлов M4P. Поскольку большинство музыкальных плееров (устройства iPhone / iPod) поддерживают файлы MP3, здесь мы рекомендуем выбрать MP3 в качестве выходного формата.
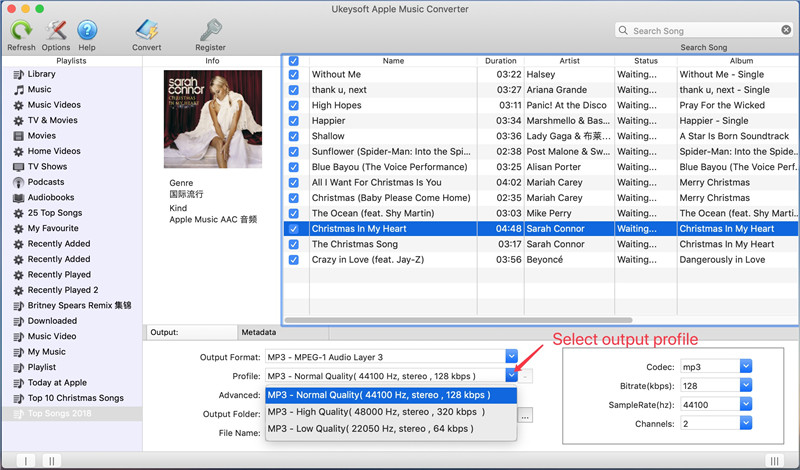
Шаг 4. Начало удаления DRM из Apple Music и конвертирование M4P в MP3
Наконец, нажмите «Пуск»Конвертировать”, И вы получите без DRM-песни Apple Music в формате MP3 на компьютере после конвертации. Теперь вы можете играть в них без iTunes на компьютере Mac или Windows.
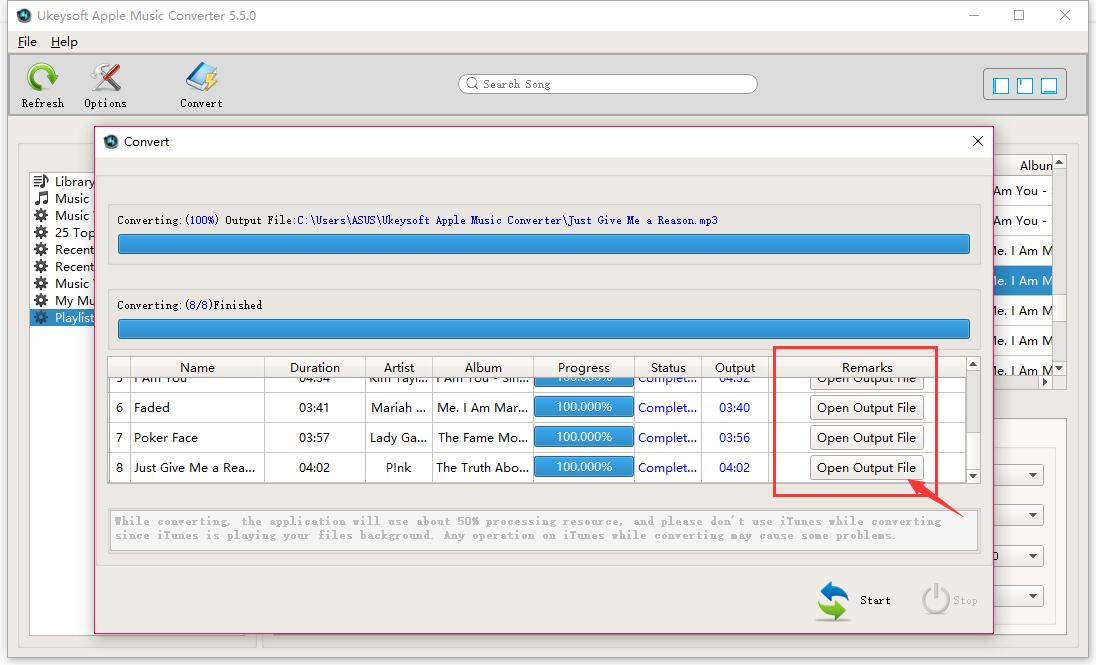
Step 5. Импорт конвертированной Apple Music в iPhone 7
Чтобы бесплатно воспроизводить преобразованную музыку Apple на нашем iPhone 7, всегда, после отмены подписки, вы можете перенести преобразованные песни Apple Music с компьютера на iPhone 7 для автономного воспроизведения без ограничения DRM.
Подробнее: Как перенести музыку с компьютера на iPhone 7
Бесплатно скачайте Apple Music Converter и попробуйте конвертировать песни Apple Music в iPhone:


Связанные статьи:
Как перенести музыку с компьютера на iPhone 7 / SE / 6S / 6
Как синхронизировать видео с компьютера на iPhone 7 / SE / 6S / 6
Как перенести музыку с Android на iPhone / iPad / iPod
Как перенести музыку из библиотеки iTunes на iPod
Комментарии
подскажите: тебе нужно авторизоваться прежде чем вы сможете комментировать.
Еще нет аккаунта. Пожалуйста, нажмите здесь, чтобы зарегистрироваться.

Загрузка...




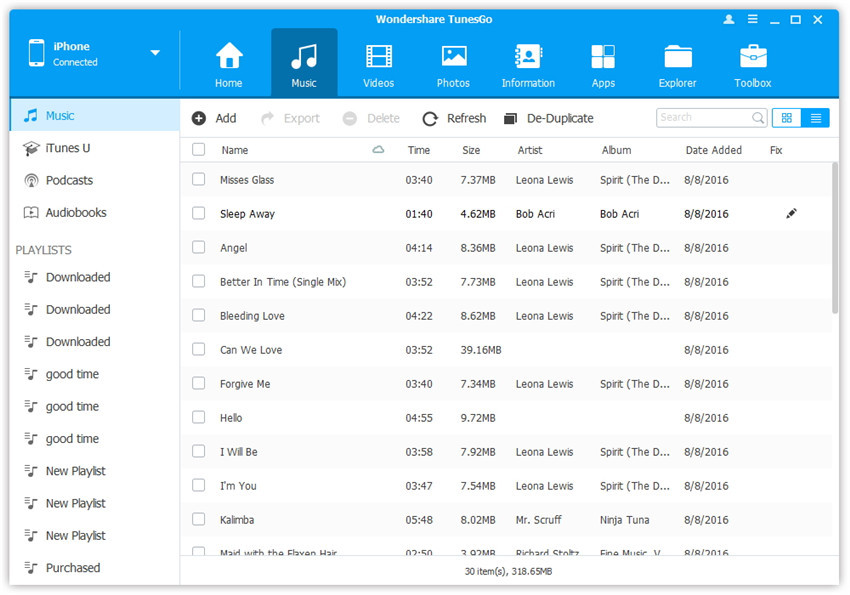
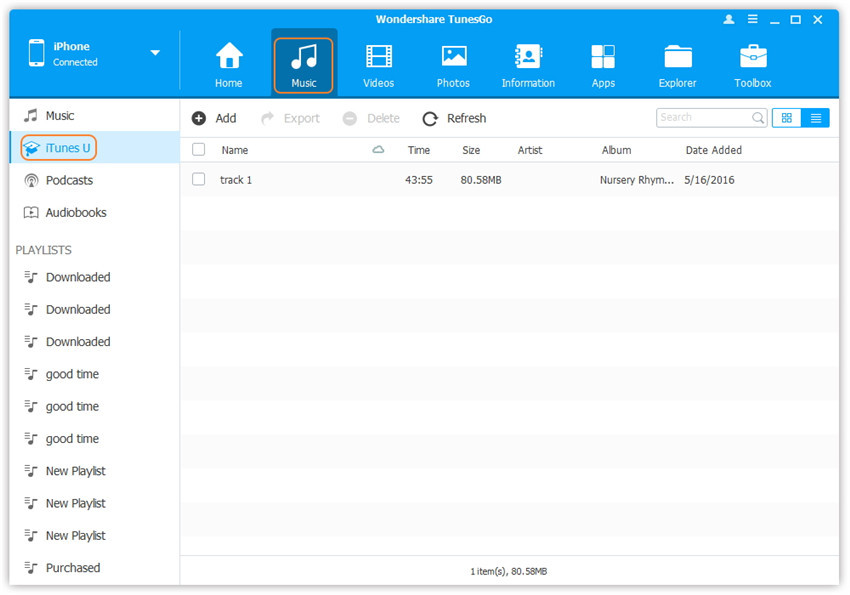
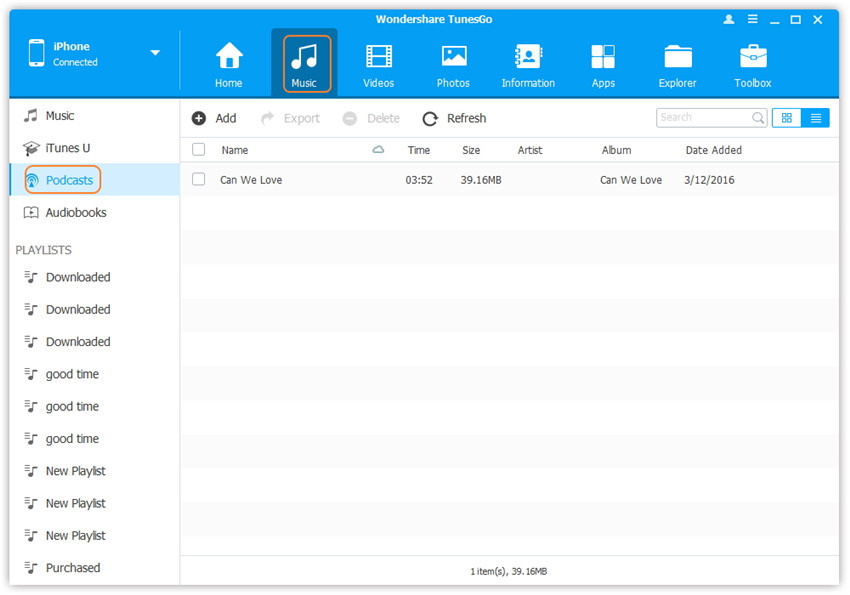
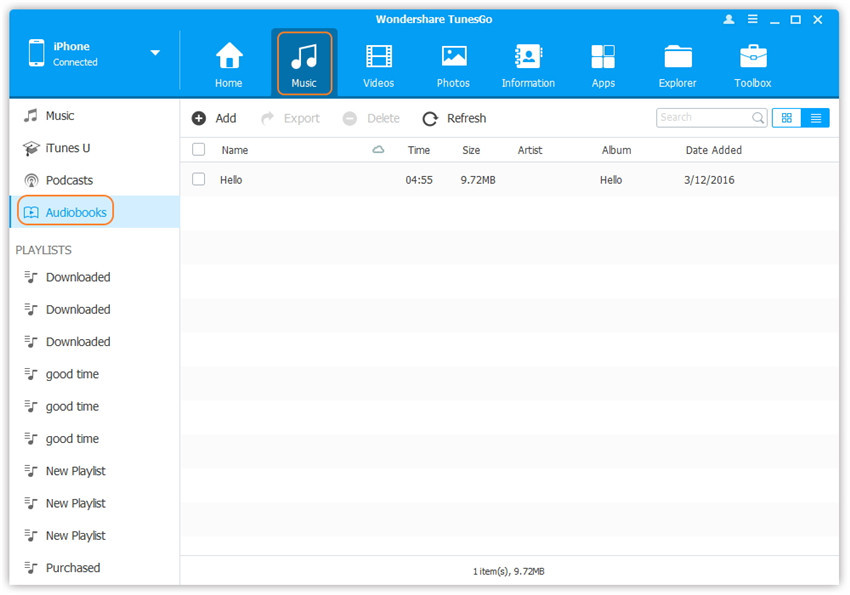
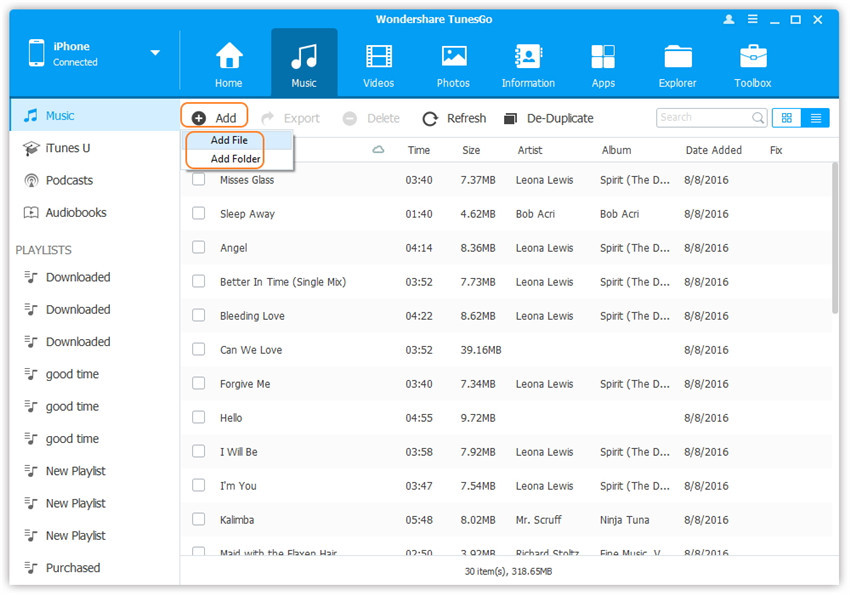
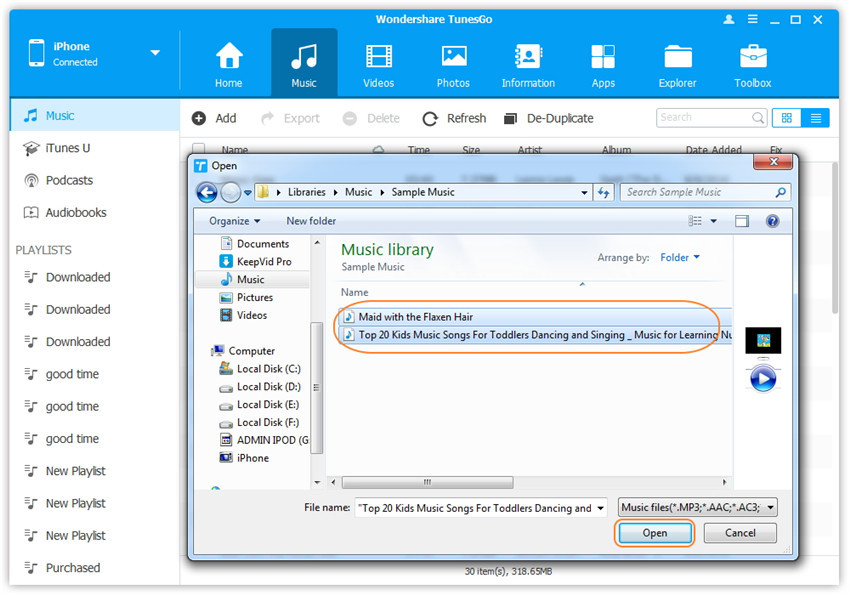
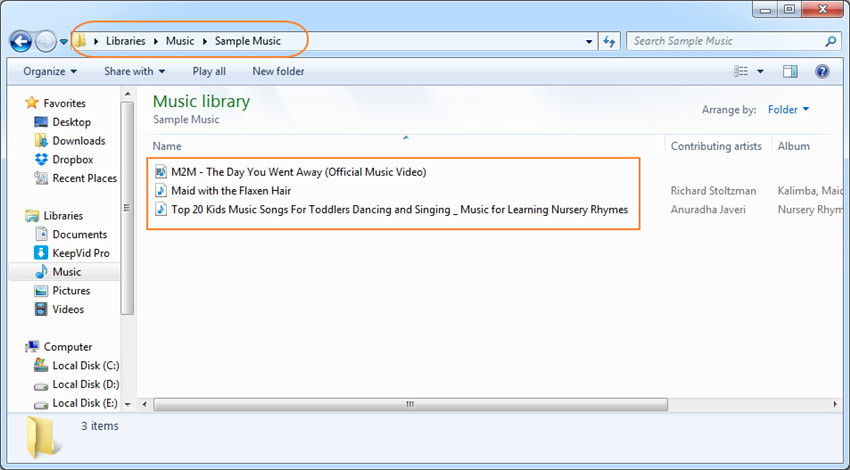
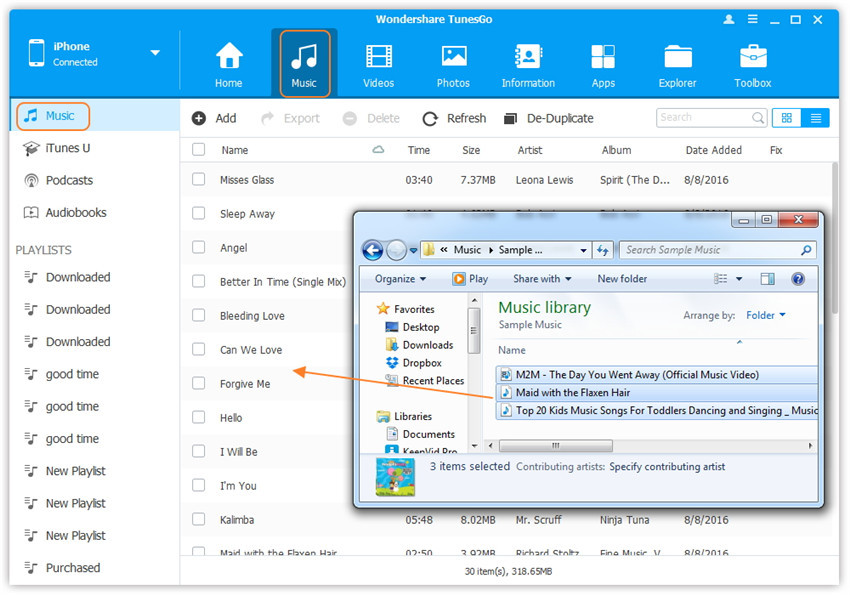
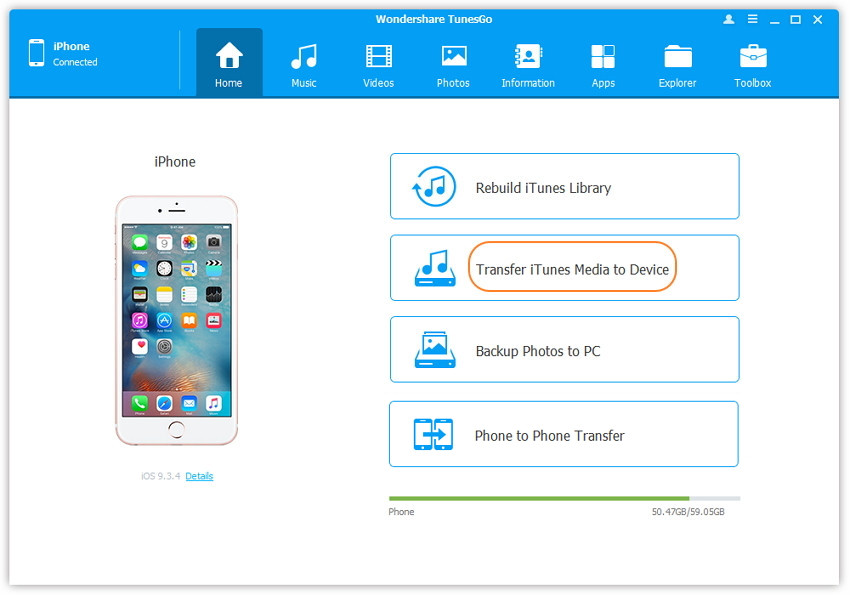

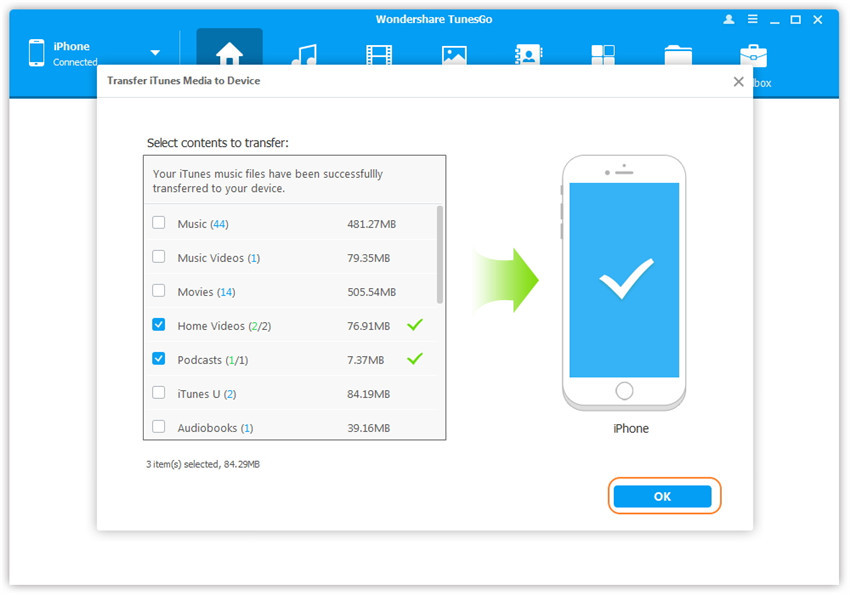





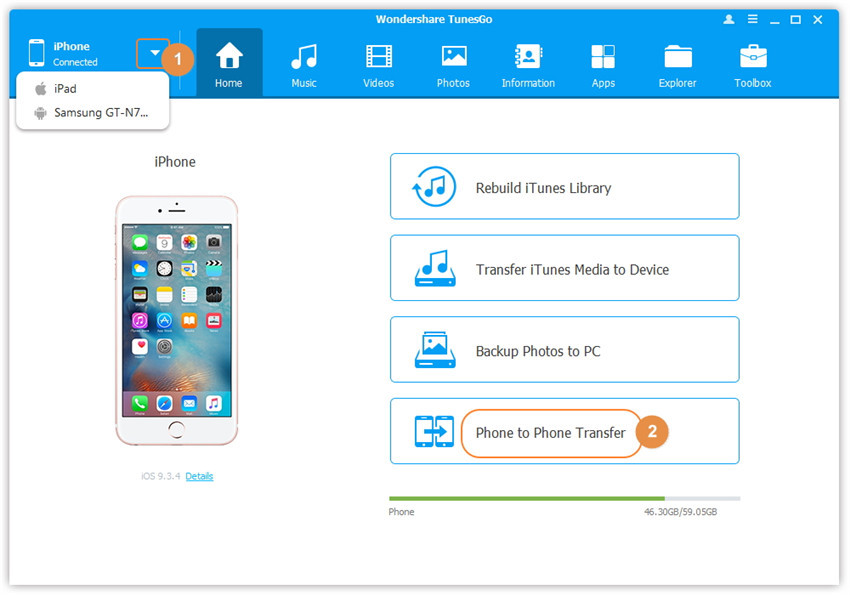
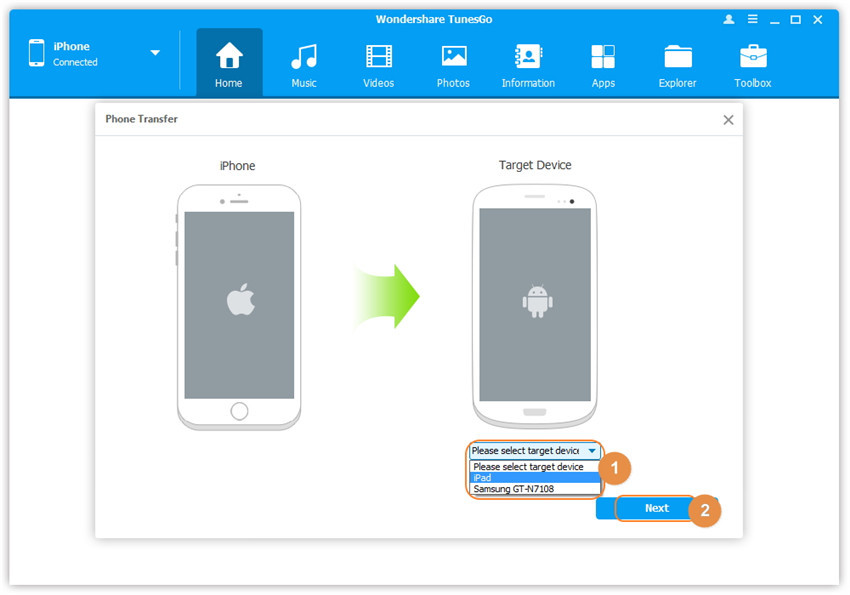



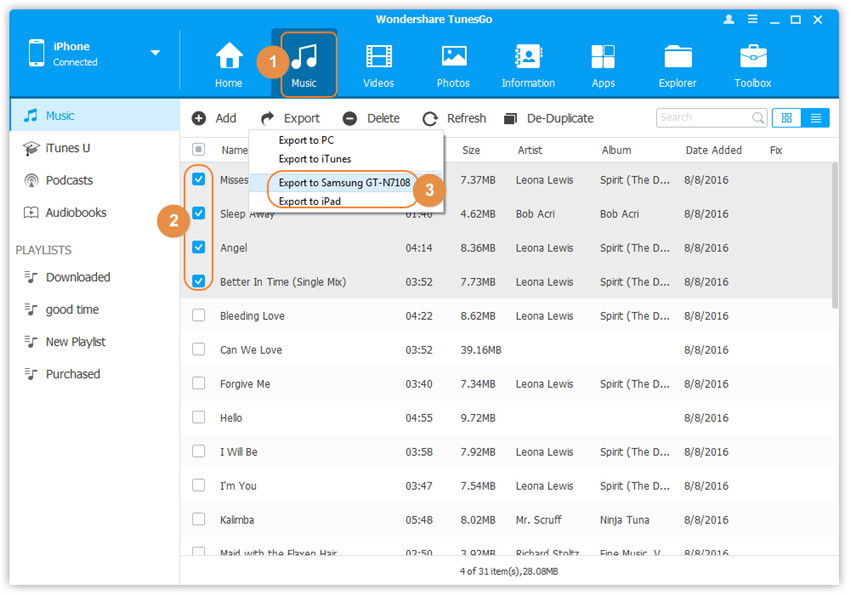
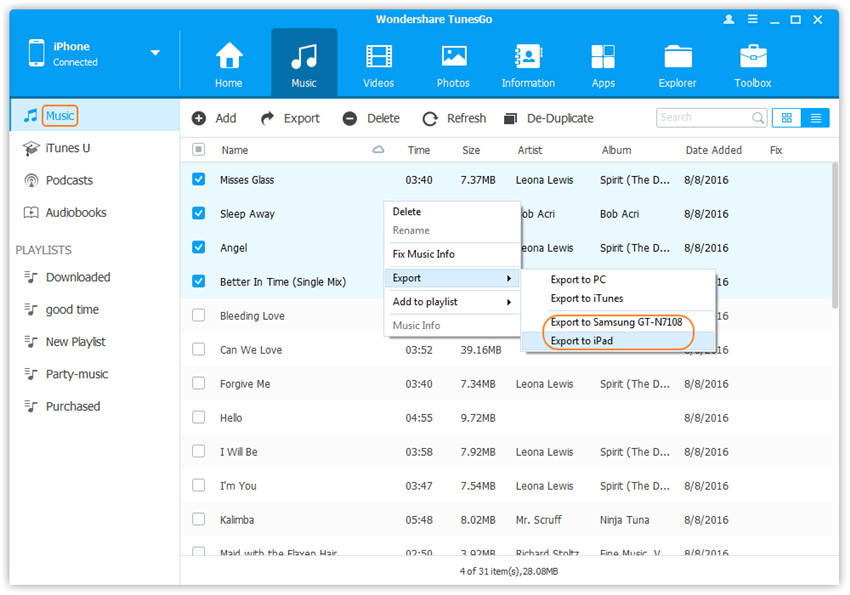
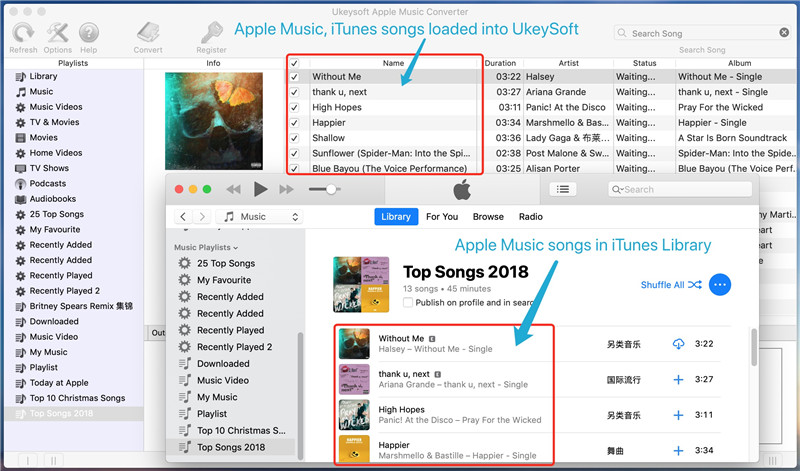
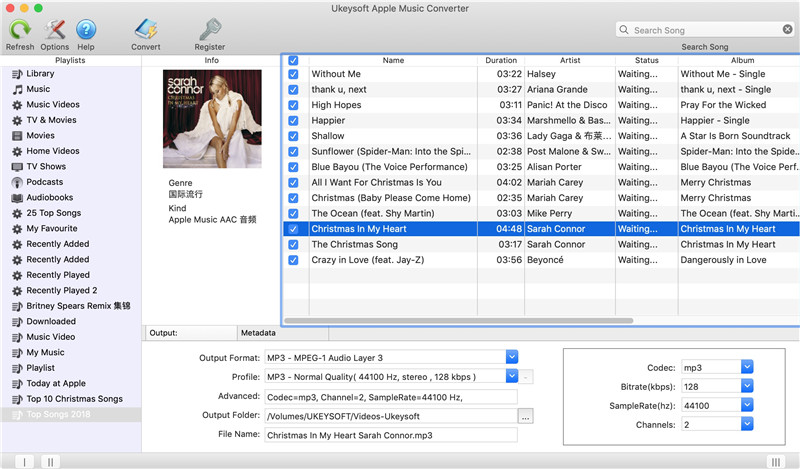
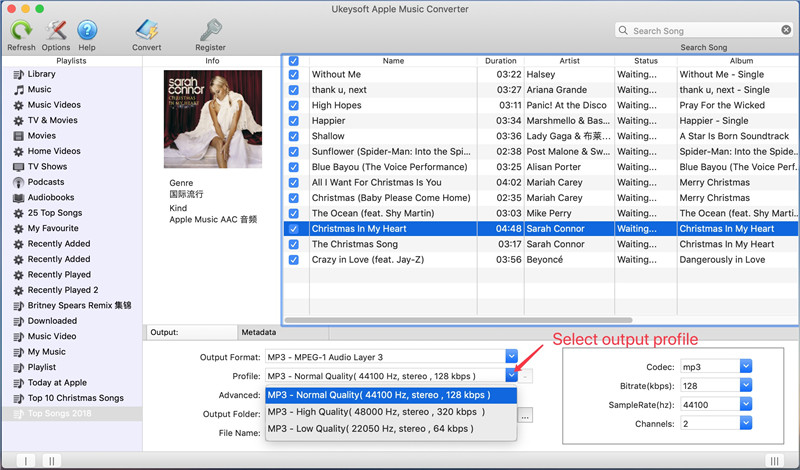
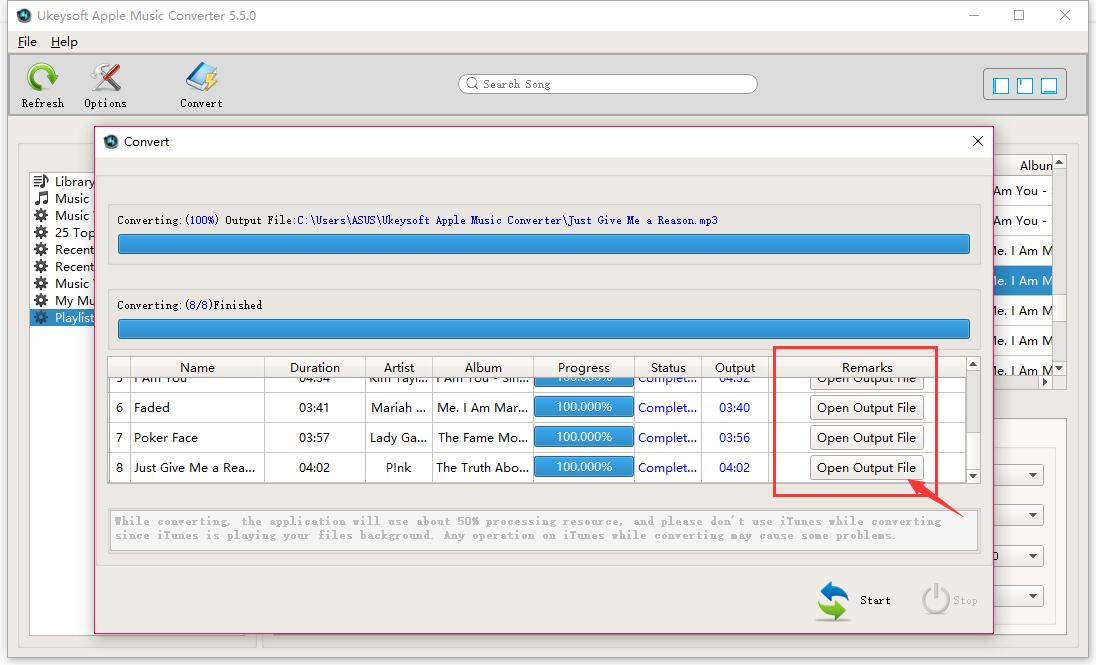








Комментариев пока нет. Скажите что-то...