Селена КомезОбновлено ноябрь 21, 2016
«Я пытаюсь скопировать фотографии с дня рождения с компьютера на мой новый iPhone 7, но это не удалось. Я не знаю почему. Кто-нибудь дает мне дополнительные советы, как удобно переносить фотографии на мое устройство?»Эмма
Как бы это ни звучало просто, я думаю, что многие люди не понимают: как легко переносить фотографии на iPhone с компьютера, из библиотеки iTunes или с других мобильных устройств. Так что мы подумали, что это правильно. Это страница, которая поможет вам правильно перенести фотографии на iPhone 7 / SE / 6S / 6. Большинство из нас любят делать фотографии везде и привыкли просматривать фотографии на устройстве или делиться ими с другими в любое время. Однако, часть человека Подумайте, что возникают некоторые проблемы при попытке перенести фотографии с компьютера / мобильного устройства на iPhone 7. Теперь мы расскажем о доступных решениях для выполнения задачи переноса фотографий на iPhone 7.
Как экспортировать фотографии в iPhone 7 без осложнений
Нет ничего лучше, чем использовать iOS менеджер в экспорт фотографий на iPhone 7 / SE / 6S / 6Полезная программа для передача фотографий между компьютером и iPhone / iPad / iPod, передача фотографий между устройством iOS / Android и iPhone / iPad / iPod.Кроме того, эта программа поддерживает передачу и управление видео и музыкой для устройства iOS. Не только iPhone 7, все функции iOS Manager применимы ко всем моделям устройств iOS, таким как iPhone SE, iPhone 6S / 6 / 5S / 5. , iPad и iPod.


Часть 1: Как перенести фотографии с компьютера на iPhone 7
Шаг 1. Запустите iOS Manager и подключите ваш iPhone 7 к компьютеру.

Метод 1: Передача фотографий нажатием кнопок
Шаг 2. Добавление фотографий с компьютера на iPhone 7
Щелкните значок «Фотографии» в верхней части основного интерфейса, а затем выберите конкретный параметр «Библиотека фотографий». Обратите внимание, что Camera Roll, Photo Stream и Photo Shared недоступны для добавления фотографий.
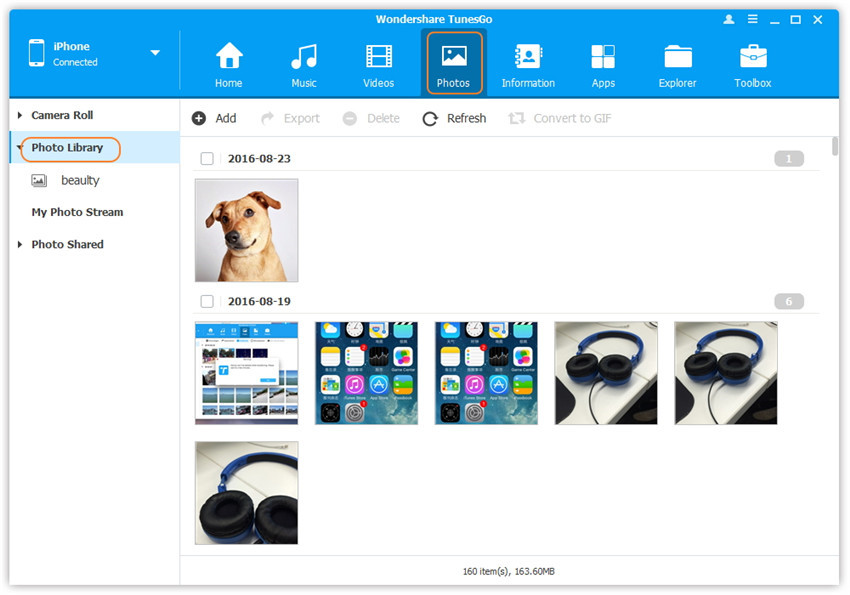
Позже нажмите «Добавить», а затем выберите «Добавить файл» или «Добавить папку», чтобы добавить фотографии с вашего компьютера. Если вы хотите выбрать только несколько фотографий, нажмите «Добавить файл» и удерживайте нажатой клавишу «Shift» или «Ctrl», чтобы выбрать несколько фотографий; если вы хотите перенести все фотографии в одну папку, нажмите «Добавить папку». После этого нажмите «Открыть», чтобы импортировать выбранные фотографии. Здесь мы только добавляем фотографии в iPhone 7, например, нажав «Добавить файл».
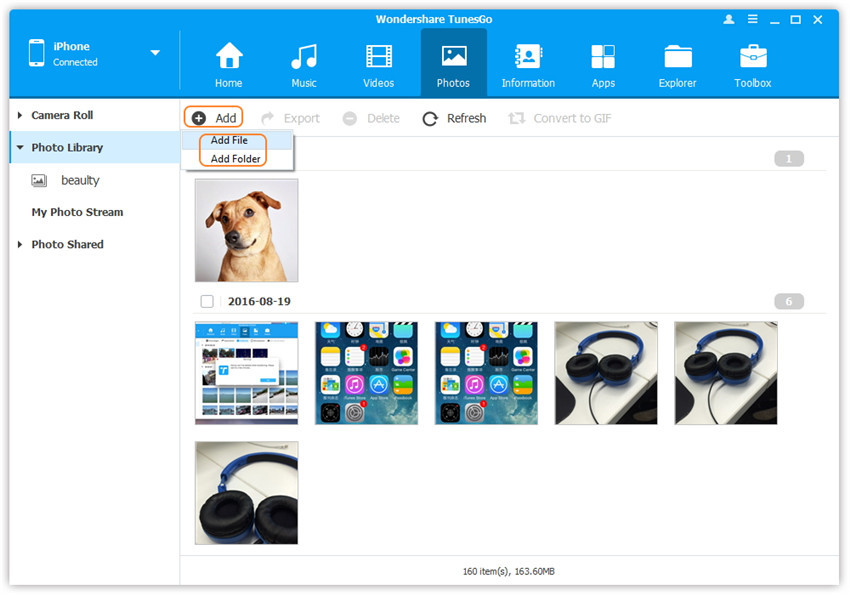
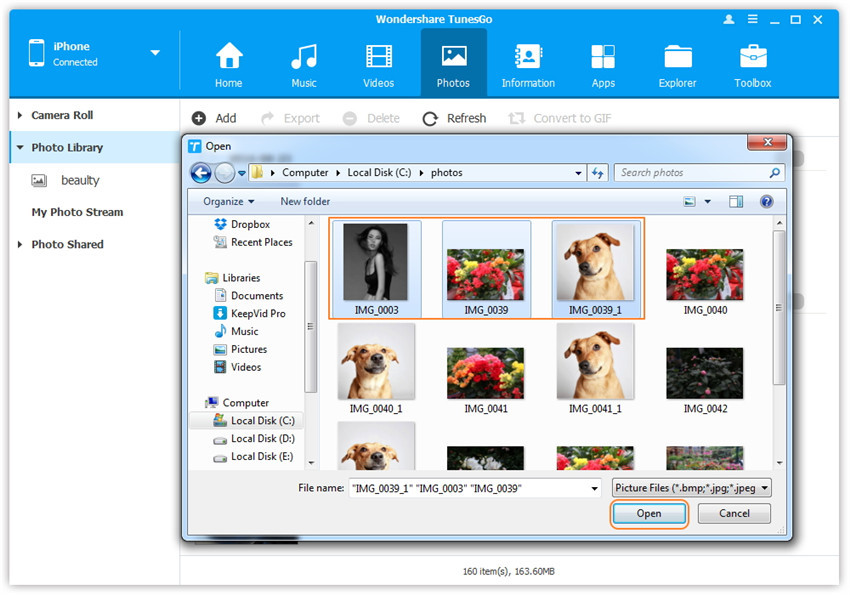
Метод 2: перенос фотографий путем перетаскивания
Шаг 2. Найти фотографии на вашем компьютере.
Найдите и откройте папку с фотографиями на вашем компьютере, которая содержит фотографии, которые вы хотите перенести на iPhone 7.
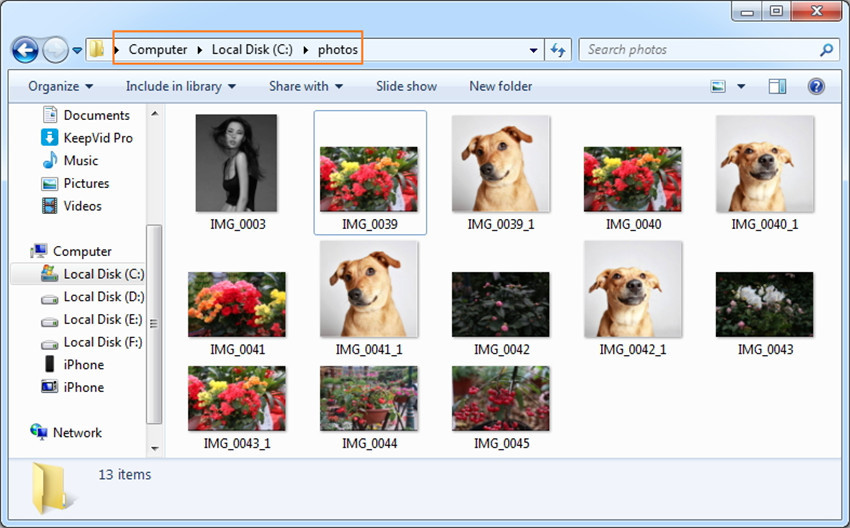
Шаг 3. Экспортируйте фотографии на iPhone 7 с помощью перетаскивания
Щелкните значок «Фотографии» в главном интерфейсе диспетчера iOS, затем перейдите в окно «Библиотека фотографий». Перетащите выбранные фотографии со своего компьютера в окно «Библиотека фотографий» диспетчера iOS.
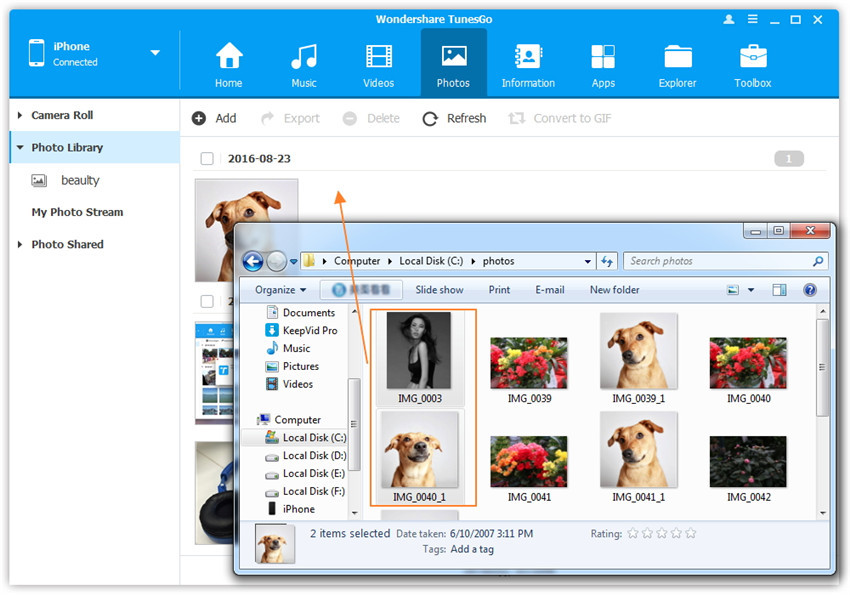
Примечание. С помощью двух вышеуказанных методов вы также можете добавить фотографии в один из фотоальбомов в разделе «Библиотека фотографий».
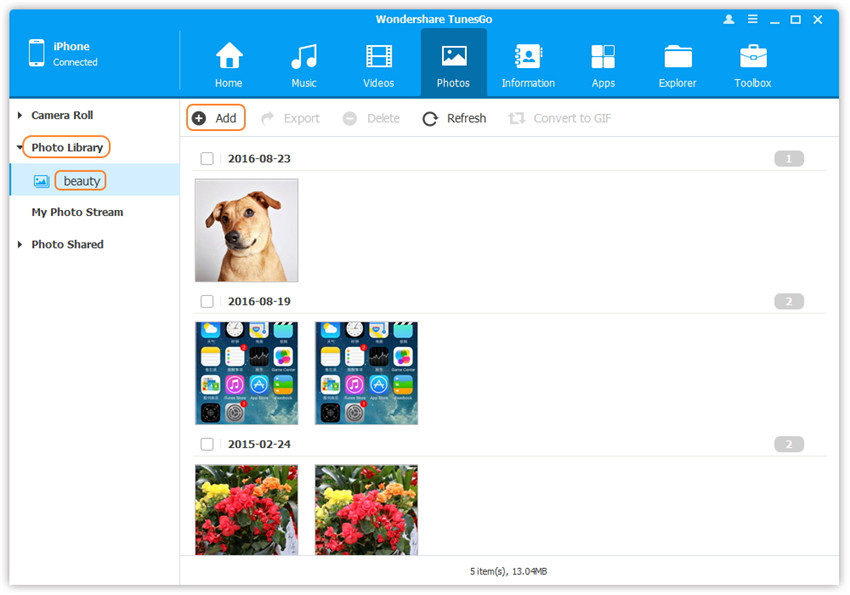


Часть 2: Как перенести фотографии с iPhone 7 на компьютер
Метод 1: перенести все фотографии одним щелчком мыши
Шаг 1. Запустите iOS Manager и подключите ваш iPhone 7 к компьютеру.

Шаг 2. Резервное копирование фотографий на компьютер
Если вы используете ПК с Windows:
Щелкните значок «Резервное копирование фотографий на ПК» в главном интерфейсе. Во всплывающем окне найдите и выберите папку для фотографий, нажмите кнопку ОК, чтобы начать экспорт.
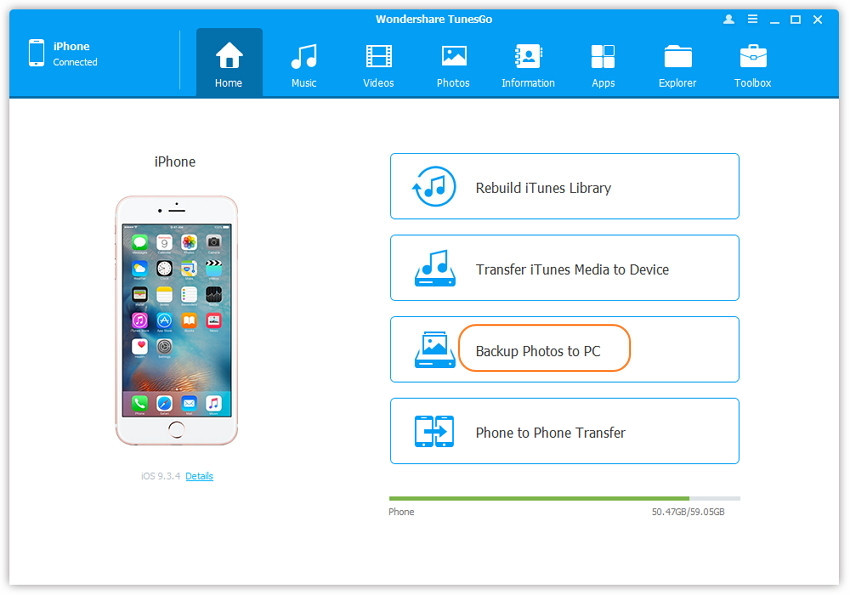
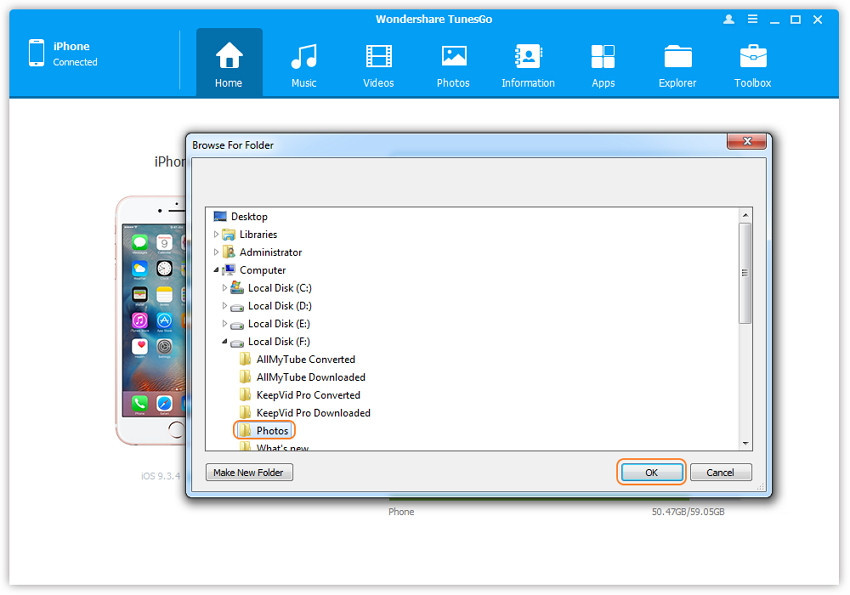
Если вы используете Mac:
Нажмите значок «Резервное копирование фотографий на Mac» в главном интерфейсе. Во всплывающем окне найдите и выберите папку для фотографий, нажмите «Сохранить», чтобы начать экспорт.
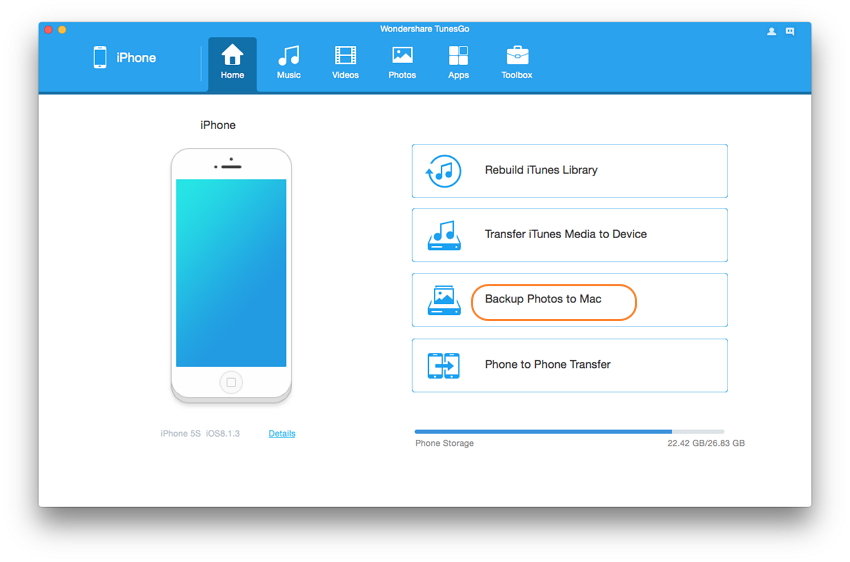
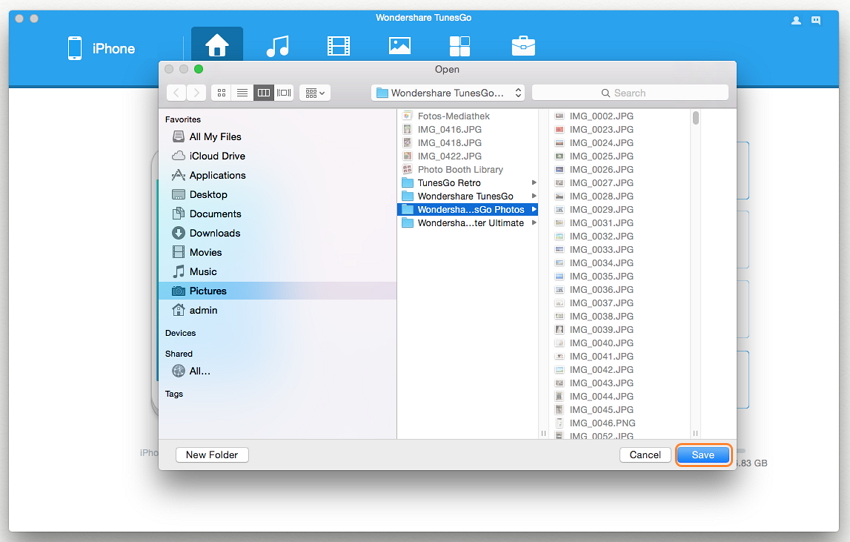
Шаг 3. Экспорт фотографий на компьютер
Нажмите «Открыть папку», чтобы просмотреть экспортированные фотографии по выбранному пути на вашем компьютере, или нажмите «Готово», чтобы закрыть диалоговое окно.
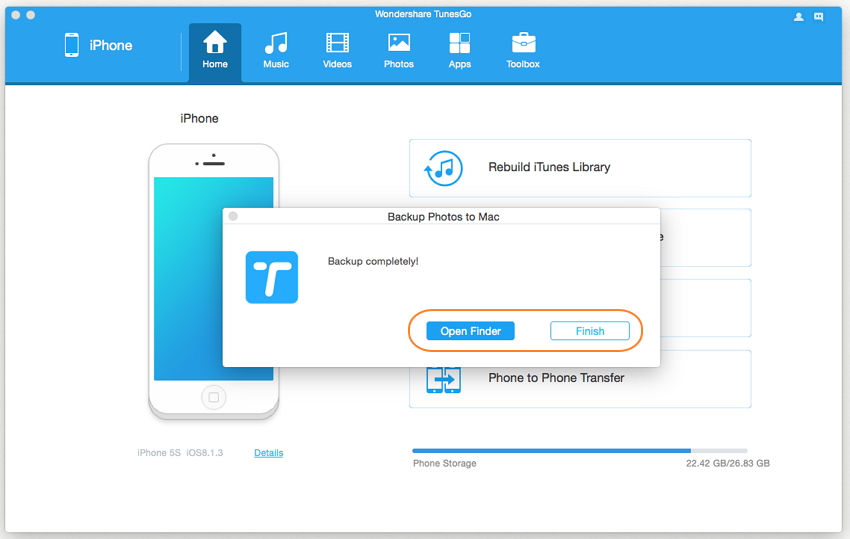
Метод 2: выборочная передача фотографий с помощью кнопок
Шаг 1. Запустите iOS Manager и подключите ваш iPhone 7 к компьютеру. Затем нажмите значок «Фотографии» в верхней части основного интерфейса, и вы введете тип фотографии по умолчанию: «Фотопленка».
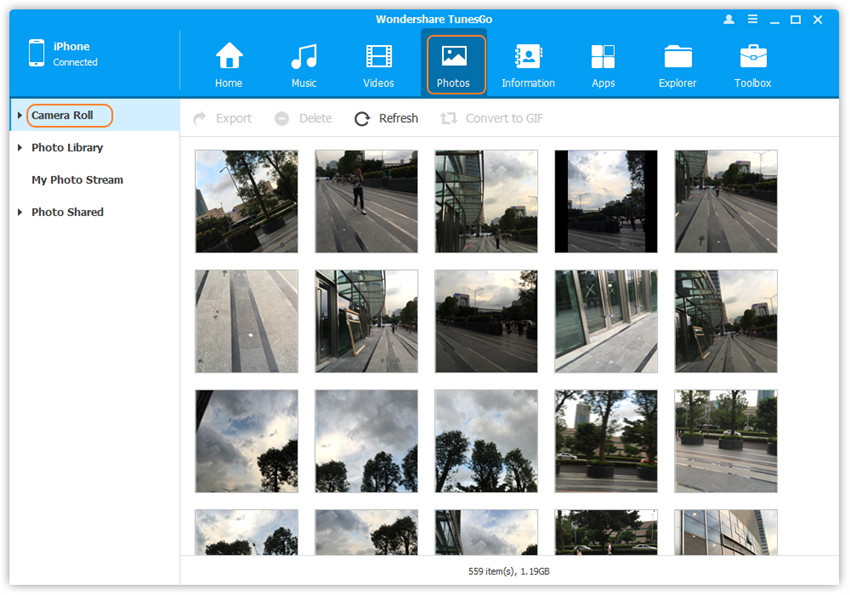
Ситуация 1. Выборочная передача фотографий с iPhone 7 на компьютер
Шаг 2. Экспортируйте фотографии с вашего iPhone 7 на компьютер.
а. Выберите определенный тип фотографии: «Фотопленка» / «Библиотека фотографий» / «Фотопоток» / «Общий доступ к фотографиям» («Фотопленка» - это тип по умолчанию). Все фотографии этого типа будут показаны на правой панели. При желании вы можете выбрать один конкретный альбом под одним типом фотографий, чтобы открыть окно альбома, тогда все фотографии в этом альбоме будут отображаться на правой панели. Позже отметьте фотографии, которые хотите перенести на свой компьютер, и нажмите «Экспорт»> «Экспорт на ПК» или щелкните правой кнопкой мыши выбранные фотографии, а затем выберите «Экспорт»> «Экспорт на ПК» из раскрывающегося списка. Здесь мы делаем фотографии, например, только в режиме Camera Roll.
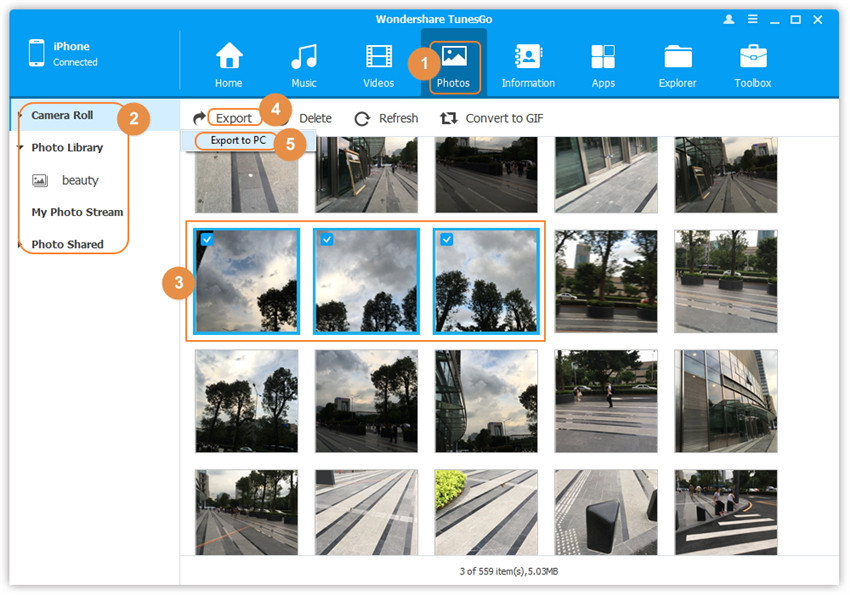
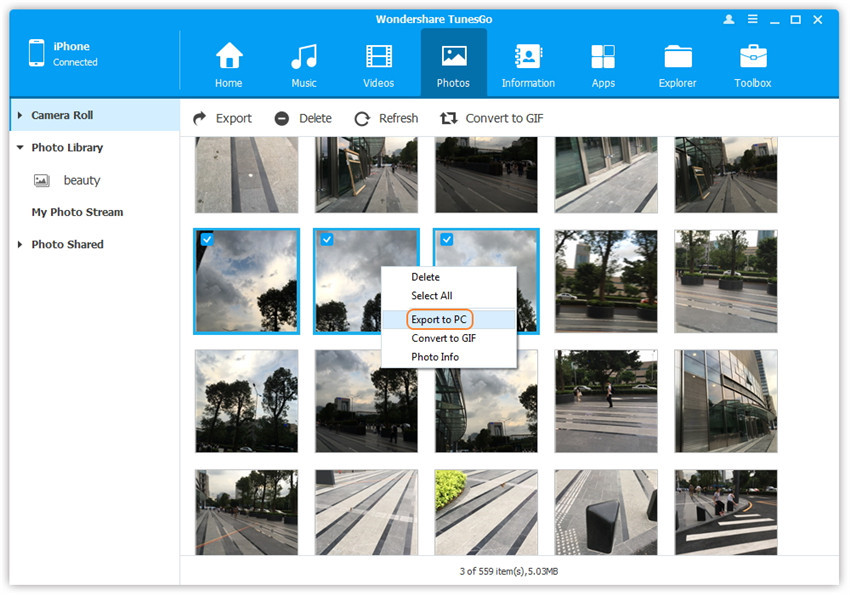
б. Найдите и выберите целевую папку на компьютере для экспорта. И нажмите OK, чтобы начать процесс экспорта.
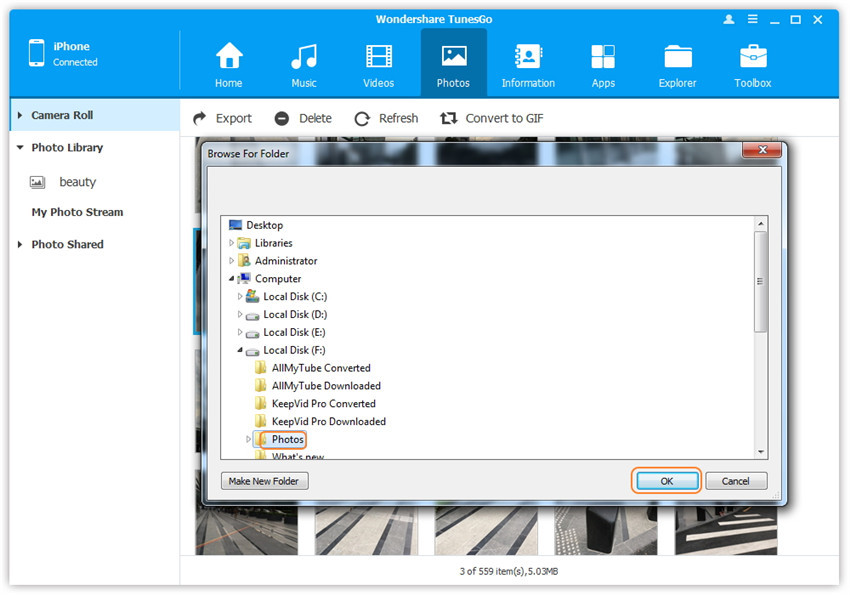
Шаг 3. Экспорт успешно
Нажмите «Открыть папку», чтобы просмотреть экспортированные фотографии на компьютере, или «ОК», чтобы закрыть диалоговое окно.
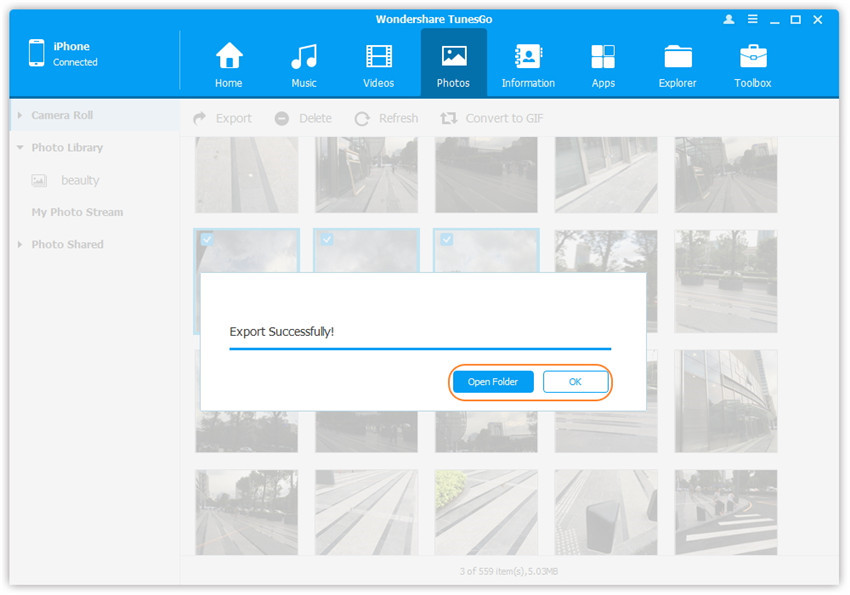
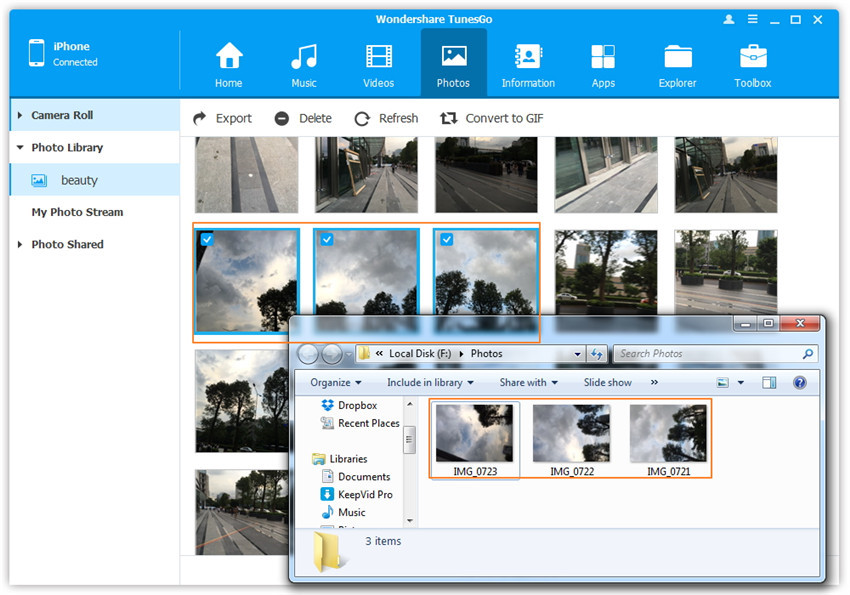
Ситуация 2. Передача всех фотографий в одном типе фотографии с iPhone 7 на компьютер
Шаг 2. Выберите определенный тип фотографии: Фотопленка / Фотобиблиотека / Фотопоток / Общий доступ к фотографиям, щелкните по нему правой кнопкой мыши и выберите «Экспорт на ПК» в раскрывающемся списке. После этого найдите и выберите целевую папку на своем компьютере для экспорта. Пожалуйста, посмотрите на скриншот, чтобы перенести все фотографии в фотобиблиотеку ниже для справки.
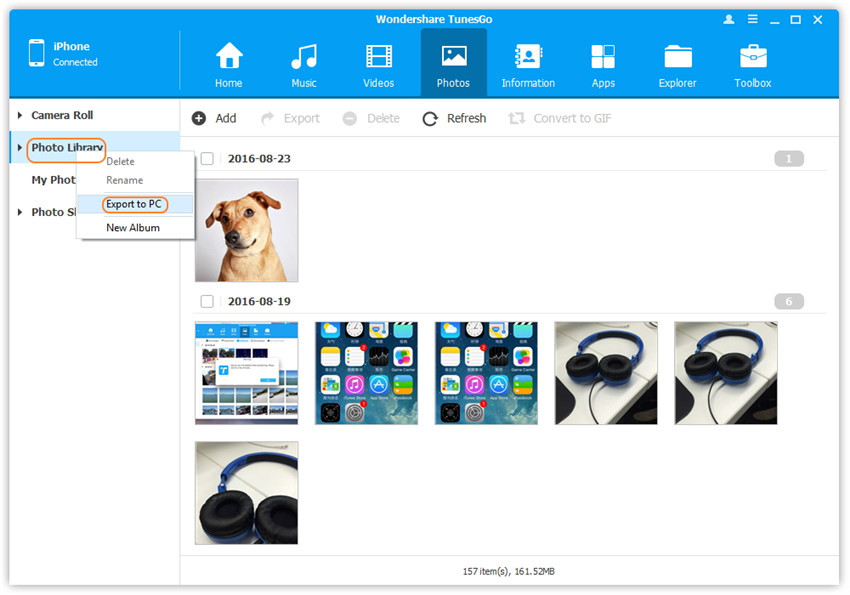
Ситуация 3. Передача всех фотографий в одном фотоальбоме с iPhone 7 на компьютер
Шаг 2. Выберите определенный фотоальбом в разделе «Фотопленка», «Фотобиблиотека», «Фотопоток» или «Общий доступ к фотографиям», щелкните его правой кнопкой мыши и выберите «Экспорт на ПК» в раскрывающемся списке. После этого найдите и выберите целевую папку на своем компьютере для экспорта. Пожалуйста, посмотрите на скриншот, чтобы перенести все фотографии в альбом «beauty» под Photo Library ниже для справки.
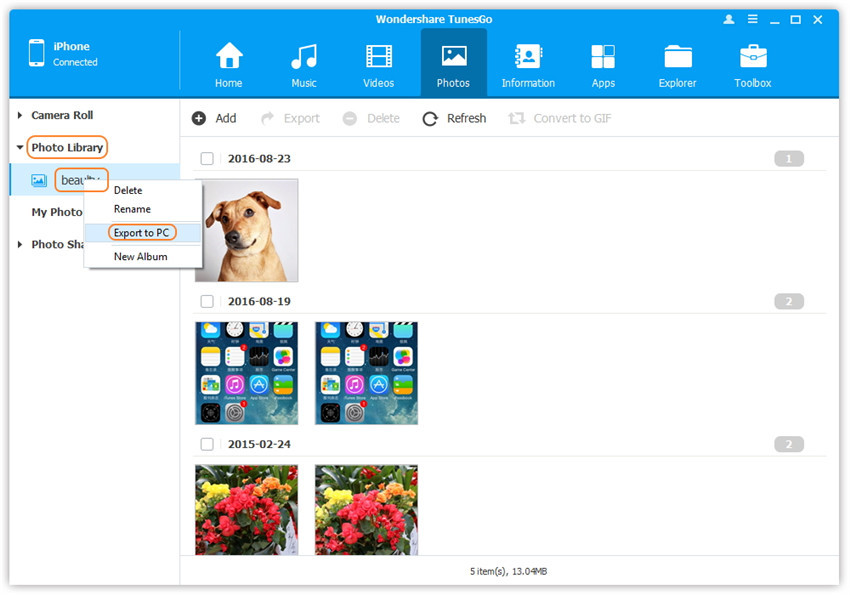


Часть 3: Как перенести фотографии между устройством iOS / Android и iPhone 7
Метод 1: перенести все фотографии
Шаг 1. Запустите iOS Manager и подключите iPhone 7 к компьютеру.
Запустите iOS Manager и подключите более одного устройства iPhone / iPad / iPod / Android к компьютеру, здесь мы называем подключенные устройства: A, B, C.

Шаг 2. Выберите исходное устройство, с которого вы хотите передать содержимое
Выберите исходное устройство A и нажмите «Перевод с телефона на телефон» в главном интерфейсе. Затем появится новое окно.
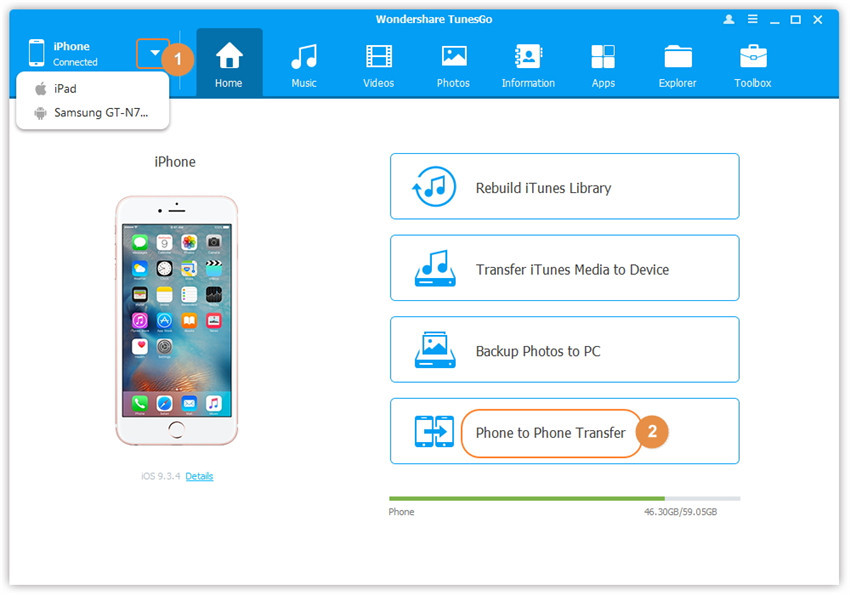
Шаг 3. Выберите целевое устройство, на которое вы хотите передать содержимое
Во всплывающем окне выберите целевое устройство B или C из раскрывающегося списка и нажмите «Далее».
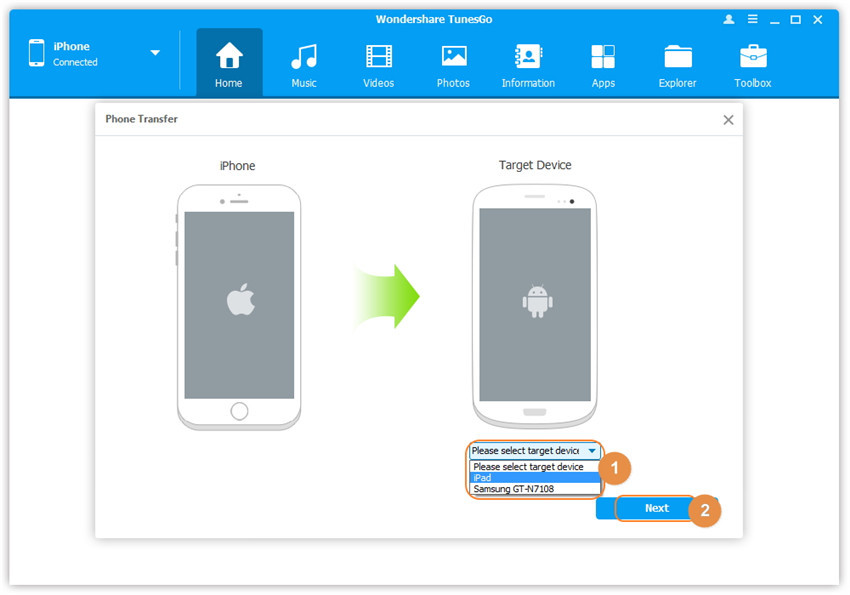
Шаг 4. Перенос содержимого с одного устройства на другое
По умолчанию проверяется весь контент на исходном устройстве A, который можно передать, а именно: Музыка и видео, Списки воспроизведения, Фотографии, Контакты (Примечание. Контакты не поддерживаются версией Mac). Вы можете снять галочку с содержимого, которое вы не хотите передавать. Затем нажмите Transfer. В течение всего процесса передачи НЕ ОТКЛЮЧАЙТЕ ни одно из устройств. Когда передача завершится, нажмите ОК.
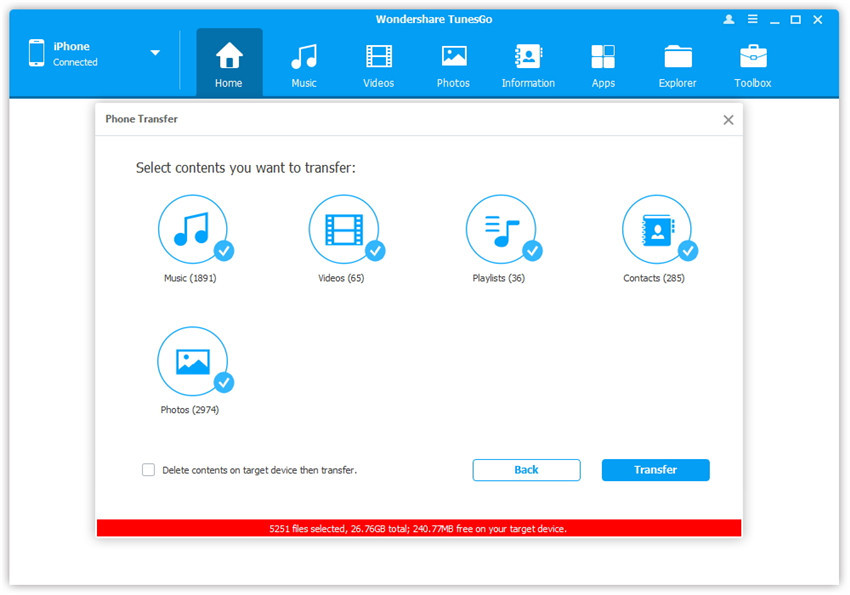
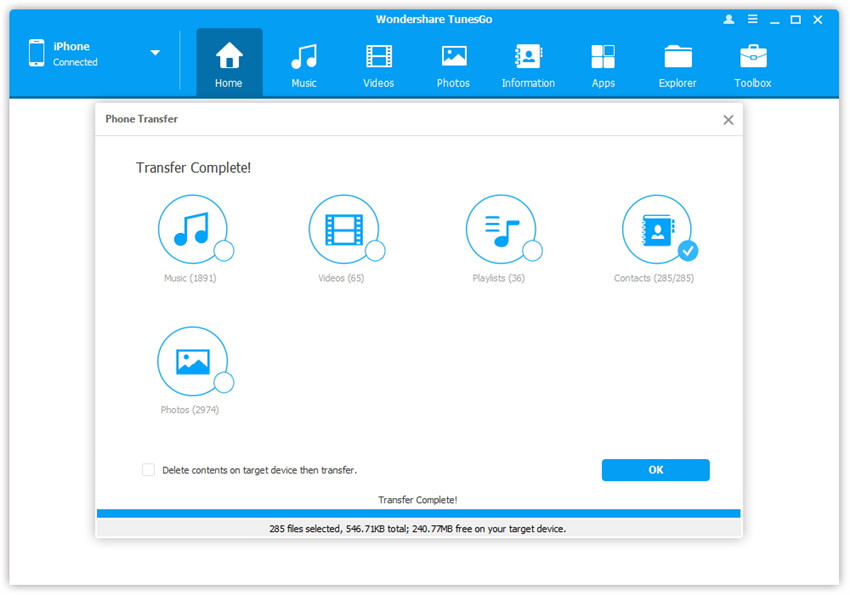
Примечание. Только для версии Windows вы можете установить флажок «Удалить содержимое на целевом устройстве, а затем передать», прежде чем нажать кнопку «Передать», после чего выбранное содержимое на целевом устройстве будет удалено в первую очередь перед передачей.
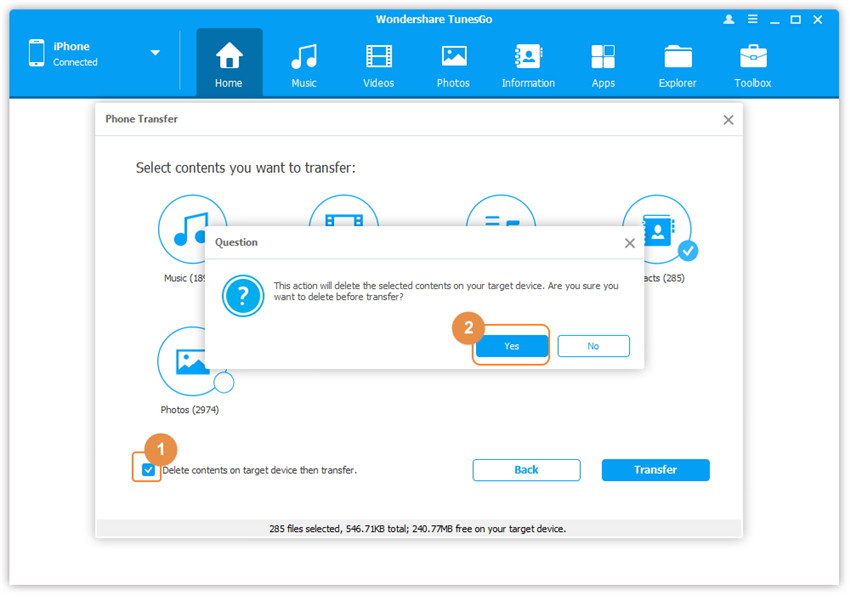
Метод 2: выборочная передача фотографий
Шаг 1. Запустите iOS Manager и подключите iPhone 7 к компьютеру.
Запустите iOS Manager и подключите более одного устройства iPhone / iPad / iPod / Android к компьютеру, здесь мы называем устройства: A, B, C.
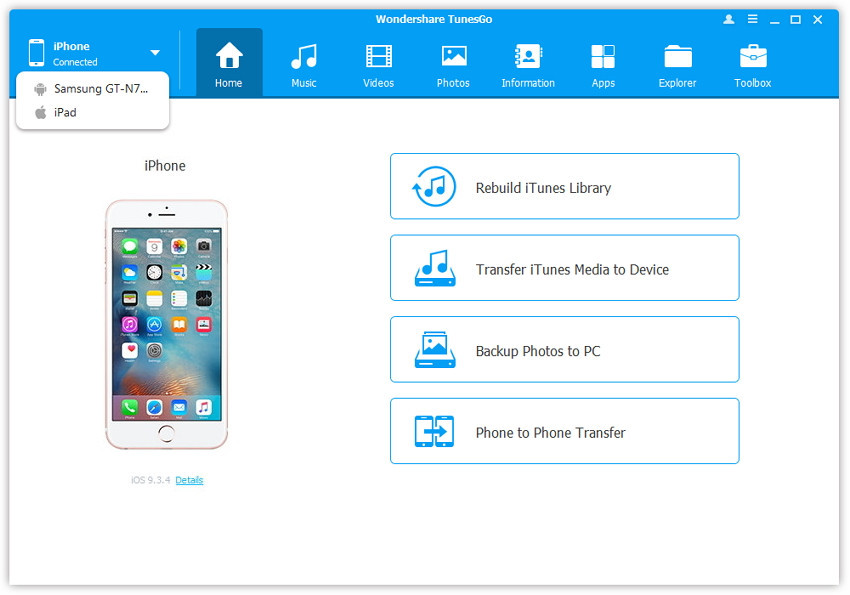
Шаг 2. Выбор и передача фотографий между устройствами
Выберите устройство A, с которого вы хотите перенести фотографии, и щелкните значок «Фотографии» в верхней части основного интерфейса, затем выберите конкретный тип фотографии: Camera Roll / Photo Library / Photo Stream / Photo Shared (Camera Roll - тип по умолчанию) , все фотографии этого типа будут показаны на правой панели. При желании вы можете выбрать один конкретный альбом под типом фотографии, чтобы открыть окно альбома, тогда все фотографии в этом альбоме будут отображаться на правой панели. После этого проверьте фотографии, которые вы хотите перенести из A в B или C, затем нажмите «Экспорт»> «Экспорт на устройство»> «B» или «C». Что касается следующего снимка экрана, выбранные фотографии в альбоме «красота» в разделе «Библиотека фотографий» на iPhone. 7 можно перенести на телефон Samsung или другой iPad.
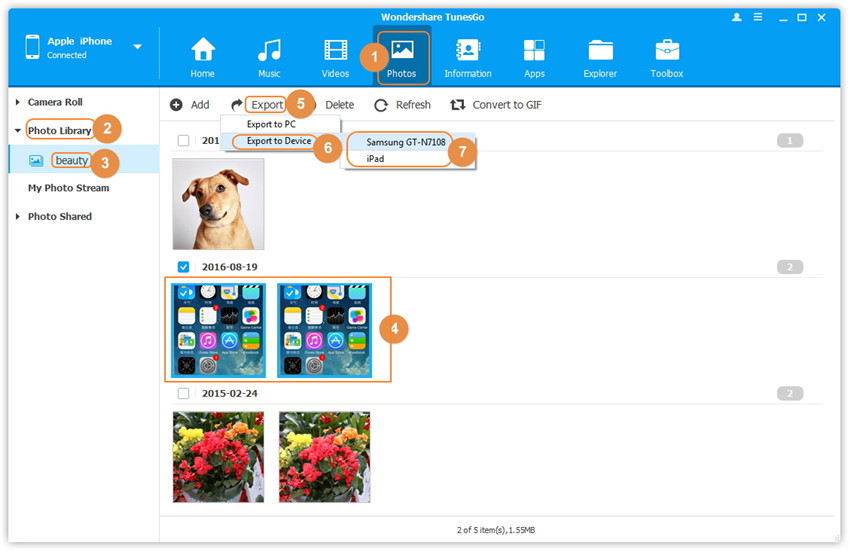
Примечание. Здесь вы можете щелкнуть правой кнопкой мыши по выбранным фотографиям, а затем выбрать «Экспорт на устройство»> «B» или «C».
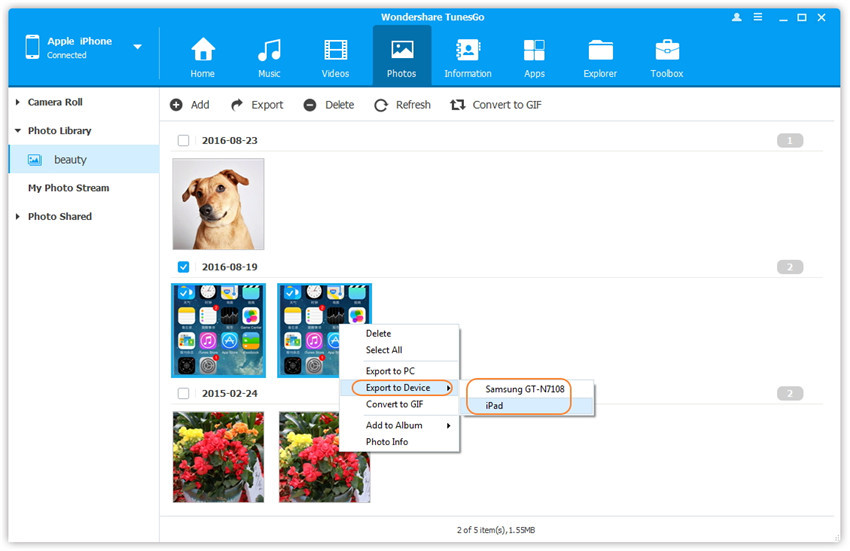


Связанные статьи:
Как перенести музыку с компьютера на iPhone 7 / SE / 6S / 6
Как синхронизировать видео с компьютера на iPhone 7 / SE / 6S / 6
Как перенести фотографии с компьютера на iPod
Как перенести музыку с Android на iPhone / iPad / iPod
Как перенести музыку из библиотеки iTunes на iPod
Комментарии
подскажите: тебе нужно авторизоваться прежде чем вы сможете комментировать.
Еще нет аккаунта. Пожалуйста, нажмите здесь, чтобы зарегистрироваться.

Загрузка...




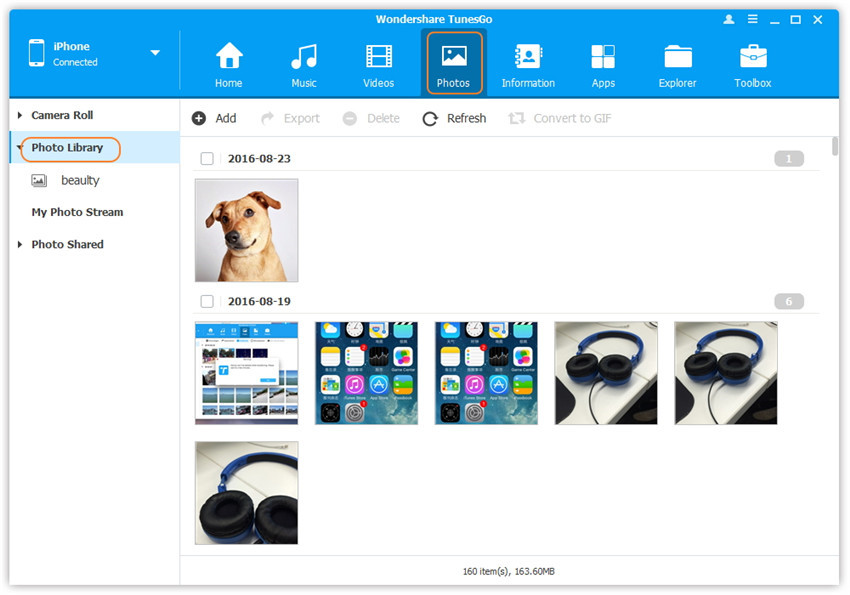
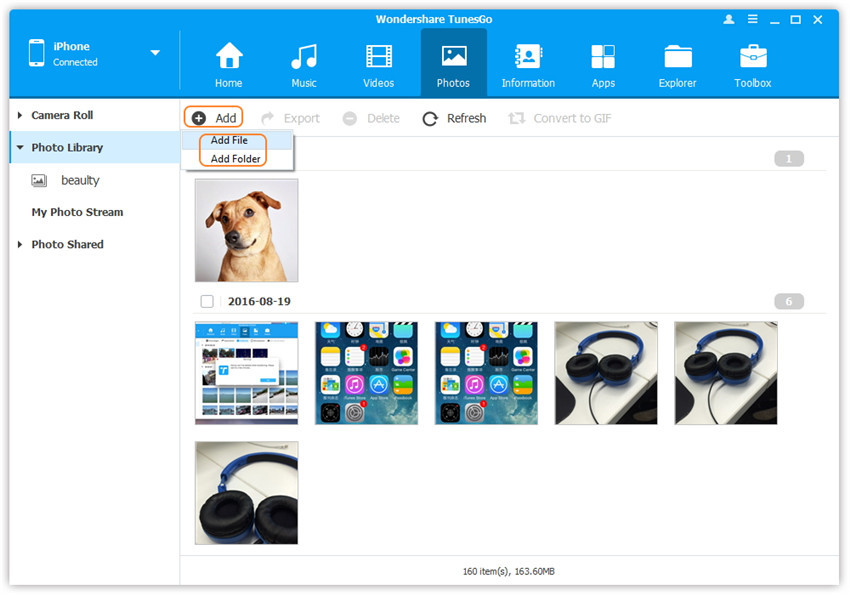
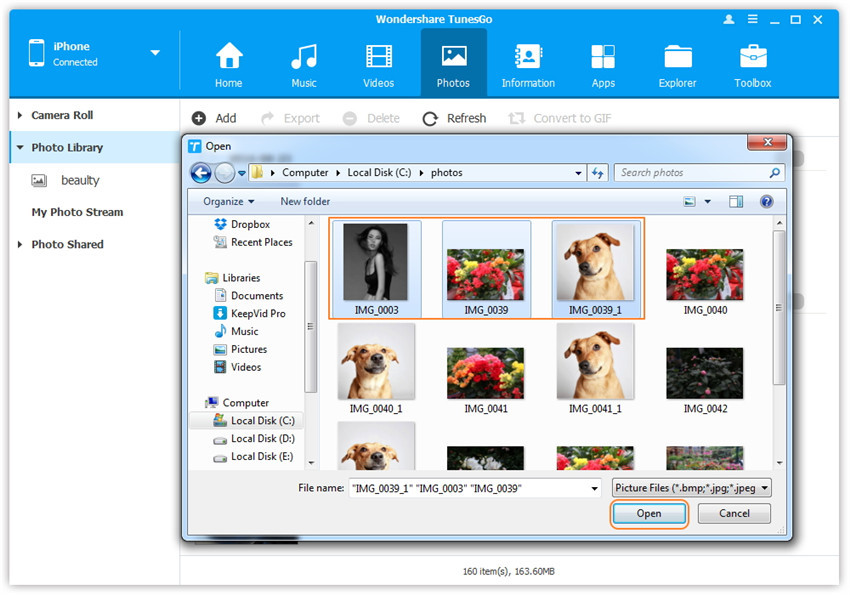
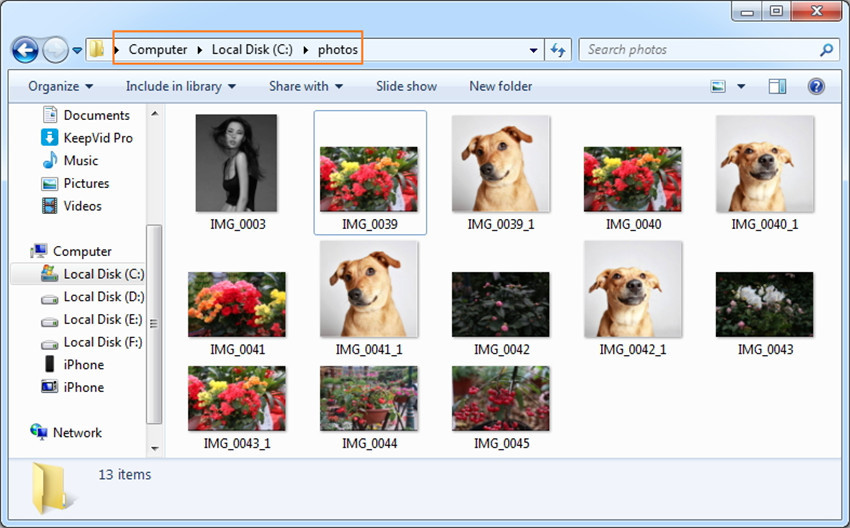
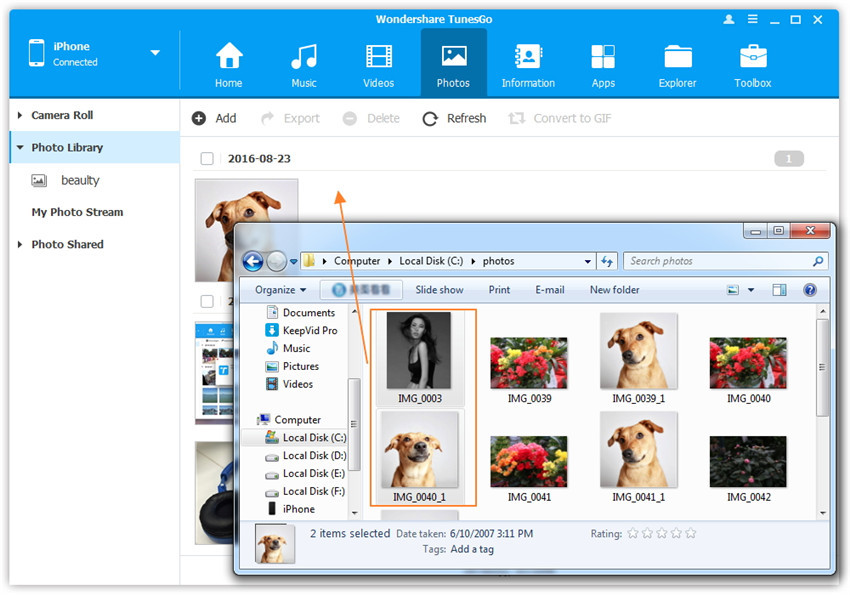
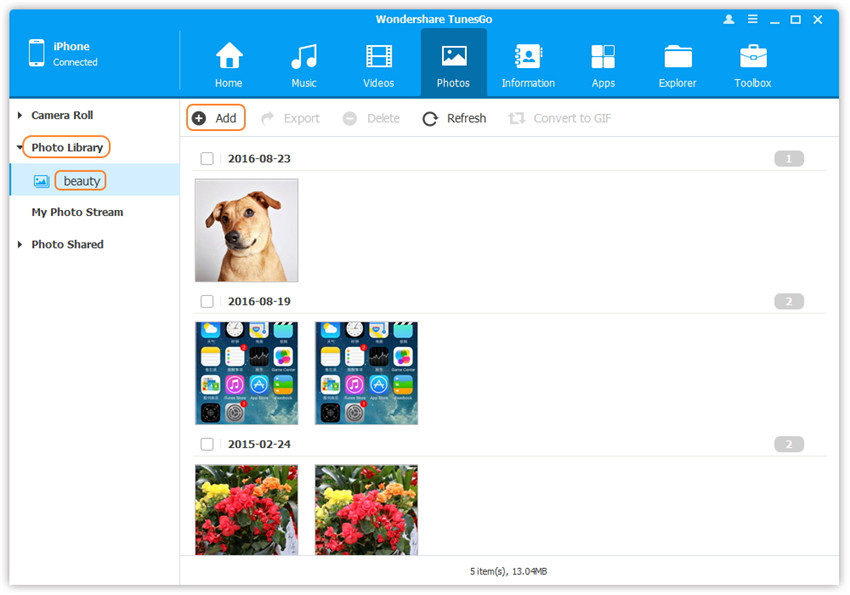
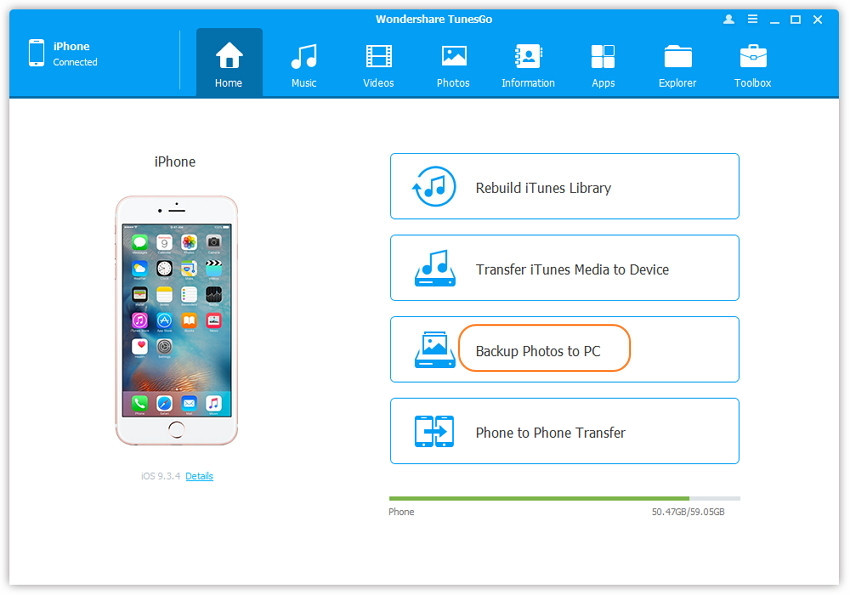
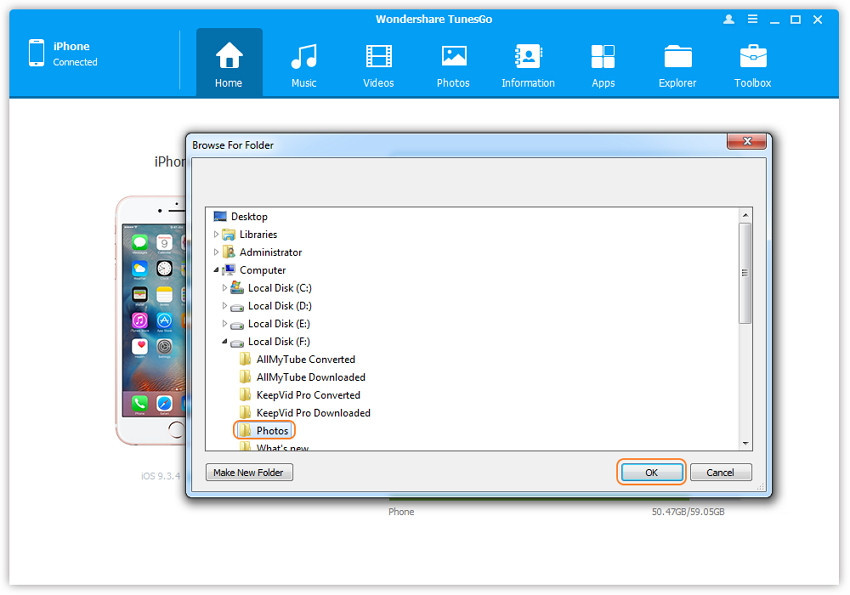
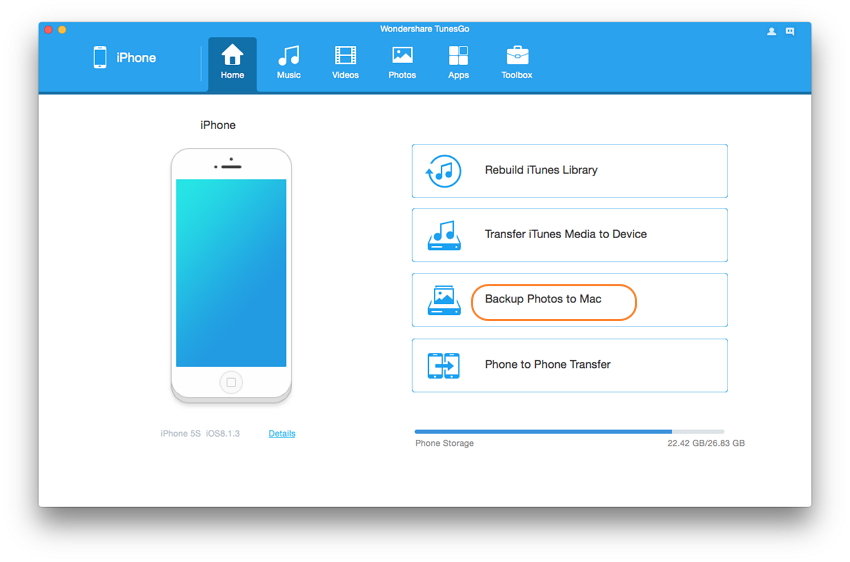
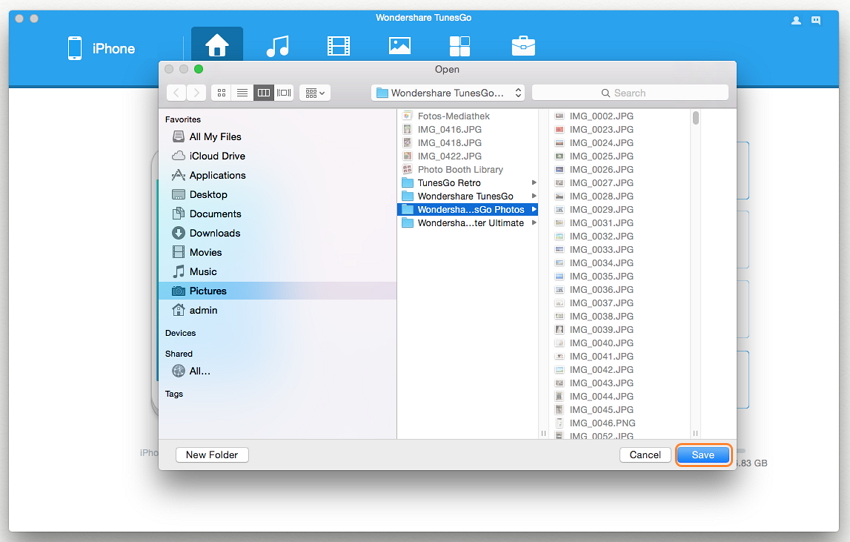
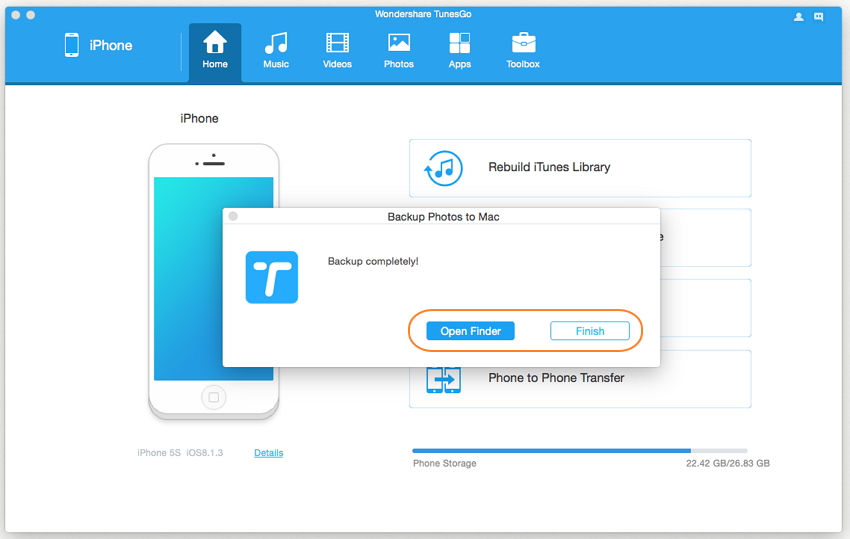
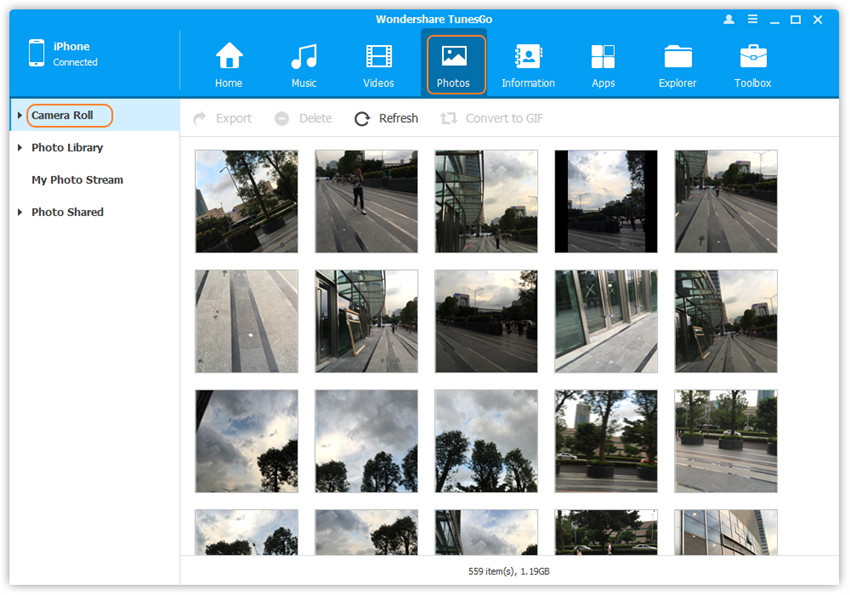
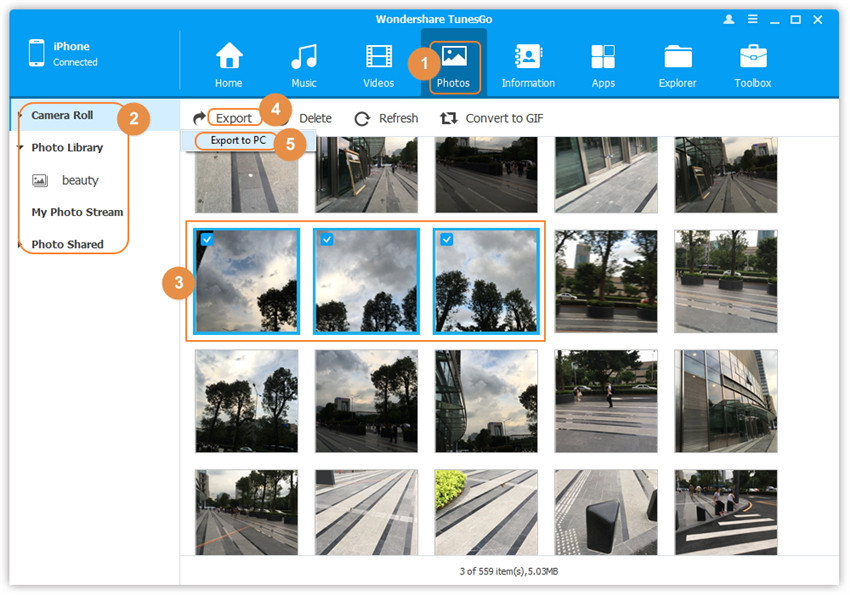
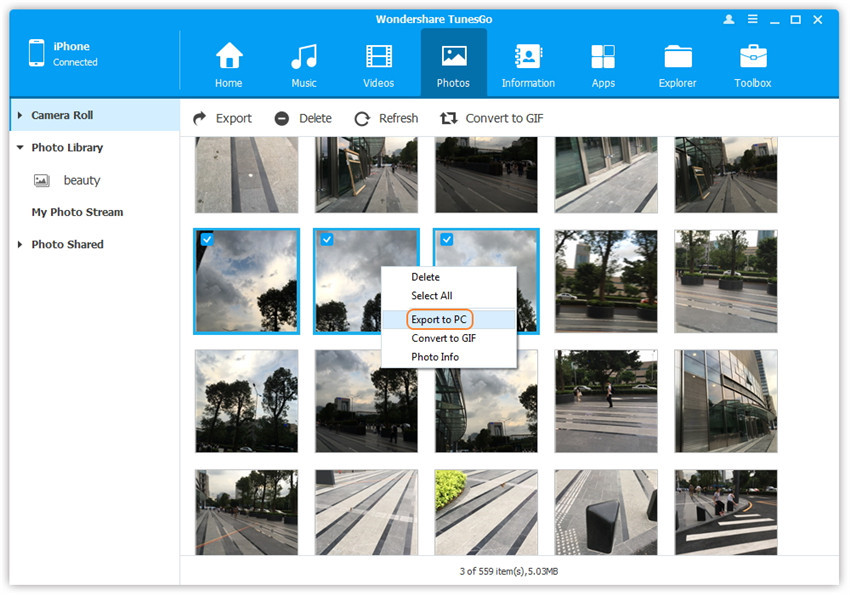
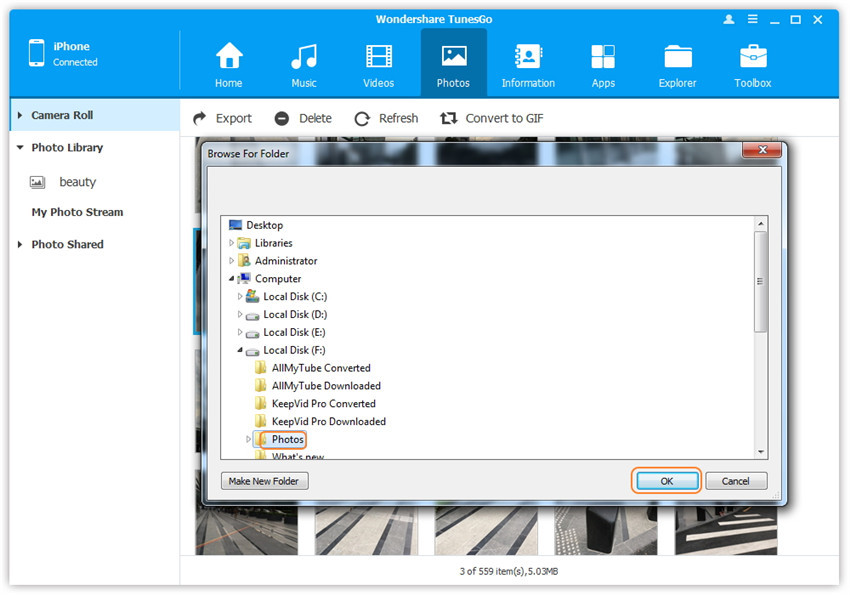
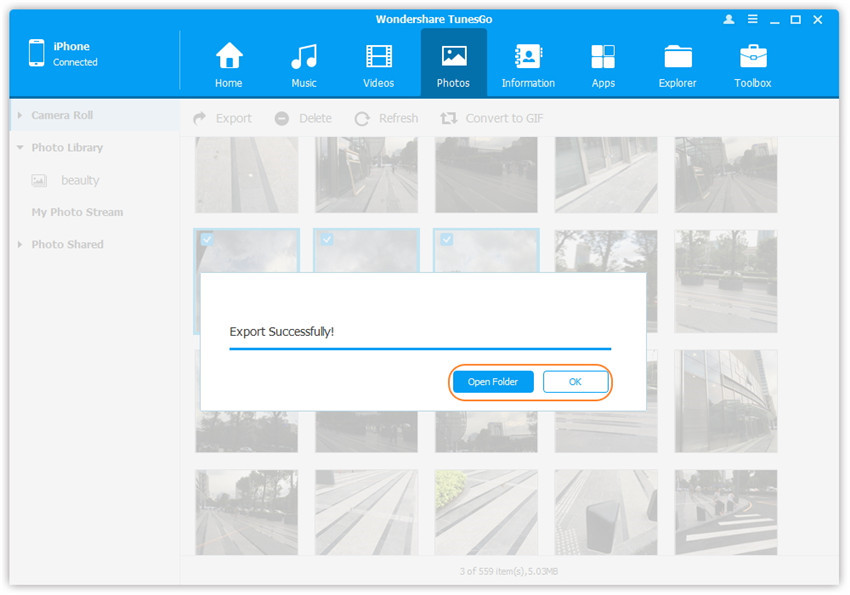
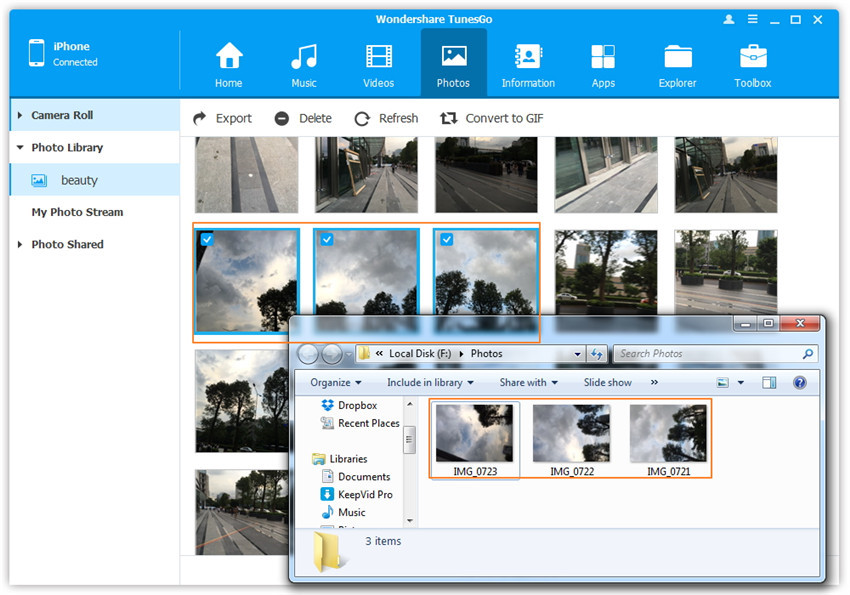
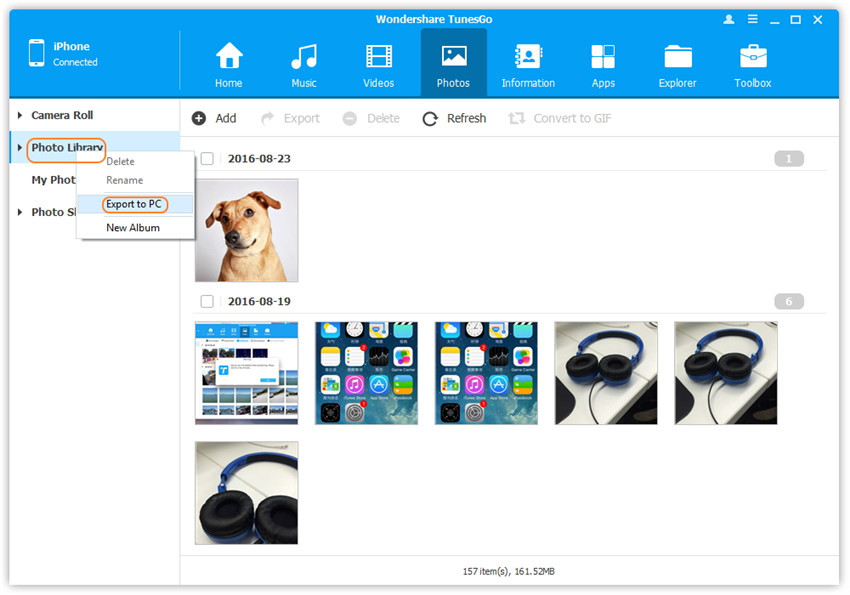
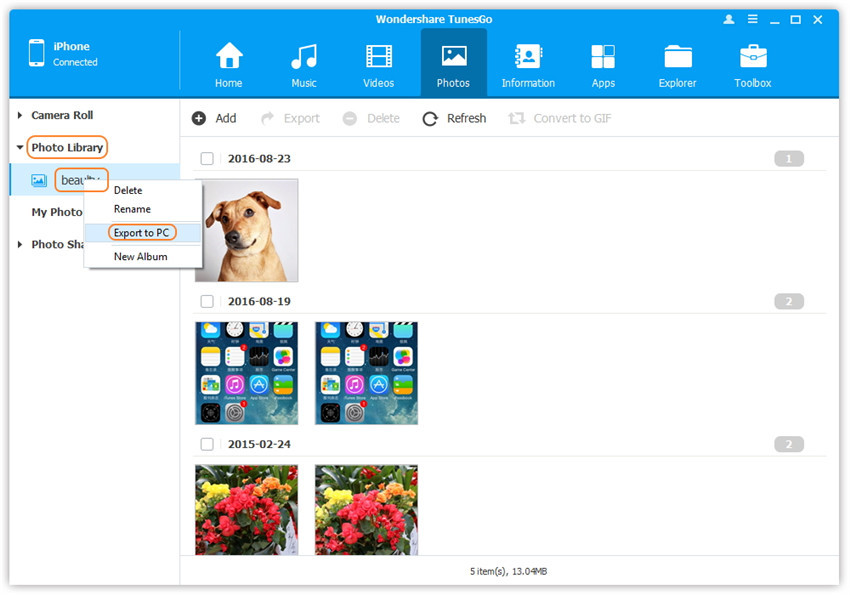
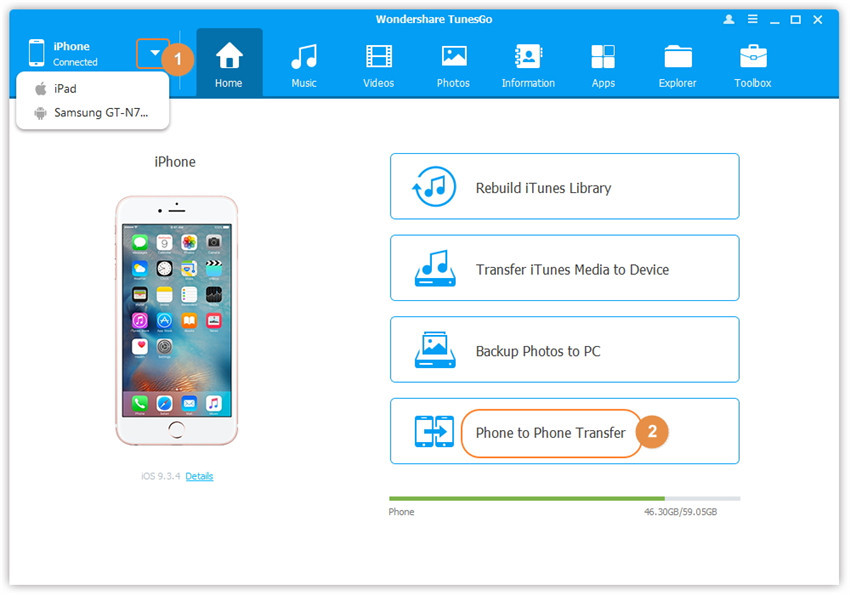
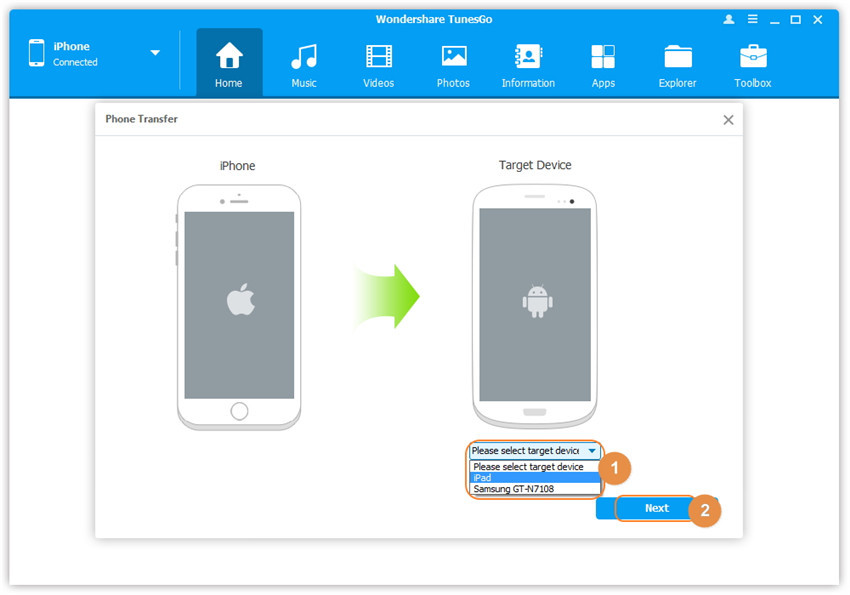
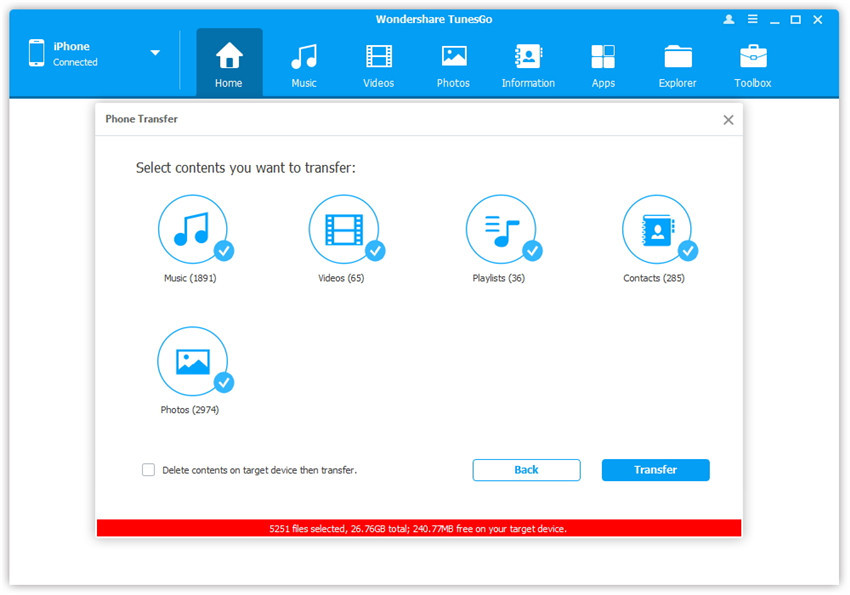
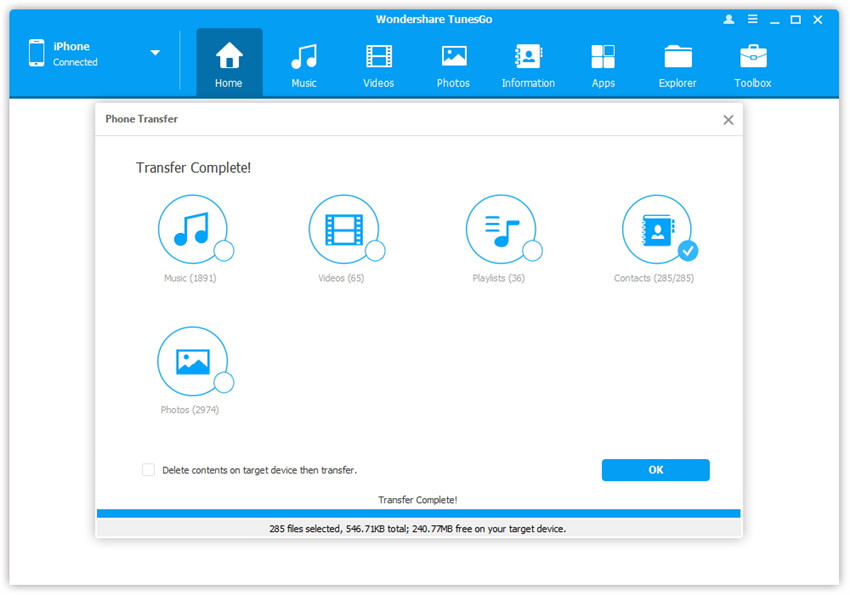
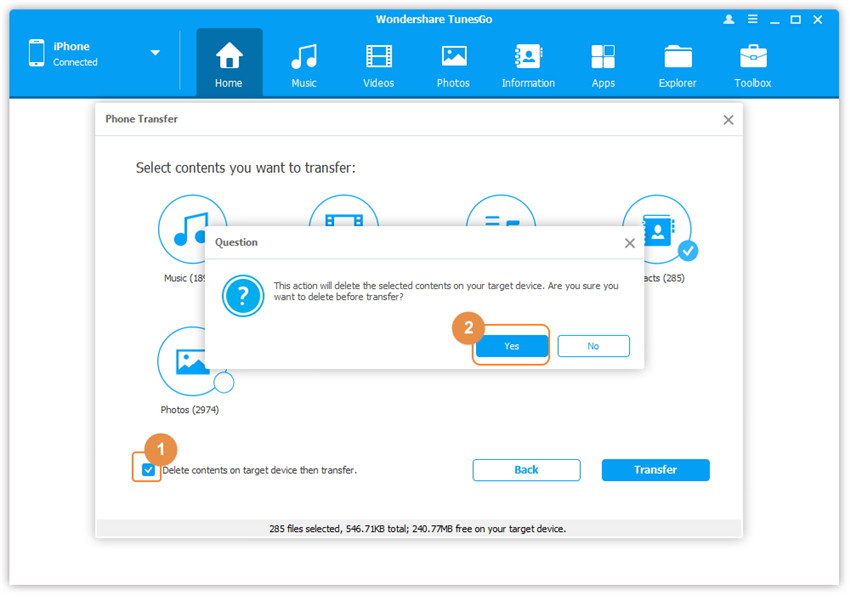
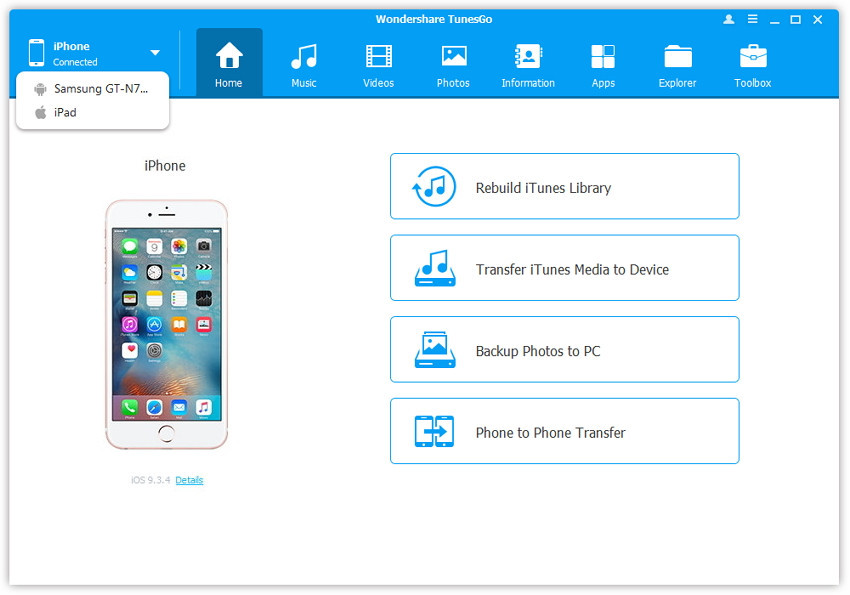
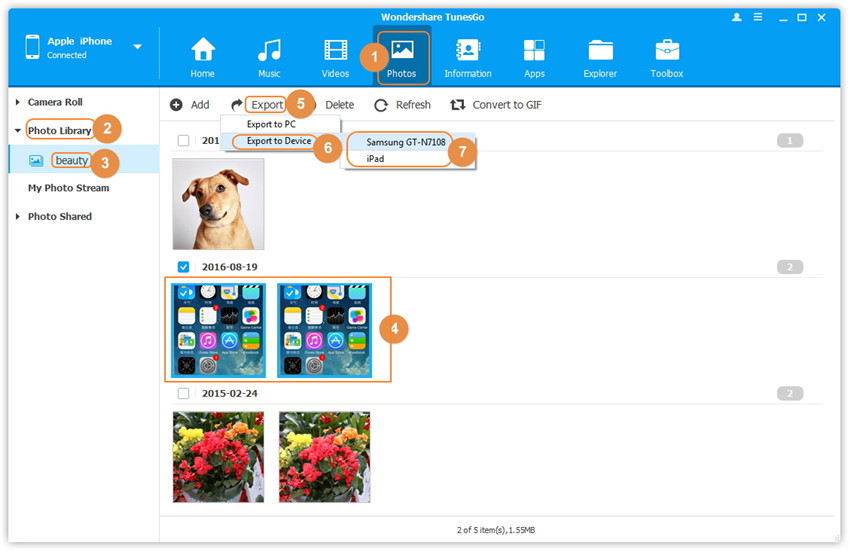
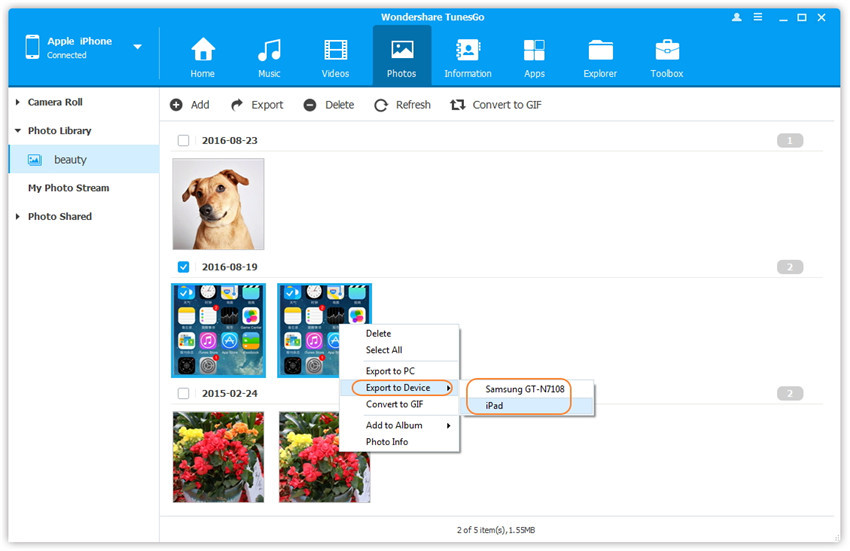








Комментариев пока нет. Скажите что-то...