By Selena KomezUpdated on December 05, 2018
You probably use your mobile phone primarily for making calls,but it also works as a portable storage device for photos.Now that every smartphone has at least one camera built into it,we’re taking more photos than ever.So may be it is necessary for you to transfer photos between computer and mobile phone to manage your photos.You’ve got plenty of options for moving photos to your phone,including Bluetooth, USB transfer or email attachment.Each transfer method takes just a few minutes to complete,and none require any expensive or complicated equipment.
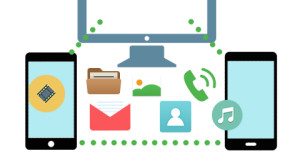
Your cell phone likely came with an USB cable for connecting the device to your computer.Once connected,your phone may automatically enter mass-storage mode.In this mode, you can’t make or receive calls,using the phone only as a storage device until it’s disconnected.Your phone may also prompt you to enable mass-storage mode upon connection.Depending on your phone model,tap “Yes,” “OK” or “Mass Storage” to confirm.
Browse the photos on your computer that you want to transfer to your phone.Drag pictures into your phone’s Pictures, Photos or Media folder. To save time, you can highlight multiple photos and drag all of them to your phone’s folder at once. After you’re done, disconnect the phone from the computer and USB cable.You may need to tap “Done” or “Exit” on the phone to exit mass-storage mode.
Bluetooth enables you to transfer photos between devices across short distances. Nearly all cell phones and computer operating systems support Bluetooth transfer. To get started, you’ll need to enable Bluetooth on your cell phone and make the device discoverable.Instructions vary depending on your phone, so consult your user manual, if necessary.
Once your phone is ready, click the Bluetooth icon in your computer’s notification area, and then select “Send File.” Your phone should appear in the Bluetooth File Transfer window. Select it, and then browse to the location of your photos. Click a photo and select “Next” to transfer it. When you finish transferring, remember to turn off Bluetooth on your phone. Leaving it on will drain the device’s battery.
If you want to send photos to a friend’s phone,try transferring the images via email. You can also email the pictures to yourself.
To start it,sign in to your email account and open a new message.Click the “Attachment” icon or button. In the window that opens, locate the photo you want to transfer. Double-click the picture to attach it to the email. In the Recipient field, enter your phone’s email address.
Once you’ve sent the photo, check your email on your phone. Open the attachment and download the photo to phone or phone’s memory card.
Android Transfer and Android & iOS Manager, both is a perfect data manager to freely transfer photos from computer to Android phone.Android Transfer is designed to manage data between computer and Android. With this program,users can freely transfer photos/contacts/SMS/music/video/apps/files from computer to Android phones with simple clicks.It is such a convenient transfer tool help to manage data on mobile devices.The powerful program support to all Android mobile phones(Samsung,HTC,LG,Lenovo,Huawei,Xiaomi,Motorola,etc).What’s more,the user-friendly interface makes it possible to be easily used by both professionals or home users.
Step 1.Run the Android Transfer
After downloading the program,please install and launch it on your computer.
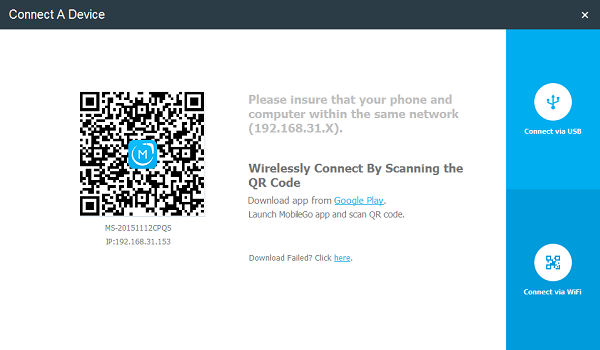
Step 2.Connect Android and Computer
Use an USB cable to connect the devices or simply scan the QR code on screen.Then you will see your phone captured and shown as a thumbnail.
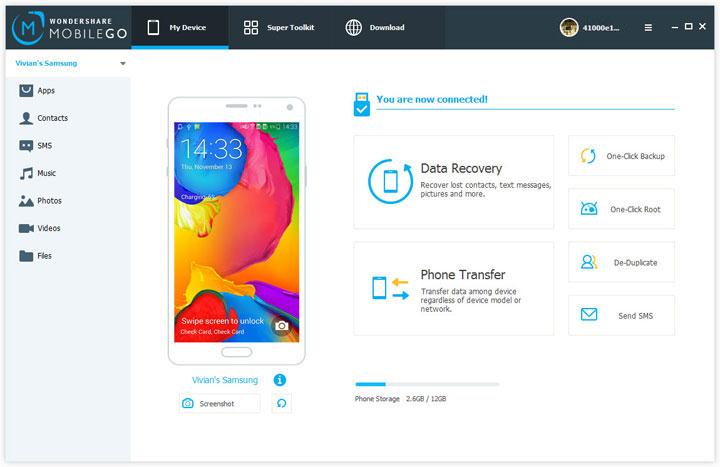
Step 3.Transfer Photos to Android from Computer
Click “Photos” on the left.You can choose one of the listed folders to locate your imported images and photos.Otherwise,create a new folder by right clicking your mouse within photos.
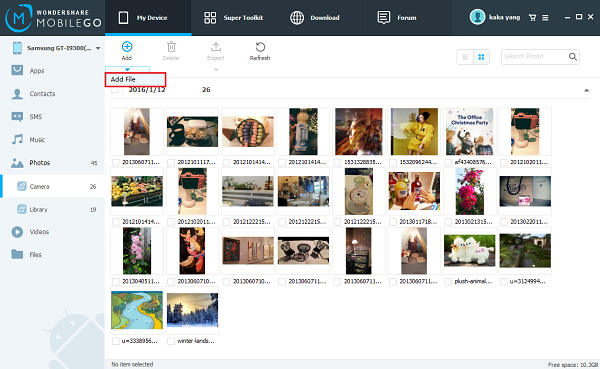
Tick “Add” button as the photos it show you.Browse your file on the computer, then select photos to import to the Android phone.
Note:Do not disconnect your phone and PC during the whole progress.
With only 3 steps,you can easily import photos from computer to Android with Android Transfer.Besides transferring data between Android and computer,it can also help to backup files on computer,restore Android data with one click,easily manage phone apps, etc.
Read More:
How to Convert YouTube FLV Video to Samsung Galaxy
How to Transfer Video from Computer to Samsung Galaxy S7/S6
How to Backup Android Phone or Tablet Data to Computer
How to Transfer Android Data to Computer
How to Get More Internal Storage from Android
How to Connect Android Phone to Car Audio
Prompt: you need to log in before you can comment.
No account yet. Please click here to register.

Selectively back up Android data to PC/Mac safely and restore data from backup files to any Android device easily. Also supports recover data and fix frozen Samsung.
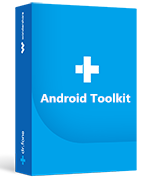
Android Toolkit provides a complete solution for all Android devices like data recovery, root, backup restore, eraser, locked screen removal, etc.
No comment yet. Say something...