By Selena KomezUpdated on October 30, 2018
[Summary]: Your Samsung phone system crash and it stuck on recovery mode? Don’t worry, this article will teach you how to get Android phone out of recovery mode in boot screen by hard reset, soft reset and removing battery, also teach you how to fix Samsung Galaxy phone stuck in recovery mode without data loss.
People also read:
* How to Recover Data from Samsung with Broken Screen?
* How to Unlock Samsung Phone without Passcode?
“Help. My Galaxy S5 stuck in Recovery Mode I have no idea to get it out. Are there any ways to fix the abnormal state of Samsung Galaxy S5?”
“When I restart my Samsung Galaxy S6, I got a notification saying there was a security breach and that the phone needed to restart in order to undue any changes made. So I pressed the restart button and it started to restart normally until I saw in tiny blue text “RECOVERY BOOTING….”, I didn’t think much of it until nothing started to happen after a minute. I let it go for another 5 minutes and then 15 minutes. I came back and still it was at the same screen. I decided to turn the device off and on to see if that would do anything, nothing happened. I took the battery out and waited a few minutes to put it back in, but the Galaxy S6 still stuck in recovery mode,how can I fix Samsung Galaxy S6 stuck in recovery mode? Thank you!”
Your Samsung device may be stuck in boot screen for many reasons:
– A system update that went wrong;
– Malware downloaded outside of Google Play Store;
– Applications with bugs;
– Software customization such as flashing a new ROM, rooting the device, unlocking the device;
– Malfunctioning memory card.
The above-listed reasons all could make your phone stuck at boot or logo screen. If you want to narrow down the root cause of the booting trouble, you may try these three tricks:
Try to recall if you have recently new applications intalled on your phone;
– Remove memory card and see if the phone can restart normally;
– Recall if you have flashed, rooted or updated the phone lately.
After you have figured out the cause, you can solve the problem more effectively with specific solutions. However, it is okay that you couldn’t find out the causes. Just follow the under-listed solutions one by one to get your Samsung phone out of recovery mode.
Recovery Mode also calls Safe Mode, which is a feature on most Android devices that allows the phone to boot up without any third party apps or programs and on its original default settings. Sometimes Samsung phones get frozen or stuck on the loading screen. It’s really a common of an issue with Samsung phones running on the Android operating system. If your phone won’t turn on all the way like it should, or it boots up to its Samsung logo then freezes, or can’t get out of the stuck state, there is hope.
Step 1. Turn off your Samsung Galaxy S7 phone if it is on;
Step 2. Press and hold “Volume Up“, “Home” and “Power” buttons simultaneously until your phone turns on; (For some kind of Android phone, “Home” button cannot be pressed, just skip it and press “Volume up” and “Power” only.)
Step 3. Press “Volume Down” to choose the menu, and select “Recovery Mode”.
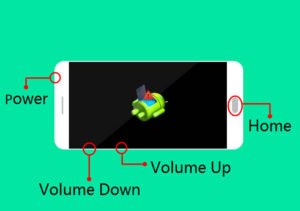
Tips: Above method for almost all Android uerser, like Samsung Galaxy S9/S8/S7/Note 8, Huawei, LG, Motorola, Google, Sony, HTC,etc. But if you hard reset your phone,it will erase your phone’s data. However,below is the most safely mehtod to fix crashed, frozen or locked Android phone to normal and extract data for backup on Windows computer,not data loss at all.
Broken Android Data Extraction & Fix Tool is exactly what you are look for. It provides the easiest solution to fix Samsung phone stuck in Recovery Mode. In addition, it also allows to fix and extract data from Android under any stuck cases, like Android stuck in Recovery Mode, Android stuck on start screen, Android stuck at black screen, Android stuck in the Download Mode. The recoverable data including text messages, photos, call history, music, videos, etc. And it supports Samsung Galaxy S6/S6 Edge, Samsung Galaxy S5, Samsung Galaxy S4, Samsung Galaxy Note 5/4/3,etc.
| Supported Devices | |
| Samsung Galaxy S |
S4: GT-I9500, GT-I9505, SCH-R970, SCH-R970C, SGH-I337M, SGH-M919, SPH-L720 S5: SM-G900F, SM-G900FQ, SM-G900I, SM-G900K, SM-G900L, SM-G900M, SM-G900P, SM-G900R4, SM-G900R6, SM-G900S, SM-G900T, SM-G900T1, SM-G900W8 S6:SM-G9200, SM-G920F, SM-G920P, SM-G920T, SM-G925F, SM-G925P, SM-G925T, SM-G928P, SM-G928T |
| Samsung Galaxy Note |
Note 3: SM-N900, SM-N9002, SM-N9005, SM-N9006, SM-N9007, SM-N9008 SM-N9008V, SM-N900S Note 4: SM-N9100, SM-N9106W, SM-N9108V, SM-N9109W, SM-N910C, SM-N910F, SM-N910G, SM-N910H, SM-N910K, SM-N910L, SM-N910P, SM-N910R4, SM-N910S, SM-N910T, SM-N910U, SM-N910V, SM-N910W8 Note 5: SM-N920C, SM-N920G, SM-N920I, SM-N920K, SM-N920L, SM-N920P, SM-N920R4, SM-N920S, SM-N920T, SM-N920W8 |
| Samsung Galaxy Tab | Tab Pro 10.1: SM-T525 |
Step 1. Connect Galaxy S7 which Stuck in Recovery Mode to PC
First of all, please connect the your Samsung which stuck in Recovery Mode to the computer. Run the Broken Android Data Recovery program and click” Broken Android Phone Data Extraction” mode, then click “Fix Device“.

Step 2. Choose the File Types to Restore
Select the items you want to restore. The recovery option however includes contacts, text messages, photos, gallery, music, video and documents among others from Samsung.

Step 3. Select the Stuck Type of Samsung
You should select the stuck situation that match your device. Here you should select “Others“.

Step 4. Select the Phone Model of your Samsung
The program will enter the interface as the screenshot shows. Please select the phone model that matches your Samsung. Here you should select “Galaxy S7“.

Step 5. Get Samsung into Download Mode
Follow the guide to enter Samsung to the Download mode: Power off the phone > Press the volume down + Home button + Power button > Press the volume up to enter download mode.

After that, your phone will enter “Download Mode” successfully.

Broken Android Data Recovery program will download the recovery package for restoring your stucked Samsung device, which helps you enable it back to the normal state. Seconds later, the phone will restart as the normal one. Then you should check whether the device works or not.
Step 6. Preview and Restore Data from Galaxy S7
Now you should select data to preview and restore the selected data to your computer from Galaxy S7.

How to Fix Samsung Galaxy S7 Stuck on Samsung Logo
How to Fix Bricked Samsung Phone
How To Fix Samsung Stuck in Download Mode
How to Fix Frozen Samsung to Normal
How to Exit Recovery Mode on Android
How to Recover Data from Broken Samsung Galaxy S6/S7
How to Recover Data from Frozen Samsung
Prompt: you need to log in before you can comment.
No account yet. Please click here to register.

No comment yet. Say something...