著Selena Komez12月に更新された29、2016
「iOS 10をアップデートした後、iPhoneが正しく動作しなくなり、「Slide to Unlock」画面が表示されなくなりました。今はいつものように使用できません。電源を切っても応答しません。私のiPhoneのクライアント番号は、私のビジネスに関連しています。- リンリン
iPhoneでスライドのロック解除機能が機能しないことも珍しいことではありません。 最近iPhoneユーザーの一部は、iPhoneの画面のロックを解除するのが非常に遅い、またはスライドバーがまったく反応しないと報告しています。これは、iPhoneがロック画面でフリーズすることを意味します。 iOSのアップデートやiOSの脱獄のせいで、デバイスにソフトウェアエラーが発生し、iPhoneがスライドしてロック解除されない場合があります。
あなたが得るときあなたは欲求不満を感じるのをやめることができます iOSのシステム&データ復旧.iOSシステムとデータ復旧を使用すると、次のことができます データが失われることなくiPhoneがスライドしてiPhoneからデータのロックを解除して復元できない問題を修正しました.iOS System&Data Recoveryは、リカバリモードでスタックする、白いAppleロゴ、黒い画面、起動時にループするなど、さまざまなiOSシステムの問題を完全に修正するのに役立ちます。 tool.Whatさんより、iOSのシステム&データ復旧は、iOSデバイスのいずれかのcircumstances.Itの多機能データrecovery.Allモデルの下でデータを失った後、iPhoneから削除されたデータを回復できるようにするiPhone 7(プラス)、iPhone 6Sを含め、このプログラムと互換性があります(Plus)、iPhone 6(Plus)、iPhone 5S / 5C / 5、iPad Air、iPad Pro、iPadMiniなど。
ステップ1.RunプログラムしてiOSシステム回復オプションを選択してください
iOSシステムとデータ復旧を起動し、プログラムのメインページの「その他のツール」から「iOSシステム復旧」タブをクリックします。 USBケーブルを介してiPhoneをコンピュータに接続します。 プログラムはすぐにあなたのiPhoneを検出するでしょう。 プロセスを開始するために、「スタート」をクリックしてください。


ステップ2。iPhone用ファームウェアのダウンロードと選択
デバイスを修正するには、iPhoneに適したファームウェアをダウンロードする必要があります。iOSSystem&Data Recoveryは、iPhoneのモデルを検出し、ダウンロードするiPhoneに最適なiOSバージョンを提案します。
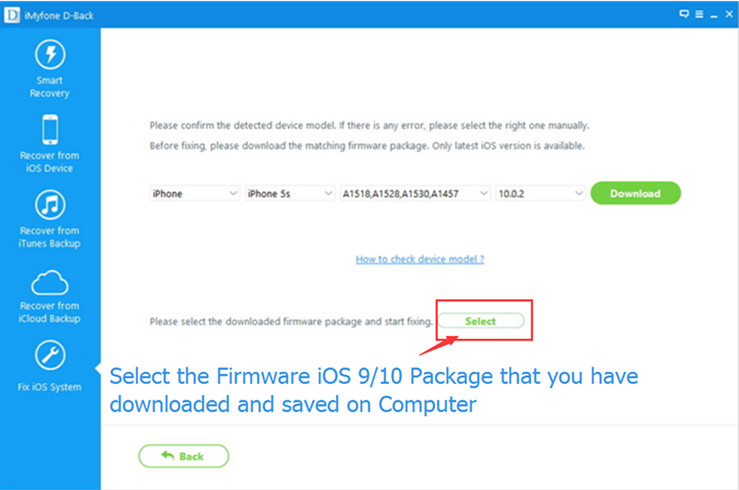
「ダウンロード」をクリックして、プログラムがあなたのiPhoneへのダウンロードとインストールを終了するまで待ちます。

あなたのiPhone 3.Fixステップは、ロックを解除するためにスライドすることはできません
ダウンロードが完了すると、プログラムは正常にあなたのiPhoneを復元し続けます。 それはあなたに数分かかるでしょう。


データ回復のためのステップ4.Switch回復モード
あなたのiPhoneは「スライドしてロックを解除する」画面のスタックから抜け出しました。今度はiOSシステムとデータ復旧の助けを借りてデバイスからデータを回復する必要があります。データ回復モードに切り替えてください。メインで「iOSデバイスから回復」モードを選択してくださいプログラムのページ。
ステップ5スキャンのためのファイルタイプの選択
iPhoneでスキャンするファイルの種類を選択します。連絡先、メッセージ、写真、ビデオ、通話履歴、メモ、文書など、選択できるデータ。

「スキャン開始」ボタンをクリックして、iPhoneの紛失/削除または既存のデータのスキャンを開始します。 プログラムが完了するまで数分かかります。 それが終わっている間、あなたはリストの中に回復可能なデータを見ることができるでしょう。 この処理中に必要な特定のデータが見つかった場合は、「一時停止」をクリックして処理を中止してください。
ステップ6.PreviewとiPhoneからデータを回復
プログラムがあなたのiPhoneをスキャンし終えた後あなたは検索可能なアイテムのリストを見ることができるはずです。あなたが欲しいデータを見つけるのを助けるためにいくつかのフィルタオプションがあります。 各ファイルの内容を確認するには、ファイル名をクリックして内容を確認してください。
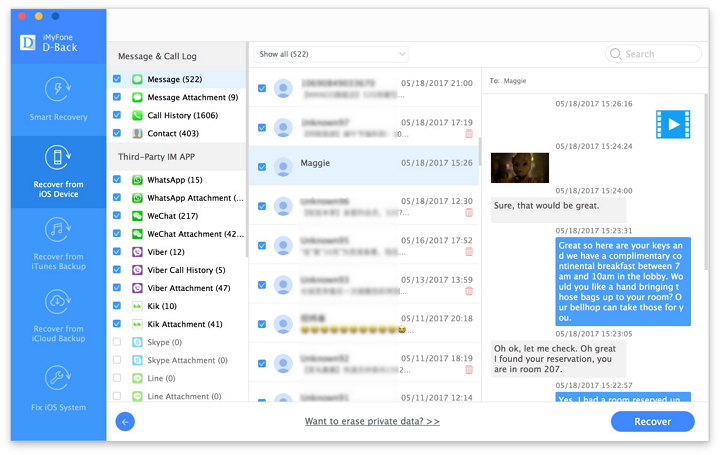
回復したいデータを識別したら、ファイル名の隣のボックスをチェックしてください。 必要なものをすべて選択したら、[回復]ボタンをクリックします。 iPhoneに直接復元するには、[デバイスに復元]をクリックします。コンピュータに復元する場合は、[PCにエクスポート]をクリックします。
関連記事:
iPhoneがAppleロゴに固定されているときにデータを回復する方法
iPhoneが死の黒い画面で立ち往生したときにデータを回復する方法
プロンプト: 次のことを行う必要があり ログイン あなたがコメントすることができる前に。
まだアカウントがありません。 ここをクリックしてください 登録.

コメントはまだありません 何か言って...