著Selena Komez11月に更新された28、2022
質問1: 「誤って iPhone 13 を工場出荷時の設定にしてしまい、連絡先を紛失してしまいました。 iPhone 13からデータを復元できますか? なにか提案を?" – smallbusiness.chron から
質問2: 「誤って iPhone 13 Pro Max をリセットしてしまい、すべてを失いました。 残念ながら、私はiCloudのバックアップを持っていません。 削除したデータを復元するにはどうすればよいですか?」 – クオラより
工場出荷時設定へのリセットは、フリーズした、または応答しない iPhone 13 を修正する一般的な方法です。ただし、デバイスからすべてのデータが削除されます。 「工場出荷時の状態にリセットした後、誰かが私のデータを回復できますか?」と尋ねる人もいるかもしれません。 しかし、バックアップの工場出荷時設定にリセットしていない場合はどうなるでしょうか? 「iPhone 13を工場出荷時の状態にリセットした後、データを回復できますか?」 両方の質問に対する答えは肯定的です。 工場出荷時の状態にリセットした後に iPhone 13 のデータを失った場合は、この記事に注目してください。 記事上で、 工場出荷時設定へのリセット後にiPhone 13からデータを回復する バックアップの有無にかかわらず。
バックアップがない場合、工場出荷時の状態にリセットした後に iPhone 13 のデータを復元するにはどうすればよいですか? ここでは、サードパーティの iPhone データ復元ソフトウェアに助けを求めます。 U.Fone iOS Data Recovery は、その強力な機能で他のブランドとは一線を画しています。
U.Fone iOSのデータ復旧 シンプルだが強力な iOS データ リカバリ、iOS データ バックアップ & 復元ツールです。 これにより、ユーザーは直接 iPhone 13/13 Pro/13 Pro Max/13 Miniで失われた/削除された/消去されたデータを回復する /14/12/11/XR/X/XS/X/8/7/6 など。たとえば、 写真を回復する、ビデオ、メッセージ、連絡先、メモ、およびWhatsApp、Instagram、Facebookなどのアプリデータ。これとは別に、iCloudバックアップとiTunesバックアップからiPhone / iPad / iPod Touchデータを復元することもサポートしています.
もう XNUMX つのハイライトは、壊れた画面、フリーズした画面、Apple ロゴ、青/黒/白の画面、DFU モード、リカバリ モード、アップグレード/ダウングレードの失敗など。これは、iOS システムの問題が発生した場合に、iPhone を工場出荷時の状態にリセットする必要がないことを意味します。
ステップ 1. U.Fone iOS データ復元をダウンロードして実行する
上の [ダウンロード] ボタンをクリックして、U.Fone iOS データ リカバリーを Mac または Windows PC にインストールします。 U.Fone プログラムを起動し、iPhone 13 を USB ケーブルでコンピュータに接続します。

ステップ2 回復モードを選択
メイン画面で、「iPhone データ復元」をクリックします。 バックアップがない場合は、「iOS デバイスから復元」オプションを選択できます。

ステップ 3. iPhone 13 をスキャンして失われたデータを取得する
次に、「開始」ボタンをクリックしてiPhone 13の分析を開始します。スキャンプロセスが完了すると、このプログラムは、以下に示すように、接続されたデバイスのすべてのコンテンツを一覧表示します.

ステップ 4. 復元するファイルをプレビューして選択する
ご覧のとおり、これらの iPhone データは XNUMX つのカテゴリで表示されます。 左側のチェックボックスにチェックを入れ、復元したいコンテンツをプレビューして選択します。

「回復」ボタンをクリックして、iPhone 13から直接データを回復し始めます!

以前にiTunesでデータとファイルをバックアップしていれば、工場出荷時設定にリセットした後にiPhone 13のデータを簡単に復元できます。 iTunes を使用すると、バックアップからすべてのコンテンツを iPhone に復元できます。 方法は次のとおりです。
ステップ 1. Windows PC または macOS 10.14 以前で iTunes アプリを開きます。
ステップ 2. Apple USB ケーブルで iPhone 13 を Mac/PC に接続します。
ステップ 3. iPhone 13 アイコンをクリックし、左側のパネルで [概要] をクリックします。
ステップ 4. 次に、[バックアップの復元] > [復元] をクリックし、プロセスが完了するまで待ちます。
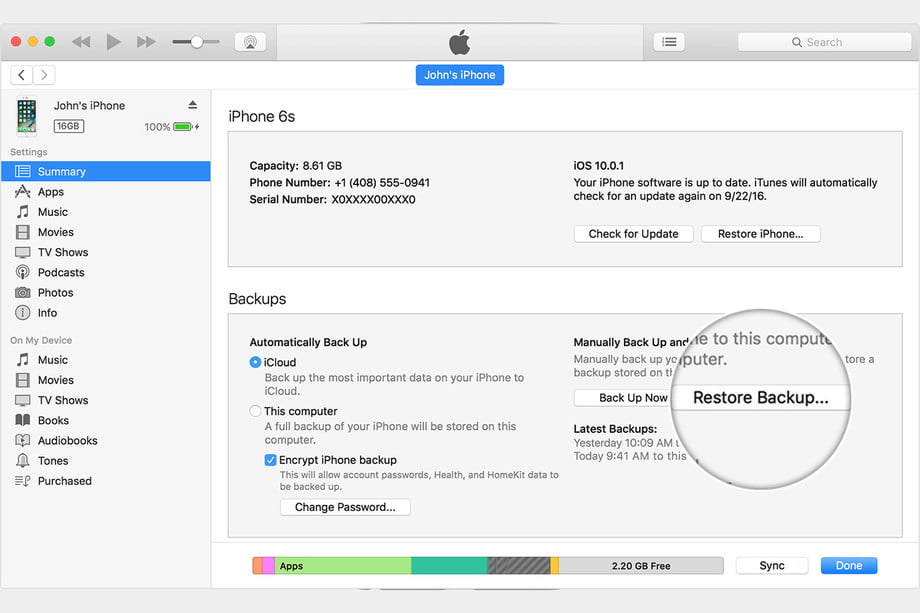
macOS 10.15 以降では、Finder が iTunes に取って代わりました。 工場出荷時設定へのリセット後に iPhone 13 からデータを復元するには、Finder を使用して iPhone を Mac と同期する必要があります。
ステップ 1. macOS 10.15 以降で Finder を開きます。 iPhone 13 を USB ケーブルで Mac に接続します。
ステップ 2. 左側のサイドバーで iPhone 13 を選択し、iPhone 13 画面で [信頼] をクリックします。
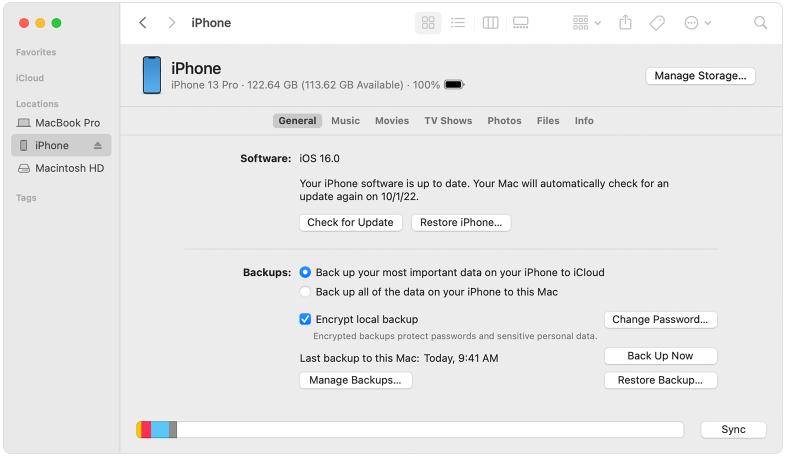
ステップ 3. 次に、[バックアップの復元] をクリックします。 小さなウィンドウがポップアップします。 バックアップのデータを選択します。
ステップ 4. [復元] をクリックして、復元が完了するまで待ちます。 パスワードを入力して続行します。
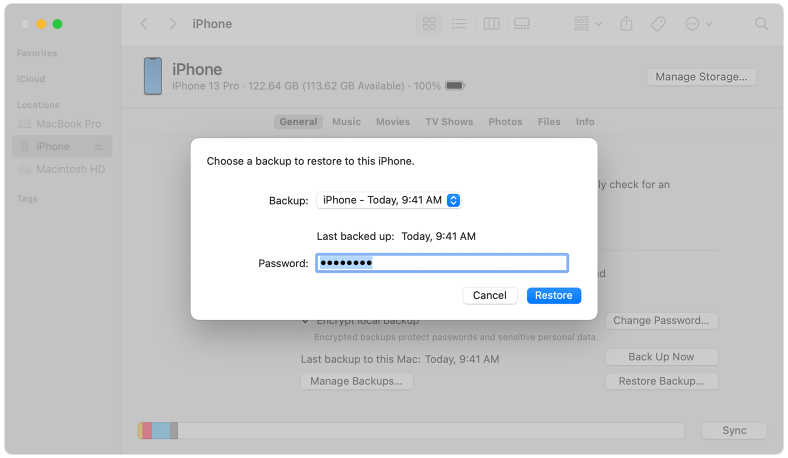
成功すると、復元されたデータが iPhone 13 に表示されます。
U.Fone iOS Data Recovery は、iPhone 13 からデータを直接復元できるだけでなく、iTunes バックアップ ファイルから iPhone 13 のデータを復元することもできます。 その回復機能を使用する方法は次のとおりです。
ステップ 1. iOS データ復元を実行し、復元方法を選択する
Mac または Windows PC で U.Fone iOS データ復元ソフトウェアを起動します。 USBケーブルを使用してiPhone 13をコンピューターに接続します。

「iPhone データ復元」機能をクリックし、「iTunes バックアップ ファイルから復元」を選択します。 次に、「スキャン開始」をタップしてiTunesバックアップファイルをスキャンします。
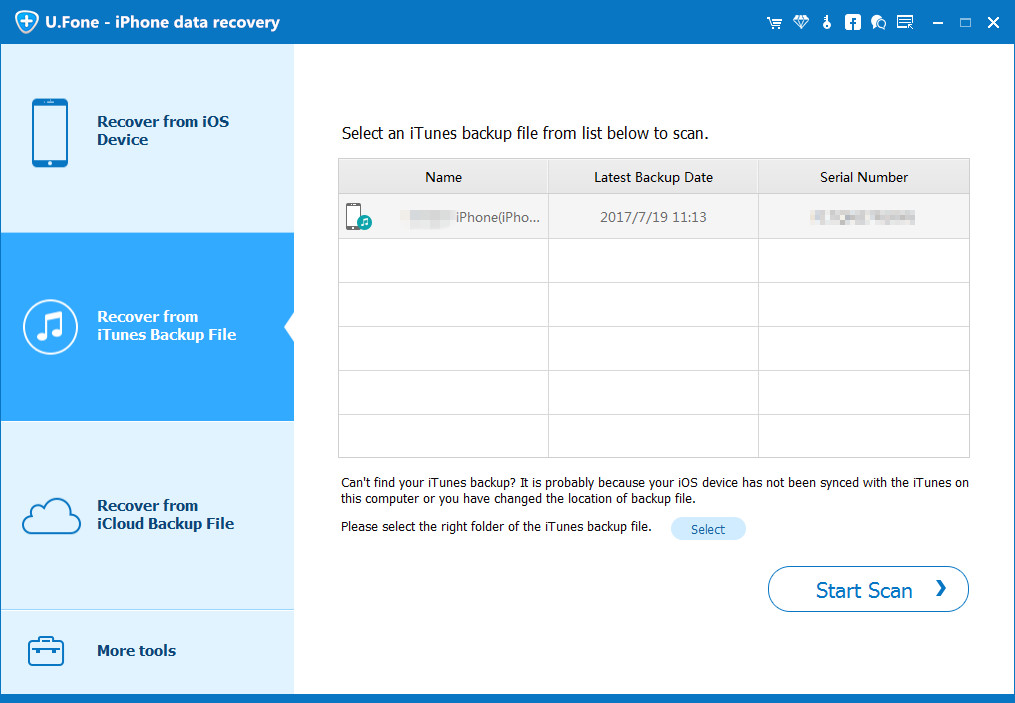
ステップ 2. スキャンする iTunes バックアップ ファイルを選択する
次に、画面にiTunesバックアップファイル全体が一覧表示されます。iTunesからデータを復元したいものを選択してください。
ステップ 3. データを復元して保存する
取り戻したいデータを選択してプレビューします。 最後に「回復」をクリックして、失われたデータをiPhone 13に復元します。
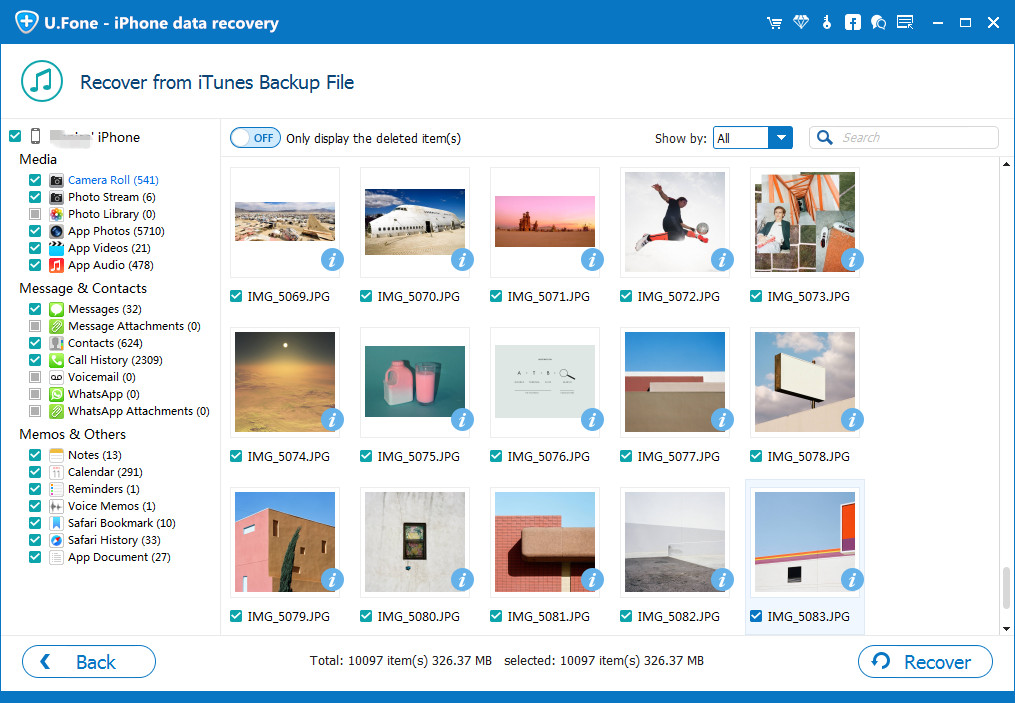
この部分では、工場出荷時の設定にリセットした後に iCloud バックアップを使用して iPhone 13 のデータを復元するか、U.Fone iOS データ復元ソフトウェアで iCloud バックアップ ファイルから復元することができます。
ステップ 1. すでに設定されている場合は、iPhone 13 を出荷時設定にリセットします。
ステップ 2. [設定] > [一般] > [リセット] > [すべてのコンテンツと設定を消去] に移動します。
ステップ 3. iPhone 13 のセットアップに移動し、[iCloud バックアップから復元] をタップします。
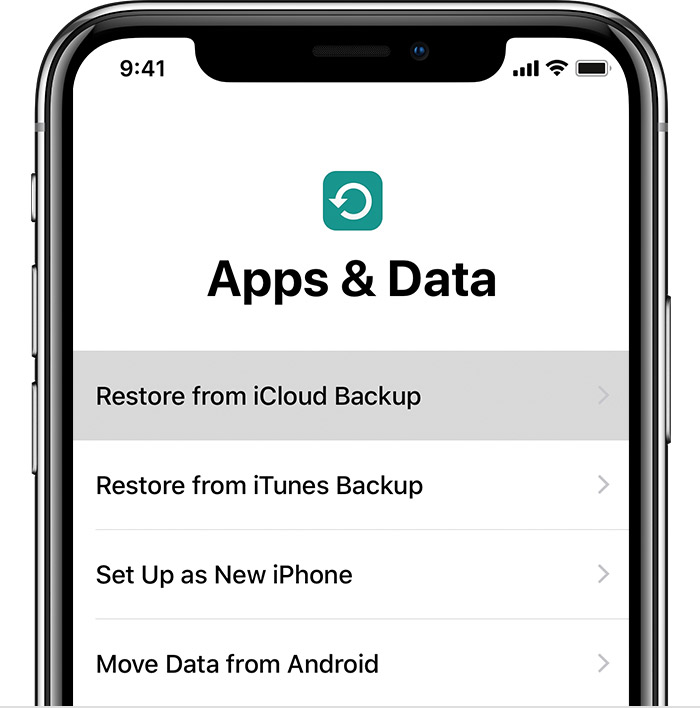
ステップ 4. Apple ID で iCloud にサインインします。
ステップ 5. iCloud で利用可能なバックアップのリストからバックアップを選択します。
ステップ 6. 求められたら、Apple ID でサインインしてアプリと購入を復元します。
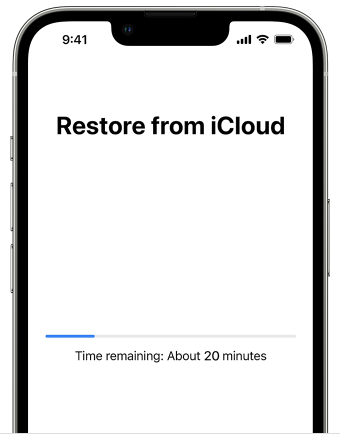
ステップ 7. Wi-Fi に接続したままにして、進行が完了するまで待ちます。
ステップ 1. U.Fone iOS データ復元を実行する
U.Fone iOS Data Recovery を起動し、USB ケーブルを使用して iPhone をコンピュータに接続します。
ステップ 2. iCloud バックアップ リカバリ モードを選択する
「iPhone データ復元」を選択し、「iCloud バックアップ ファイルから復元」を選択します。 画面にApple IDとパスワードを入力します。
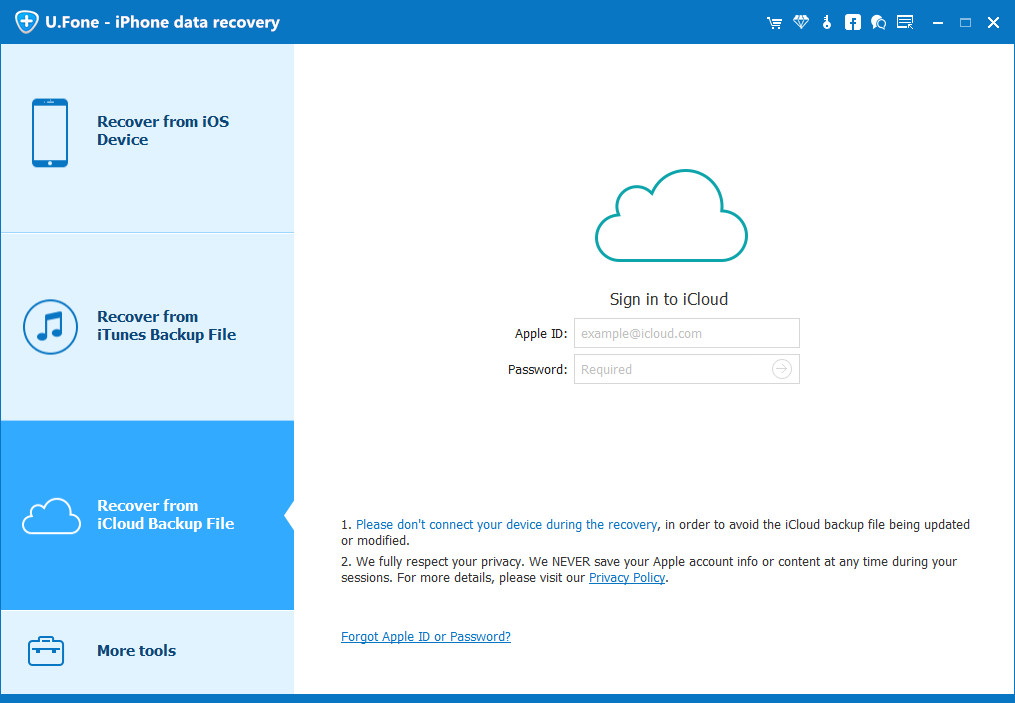
ステップ 3. スキャンする iCloud バックアップ ファイルを選択する
次に、利用可能なすべての iCloud バックアップ ファイルが画面に表示されます。
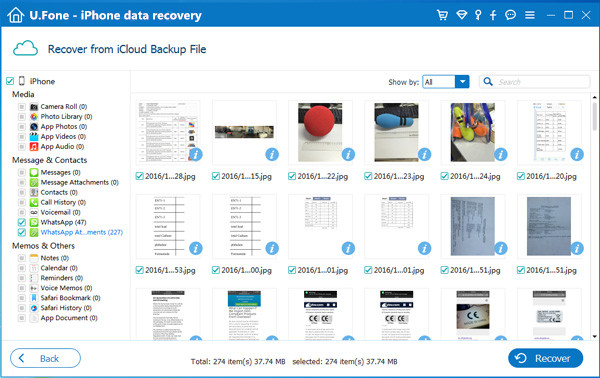
復元したいiCloudバックアップファイルを選択し、「スキャン」をクリックして続行します。
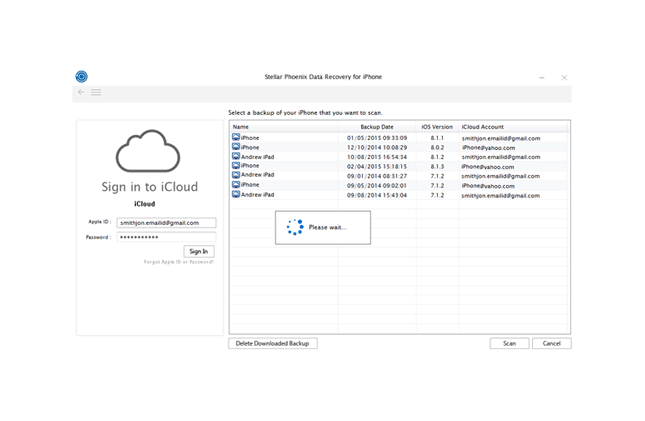
ステップ 4. iCloud バックアップから iPhone 13 のデータをプレビューして復元する
スキャンが完了したら、復元する必要があるファイルの内容を選択してプレビューできます。 次に、「復元」ボタンをクリックして、iCloud バックアップからのデータの復元を開始します。
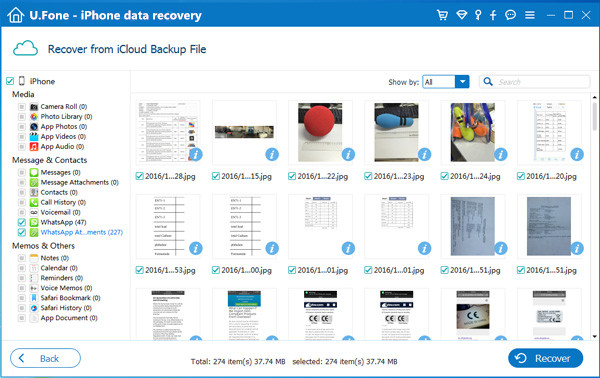
iPhone 13をバックアップしたかどうかに関係なく、この記事に従って工場出荷時設定にリセットした後にiPhoneデータを復元できます. iTunesまたはiCloudバックアップファイルを介してiPhone 13データを復元できます. また、工場出荷時の設定にリセットした後、iPhone 13 から失われたデータを直接復元するために、プロの iPhone データ復元ツールを使用することもできます。 今すぐこのスマートツールをダウンロードして試してみてください!
プロンプト: 次のことを行う必要があり ログイン あなたがコメントすることができる前に。
まだアカウントがありません。 ここをクリックしてください 登録.

コメントはまだありません 何か言って...