By Selena KomezUpdated on March 10, 2020
[Summary]: iPhone 11 Data Recovery can help you recover deleted/lost data files on iPhone 11 & iPhone 11 Pro & iPhone 11 Pro Max efficiently, no matter how you get data lost due to you deleted data accidentally, factory resetting, or the contents just disappeared after iOS update/downgrade.
How to Recover Lost Data from iPhone 11 Pro after Factory Reset?
Yesterday, I have factory reset my iPhone 11 Pro to fix some iOS bugs or just to gain a better experience.But, all important notes, documents, photos, messages, videos and more are all wiped out. What makes me feel helpless is that I haven’t backed up via iTunes or iCloud, is it possible to restore lost data from iPhone 11 Pro without any backups?
How to Restore iPhone 11 Lost Files after Updating?
I have upgraded my iPhone 11 to the latest iOS 11 version, I found all import note document were disappeared, how to recover lost notes from iPhone after iOS 13 upgrading?
How to Recover iPhone 11 Deleted Photos without Backup?
My boyfriend deleted some important pictures on my iPhone 11 Pro Max accidentally, which makes me very angry. But I haven backup those photos to computer, iTunes or iCloud before, how I can recover deleted photos from iPhone 11 Pro Max directly?
I believe most of the iPhone users have ever performed a factory reset, iOS software update, delete useless files, etc. However, the biggest effect would be data loss, or you deleted data accidentally, or the files just disappeared for various reasons. Important photos, messages, videos and more are all lost, deleted or disappeared. If you’ve backed up via iTunes or iCloud, you might be relaxed now. If not, don’t worry. Here is a very useful guide on how to recover iPhone 11/11 Pro(Max) lost data without iTunes or iCloud backups.
If you have upgrade your Mac computer to macOS Catalina 10.15, you can backup iPhone with Finder. If you use Mac OS X 10.14 and older or Windows computer, you can backup iPhone data with iTunes. In other word, you can restore data from Finder or iTunes on Windows/Mac computer if you have already created a backups(How to do?). Let’s teach you how to restore data to iPhone from iTunes/Finder backups.
Step 1. Open Finder on a Mac with macOS Catalina 10.15. Or run iTunes on any PC or a Mac running macOS Mojave 10.14 or earlier.
Step 2. Connect iPhone 11 to PC/Mac with an Apple USB cable.
Step 3. Click on iPhone 11 when appears on the Finder window or iTunes.
Hit Restore Backup.
Step 4. Locate which backup copy you’re going to restore data from.
Step 5. Click Restore and wait for the restoring process complete.
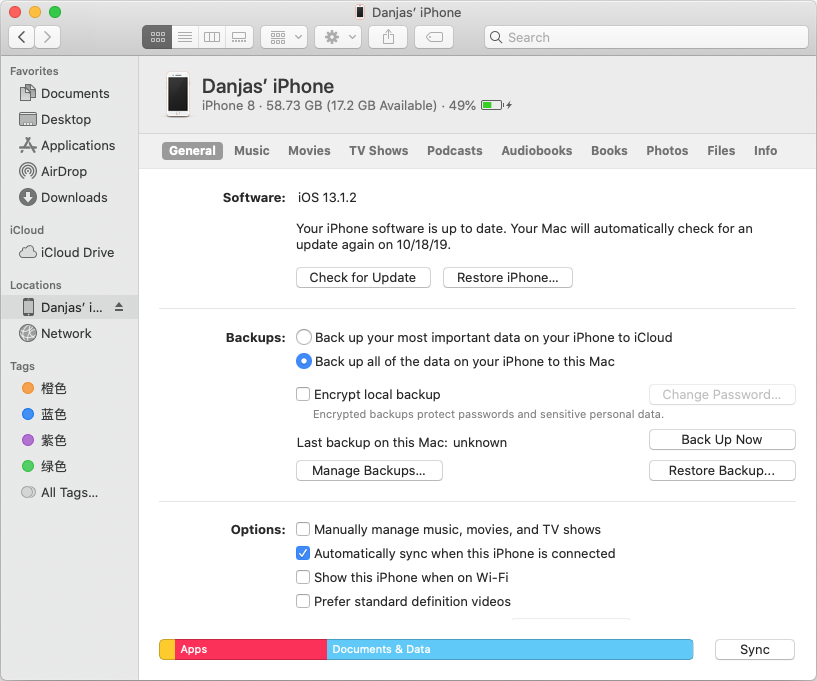
[Also Read: Recover iPhone data from iTunes backups]
What to do if we haven’t backed up phone data via iTunes or iCloud? Can we find the data back? The good news is that most iPhone data recovery software options make things easy to handle with. You could install iOS Data Recovery and use it to find lost data from your iPhone 11 directly. This powerful iPhone 11 Data Recovery supports three recovery modes: Recover from iOS device, iTunes Backup and iCloud Backup. So, if you never backed up your iPhone device, you still have change to recover iPhone 11 lost photos, contacts, messages, videos, audio, WhatsApp data, notes, call logs and more. What’s more, this iPhone data recovery also can help you recover chat messages from WhatsApp, WeChat, Viber, Kik, Skype etc.
Free download the iOS Data Recovery and try to restore iPhone lost data:
Let’s show you the simple guide to restore deleted data on iPhone 11 (Pro, or Pro Max) effortlessly.
Step 1. Launch the iOS Toolkit on PC or Mac
Now we’re going to recover deleted files from iPhone 11 without backup files using the iOS Toolkit – iPhone Data Recovery, please download, install and run the software and click “iPhone Data Recovery” function.
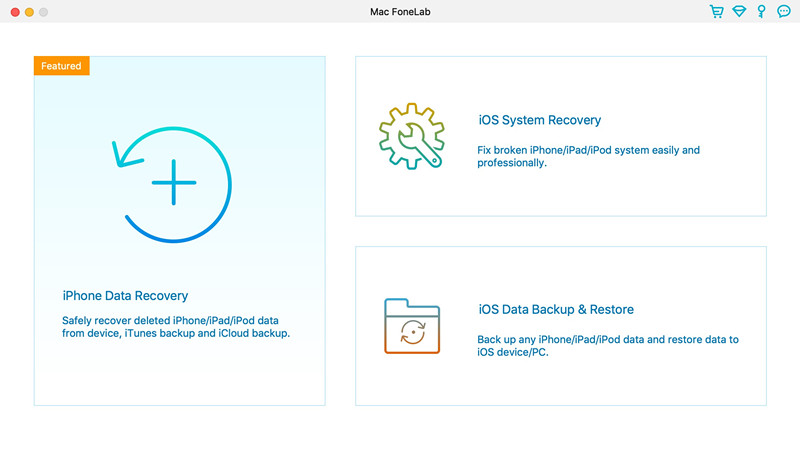
Step 2. Select “Recover from iOS Device” mode
On the iOS Data Recovery main interface, please select “Recover from iOS Device” mode.
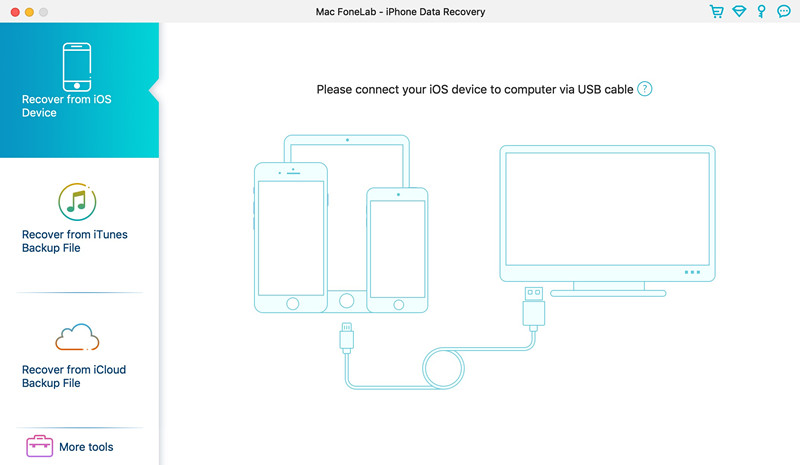
Step 3. Connect iPhone 11 to the Computer
Connect iPhone 11 (Pro, Pro Max) to computer via USB cable, when the software detects the device, please tap “Trust” to let the device connected.
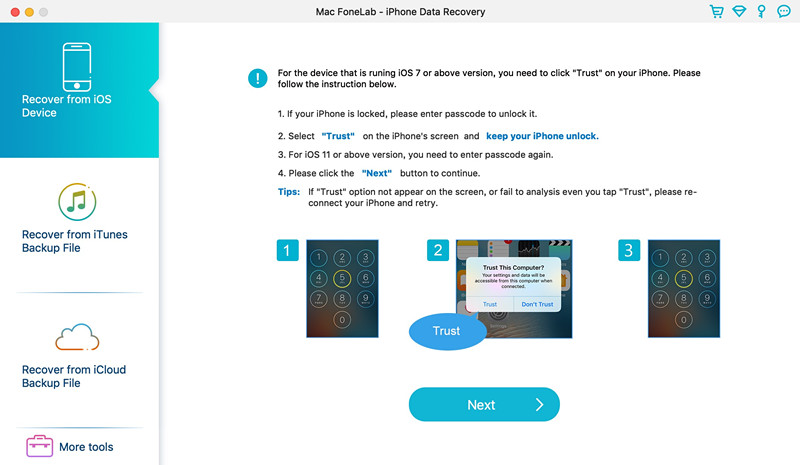
Step 4. Select Types of Data
Choose types of data you want to find out from iPhone 11 memory, or check “Select All” option to select all types of contents that you want to get back and click “Start Scan” button.
[Also Read: How to backup and restore data on iPhone 11(Pro)]
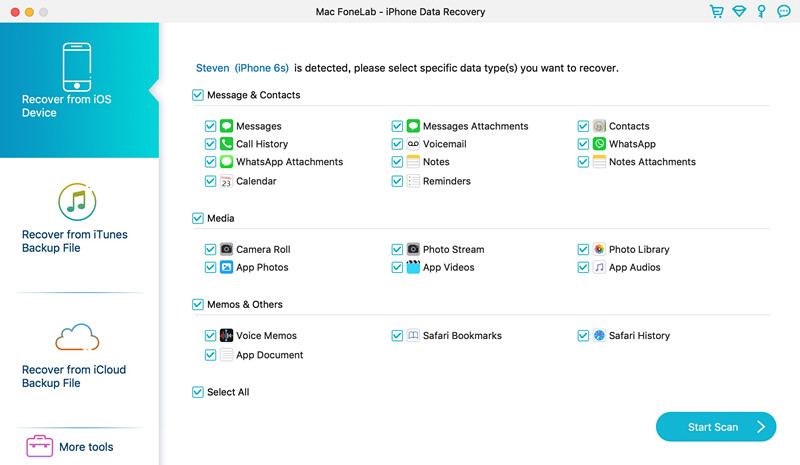
Step 5. Start Scanning Lost Data from iPhone 11
The iPhone Data Recovery software start to analyze your iPhone 11 device and scanning all types of data. For example, you can see the software is scanning iPhone photos, text messages, contacts, call history and more.
Scanning deleted photos from iPhone 11
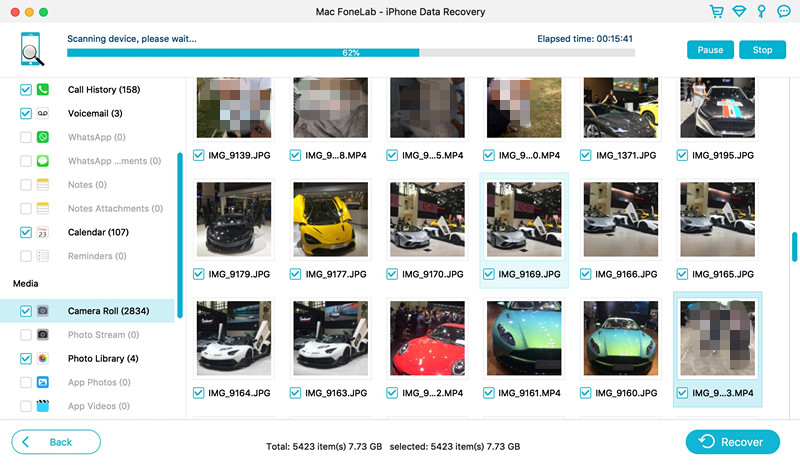
Scanning lost contacts from iPhone 11
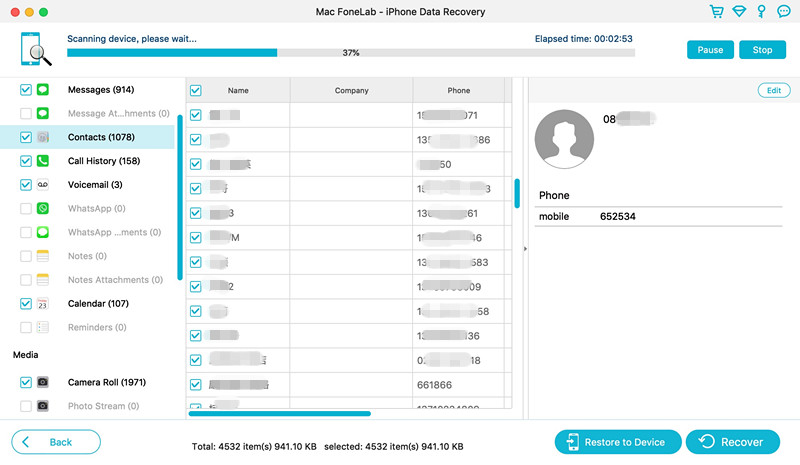
Scanning deleted messages from iPhone 11
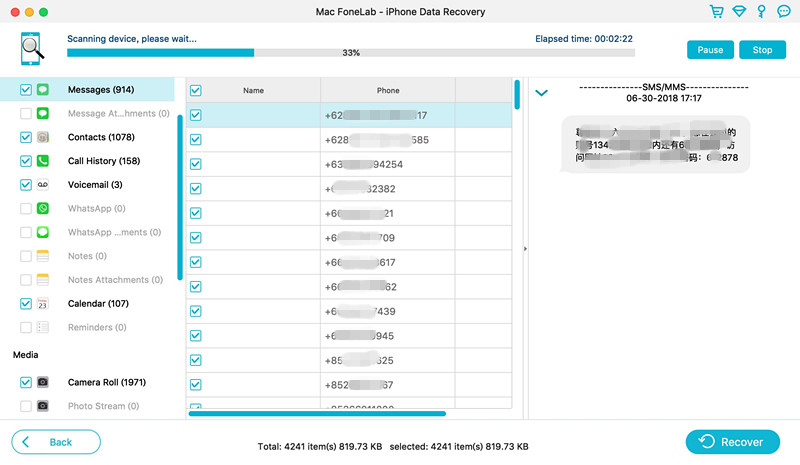
Scanning deleted call logs from iPhone 11
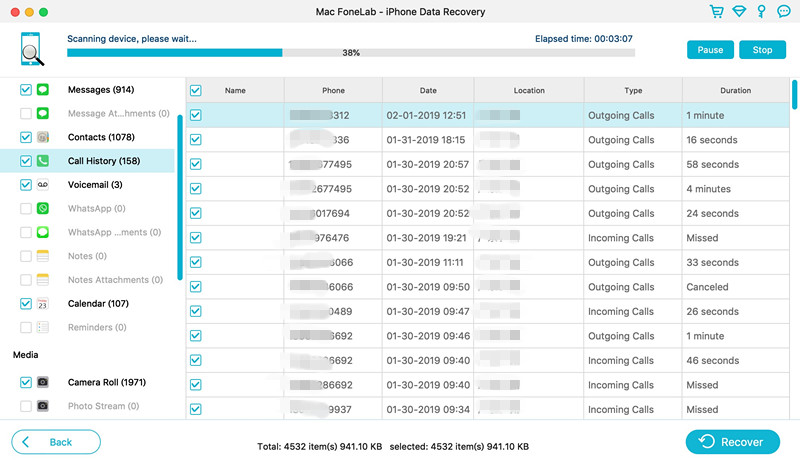
Step 6. View Detail Contents
On the scan results, you will be able to preview all of the data before recovery. You can choose to ‘Only display the deleted items’ which will only shows your deleted files.
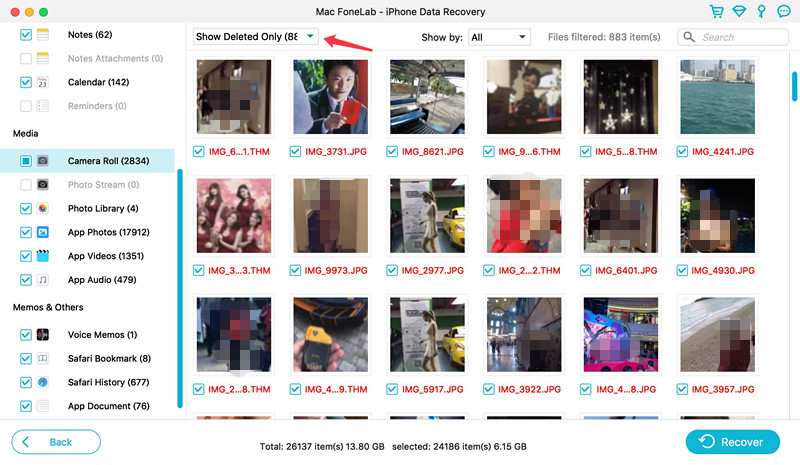
Step 7. Begin Restoring Data from iPhone 11
Last step, please select the found data you want, including Photos & Videos, Messages & Call logs, Memos & Others.
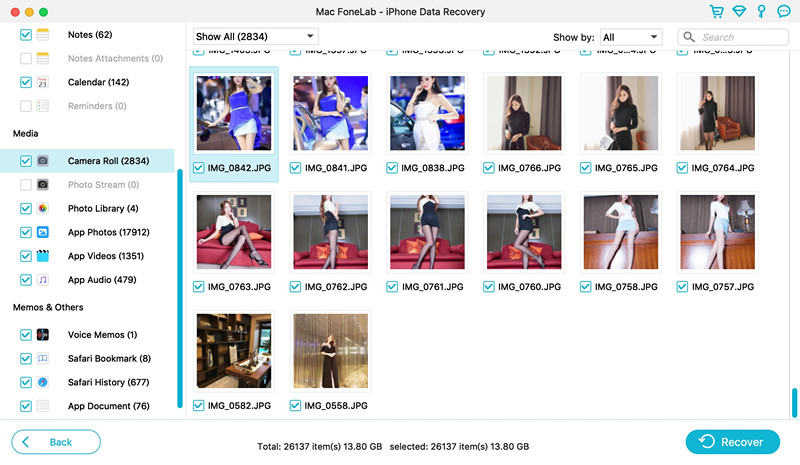
Just click “Recover” button to recover lost data from iPhone 11 and save them onto the computer.
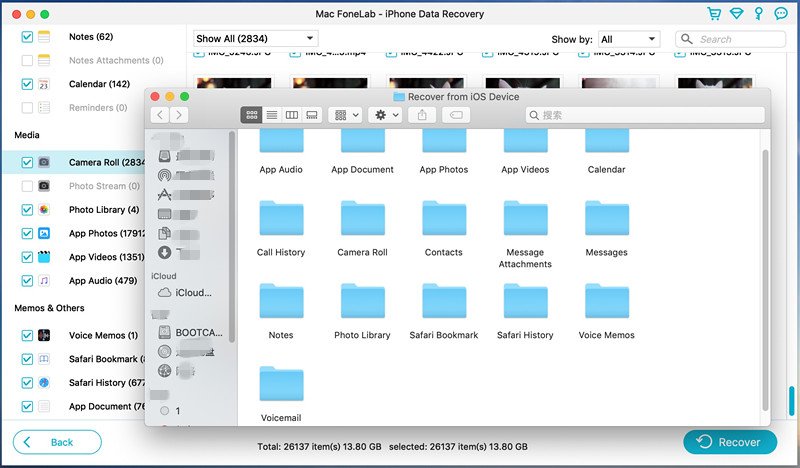
Now, download this powerful program to recover your iPhone/iPad/iPod data.
NOTE: You should note that data recovery is a cautious process. Therefore, when you notice that you’ve accidentally delete an important file, don’t make any operation any more. Once new data is written to your device, the old file will be overwritten and become unrecoverable. So, please save the recovered data on your computer firstly, then use an third-party iPhone Transfer tool, iTunes or Finder to sync/transfer them to iOS devices again.
Prompt: you need to log in before you can comment.
No account yet. Please click here to register.

No comment yet. Say something...