By Selena KomezUpdated on March 30, 2023
“I backed up my old iPhone X with iTunes, now I want to restore the backup from iTunes to the new device iPhone 14. How can I restore my backup from iTunes?”
Backup and restore is the normal thing for a mobile device, especially for iPhone. When you switch to a new device, it is necessary to transfer data between your old device and the new one. Nowadays, transferring data from an old iPhone to a new iPhone is not a difficult task anymore. Since there is a new feature of iPhone, you can sync data between two iPhone wirelessly with one click. However, wireless transmission is not perfect. Some users complain about the problems with the device-to-device migration, such as the process stuck, data loss. Honest speaking, wireless transfer is not as reliable as wired transfer because wireless transfer will be affected by many factors like Internet connection. In this case, we recommend you select the best solution for the restoration of your backup files, for example, restore iTunes backup to new iPhone 14/13/12/11.
There are more than one way to restore backup from iTunes to iPhone, here are one contain simple steps to restore iTunes backup to new iPhone 14/13/12/11 with Finder/iTunes.
Step 1. On a Mac with macOS Catalina or later, open the Finder. On a Mac with macOS Mojave or earlier, or on a PC, open iTunes.
Step 2. Connect your new iPhone device to the computer with a USB cable. If there is a message prompt you and asks for your device passcode or to Trust This Computer, follow the onscreen steps.
Step 3. Select your iPhone model (iPhone 14/13/12/11) when it appears in the Finder window or iTunes.
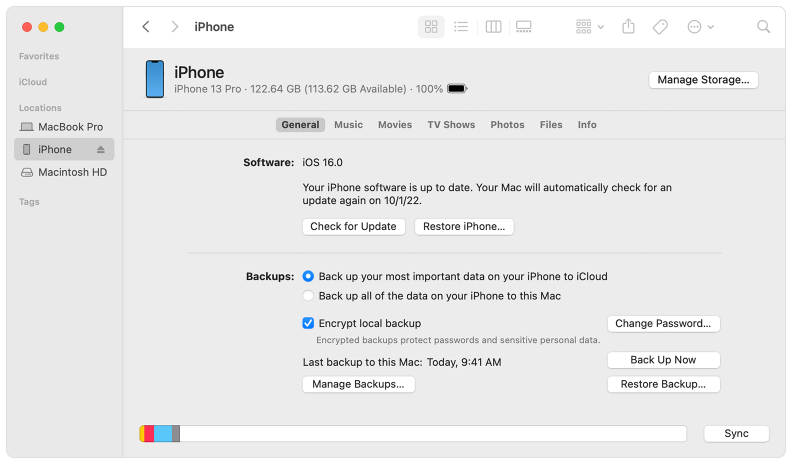
Step 4. Select “Restore Backup”. Look at the date of each backup and pick the one you want.
Step 5. Click “Restore” and wait for the restore to finish. If asked, enter the password for your encrypted backup. Keep your device connected after it restarts and wait for the sync completes.
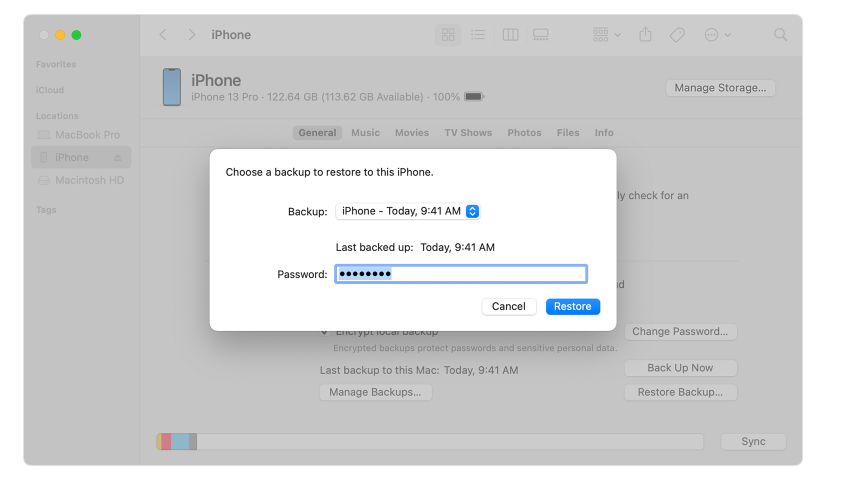
That’s the way to restore iTunes backup to iPhone officially in part 1. However, how to restore lost data to your new iPhone from iTunes? There are many causes may lead to data loss on your iPhone, like iOS upgrade, iOS jailbreak, device get broken, device water damaged, factory reset on device, etc,. If you lost data from iPhone accidentally, in fact, you are able to get back these lost files from iTunes backup. Here we share the way with you, which is used to restore lost data to your iPhone from iTunes backup files.
iPhone Data Recovery offers you the best solution to restore data on iOS device. It features with three recovery modes to meet all data lost cases, like recover lost data from iTunes backup files, recover lost data from iCloud backup files, recover lost data from device directly. It can help to restore data from iOS device under data loss cases. This powerful tool supports recover up to 19 types of iOS data, including contacts, messages, photos, videos, audio, notes, calendar, WhatsApp messages, and more. Besides, you can preview data before recovery. What’s more, it is compatible with all iOS devices and all iOS systems, like iPhone 14/13/12/11; iOS 17/16/15/14; etc,.
Step 1. Run iPhone Data Recovery
To get started with, download, install and run iPhone Data Recovery on your computer. There are three main functions in the home page, including “iPhone Data Recovery”, “iOS System Recovery”, “iOS Data Backup & Restore”. To recover lost data, click the left one “iPhone Data Recovery” option.

Step 2. Choose iTunes Recovery Mode
There are 4 options for your selection: “Recover from iOS Device”, “Recover from iTunes Backup Files”, “Recover from iCloud Backup File” or “More tools”. To recover lost data from iTunes backup files, click “Recover from iTunes Backup Files”.

Tips: Please don’t connect and sync your device with iTunes after you lost data,or the data you sync with iTunes previously will be overwritten.
Step 3. Scan Data from iTunes Backup File
Once the program lead you enter the iTunes recovery mode, then you can choose the backup file which contain the lost data you need and click “Start Scan“. It will begin to scan the backup file witch you choose.
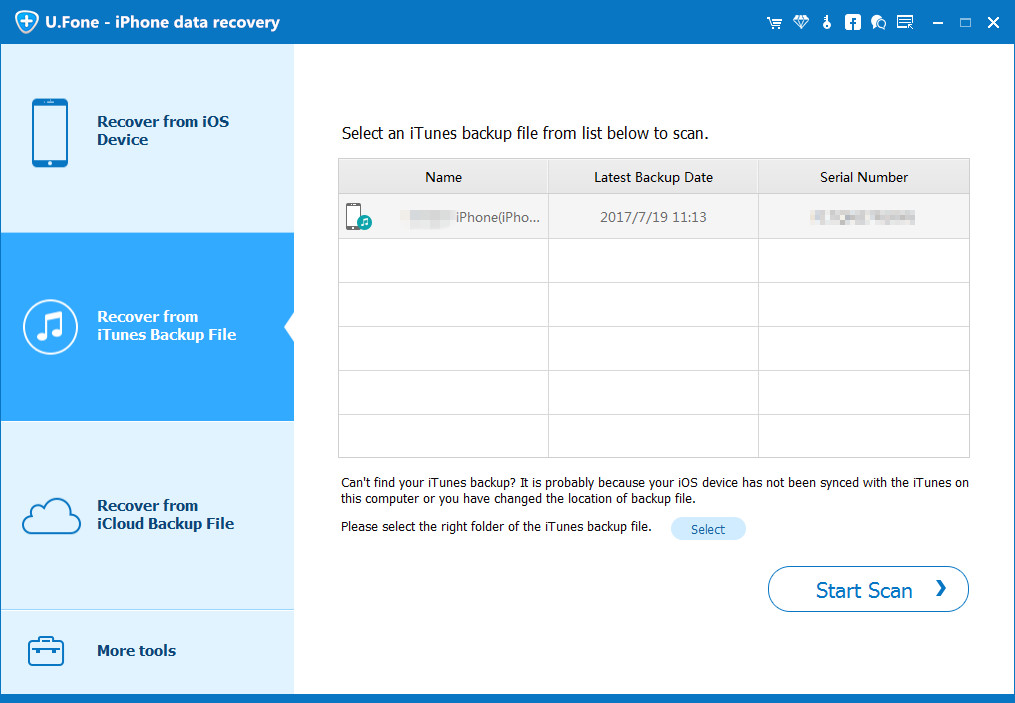
Step 4. Preview and Restore Data from iTunes Backup File
After scanning, all the content in the iTunes backup file will be show you. Preview all data in the backup file, and check the items you want to restore, just click “Recover” to save them on your computer.
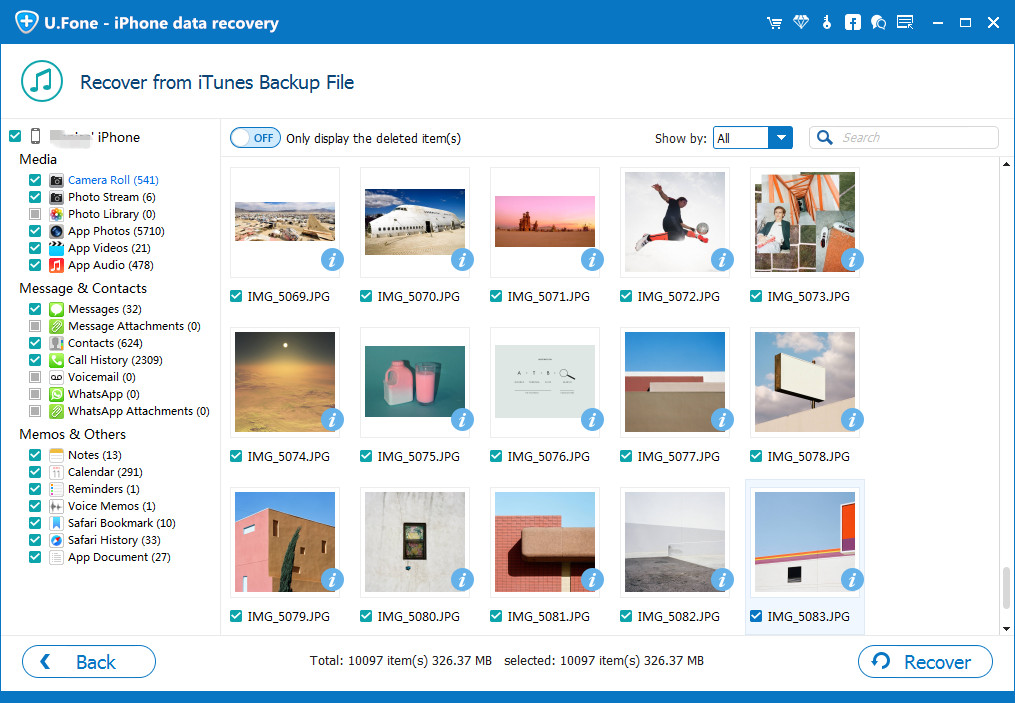
That’s the solution to restore lost data from iTunes backup files via iPhone Data Recovery in part 2. In this part, we are going to show you a practical way to transfer data from old iPhone to new iPhone directly. If you switch to a new device, you can take this way for reference. Hope it can help your move files between two devices conveniently.
Phone Switch is an ideal tool for moving data between two devices which run on the same or different OS system. With the help of it, you can easily transfer data from old iPhone to new iPhone directly. All kinds of data are available for transferring, like photos, contacts, messages, videos, call logs, notes, voice memos, etc,. The process is extremely easy, no need any skills. What’s better, this tool supports 6000+ smartphone models on iOS, Android, and Windows. The whole data sync task will be finish in a fast speed, that will save your precious time.
Before begin the data sync process, please download, install and run Phone Switch on your PC/Mac computer.
Step 1. Select Phone Transfer Function and Connect Devices
In its home page, select “Phone Transfer” function. Connect both of your two iPhone to the computer with USB cable.
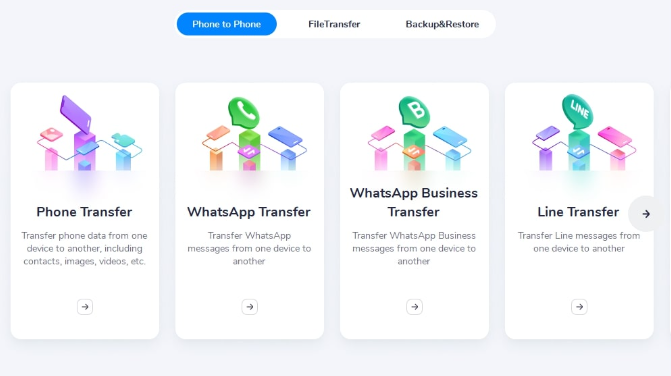
Step 2. Select Files for Transfer
When you connect the devices, it will detect it and set it as the “Source” phone or “Destination” phone. You can change their position by clicking the Flip button. Select the files you want to transfer. There are more than 22 types of files for your selection, like photos, contacts, messages, videos, call logs, notes, voice memos, etc,.
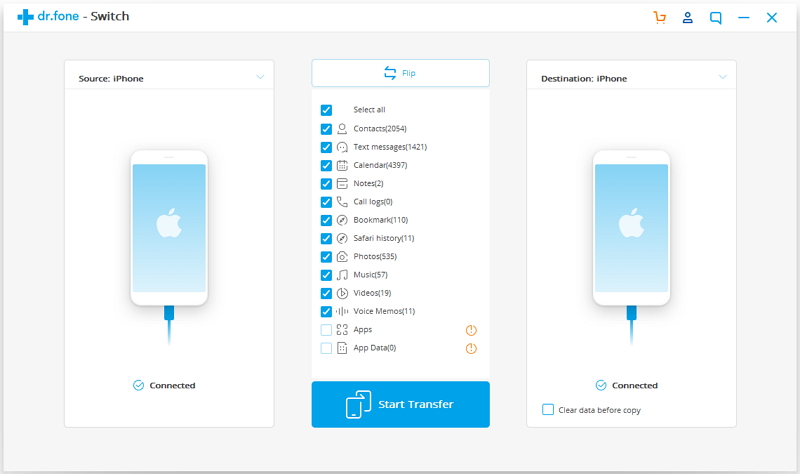
Step 3. Transfer Data from iPhone to iPhone 14/13/12/11
Finally, simply click on “Start Transfer”. Then Phone Switch will begin to transfer your selected files from Source iPhone to iPhone 14/13/12/11 with fast speed.
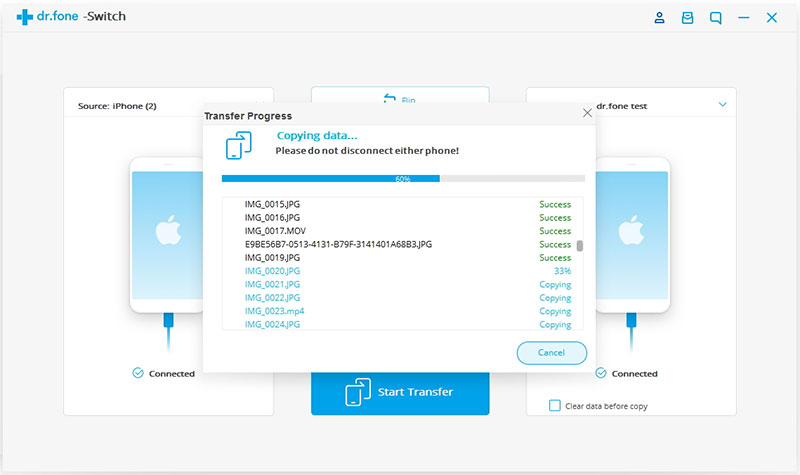
Now you have learn how to restore backup data from iTunes to your new iPhone 14/13/12/11. And you get the solution to restore lost data from iTunes backup files, even the method to transfer data from old iPhone to new iPhone directly. You will never worry about losing iPhone data, or restore data from iPhone. If you like our post, you can read more post and get more solutions from our products to help you in life.
Prompt: you need to log in before you can comment.
No account yet. Please click here to register.

No comment yet. Say something...