By Selena KomezUpdated on March 29, 2023
“I have a new iPhone 14 Pro and need to move my data from iPhone 8 to iPhone 14 Pro. I found it difficult to transfer messages from iPhone to new iPhone 13. Any suggestion?”
Have you got a new iPhone 14? Do you need to transfer files from your old iPhone to new iPhone? It’s very common to transfer all your data, including photos and messages, to your new iPhone. Messages on iPhone are your precious memories and important data. If you are interested in how to transfer messages from iPhone to new iPhone, you’d better put your eyes on this guide. Here this post will cover 2 ways to transfer Messages from iPhone to new iPhone 14/13/12.
Apple provides users with 5GB of free space on iCloud, and you can use iCloud to backup and transfer data on iPhone. iCloud makes it easy to transfer message from iPhone to new iPhone wirelessly. But you have to transfer all messages from iPhone to new iPhone 14/13/12. Let’s see how to do it.
Step 1. On your old iPhone, go to “Settings” > “iCloud”, turn on the Backup option.
Step 2. If you old iPhone is running iOS 11.4 and later version, you can go to “Settings” > “Messages”, and turn on the “Messages on iCloud” option.
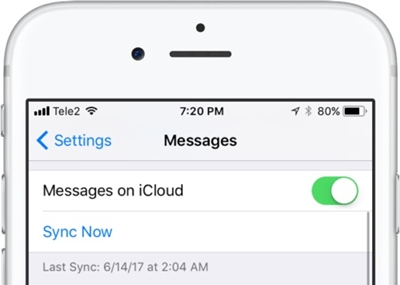
Step 3. Then turn on “Sync Now” to sync you messages from iPhone to iCloud.
Step 4. On your new iPhone 14/13/12, login to iCloud with your Apple ID. Select the recent iCloud backup to restore. Then all messages will be synced to your new iPhone.
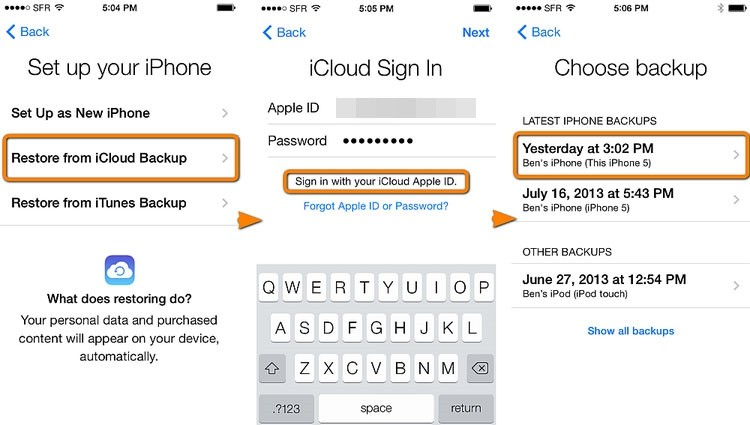
Note: If you’ve already used your new iPhone 14/13/12, you need to factory reset your new iPhone before iCloud backup restore.
Restrictions: iCloud can assists you to sync some types of data, however, both iPhones should use the same Apple ID. Moreover, it may take a long time to complete the transfer if you have poor Wi-Fi. And you are not allowed to transfer selected messages from iPhone to new iPhone. Here we will show you another quick way to move messages from iPhone to new iPhone without iCloud. What you need is a third-party iPhone Data Transfer tool.
U.Fone iOS Toolkit – Phone Switch is your smart iPhone transfer and managing tool. It enables you to transfer messages, SMS, photos, videos, notes, contacts, app data and more from iPhone to another iPhone/computer directly. Besides, it is able to quickly drag and drop files into any target app on iOS devices. With it, users can easily transfer all or selected text messages & iMessages from iPhone to new iPhone 14/13/12 or computer directly.
Another awesome feature is that it can transfer iCloud data to iPhone/iPad/iPod touch/computer directly. This handy tool also works as an iOS Data Manager, which helps you manage your iOS data by importing, exporting and deleting.
Main Features:
Read on the detailed guide to learn how to transfer messages from iPhone to new iPhone directly with U.Fone iOS Toolkit.
Step 1. Connect both the iOS devices
First of all, download, install and launch the U.Fone iOS Toolkit software. Then connect your old iPhone and new iPhone 14 to computer using USB cable. In the home screen, select “Phone Transfer“, and click “Phone to Phone” option.
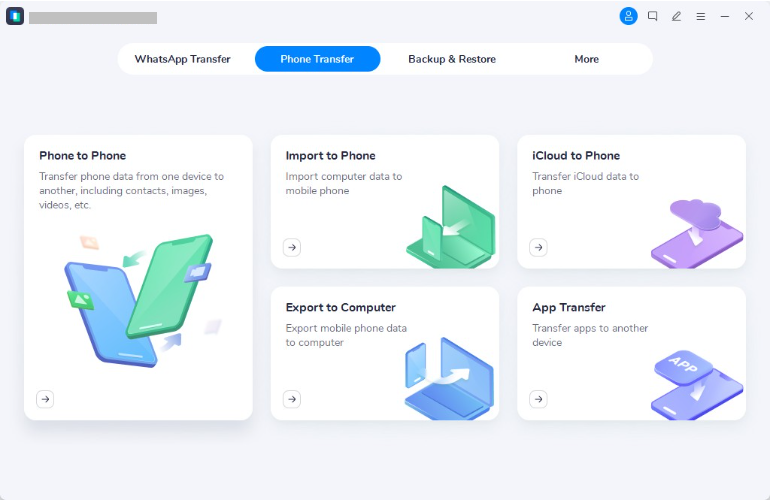
Step 2. Select Messages to Transfer
U.Fone will automatically detect your two iPhones and mark them as source or destination. Your old iPhone should be the source, and your new iPhone 14 should be the destination. If not, simply click “Flip” at the top to correct their position.
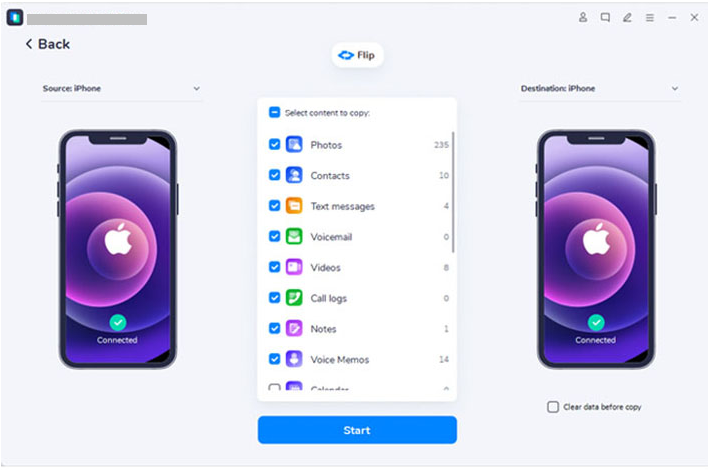
Next, select any data you want to move. Here you should tick “Text messages” and click “Start” to start the process.
Step 3. Transfer Messages from iPhone to iPhone 14
U.Fone will begin to transfer messages from iPhone to iPhone 14/13/12, wait patiently.
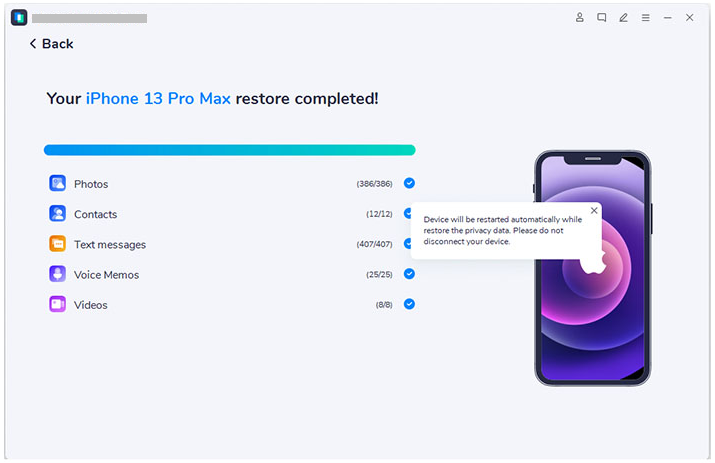
When finished, disconnect both iOS devices, and all messages have been moved to your new iPhone!
Prompt: you need to log in before you can comment.
No account yet. Please click here to register.
No comment yet. Say something...