By Selena KomezUpdated on November 25, 2022
“Why did my old photos disappeared from iPhone after update iOS 16? Too bad I don’t have a backup. How do I retrieve lost iPhone Photos after update iOS 16? Any suggestion?”
It is common that iPhone lost data like photos after iOS 16 update. But unfortunately, most iOS users often forgot to backup iPhone data before iOS update. Why your iPhone photos disappeared after update iOS 16? For some reason, the iOS 16 system is not compatible with your iPhone. Or some of your photos were stored in iCloud. Or most photos were completely removed from the iPhone before you updated, etc. For whatever reason, If you’re missing photos or videos in the Photos app after iOS 16 update, you’ve come to the right place. In this guide, we will offers 4 methods to help you recover photos from iPhone after update iOS 16. Don’t have a backup? Don’t worry, you will learn how to directly recover lost Photos on iPhone after update iOS 16 without backup! Let’s explore!
Often, a hard reset or force restart of your iPhone can fix the most common iOS data recovery and iOS system issues, including recovering lost photos on your iPhone. Follow the simple steps to hard reset your iPhone (all models).
1) Hard Reset iPhone 8/X/11/12/13/13 Pro/14/14 Pro (Max)
– Quickly press and release the Volume Up (+) button.
– Next, quickly press and release the Volume Down (-) button.
– Press and hold the Power button (right Side button) until you see the Apple logo on the screen, then release the Side button.
2) Hard Reset iPhone 7/7 Plus
– Hold down the Volume Down (-) button and the Power button at the same time.
– Hold down both buttons for 10 seconds until the Apple logo appears,
– Then release the buttons and wait for the iPhone to restart.
3) Hard Reset iPhone 6/6S and Earlier Models
– Quickly press and release the Volume Up (+) button.
– Quickly press and release the Volume Down (-) button.
– Press and hold the Power (Side) button. Release the Power button when the Apple logo appears.
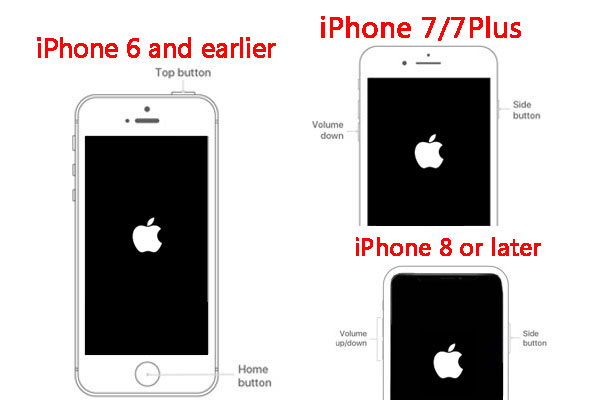
In this way, you may fix iPhone photos disappeared after iOS 16 update issue. If this method is not feasible, please refer to the next method.
It is generally known that there is a ‘Recently Deleted Folder’ on iPhone/iPad,iPod Touch. Apple will help you keep the deleted photos and videos in the ‘Recently Deleted album’ for 30 days. During the period, you can recover or permanently remove them from all devices. Therefore, you can check the ‘Recent Deleted Folder’ to restore deleted photos free from iPhone after iOS 16 update. Here’s how to do it:
Step 1. Open the Photos app on your iPhone, tap on ‘Recently Deleted’ album.
Step 2. Click ‘Select’ in the upper right corner of the screen.
Step 3. You can select your desired photos or select ‘Recover All’.
Step 4. Finally, hit ‘Recover’ option in the bottom right corner.
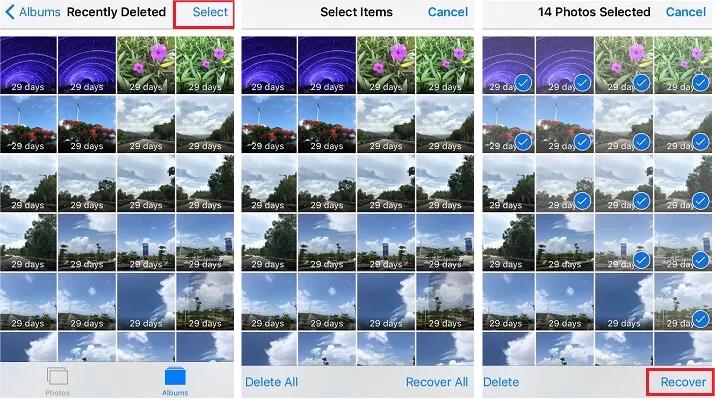
iCloud is built into every Apple device. It is a cloud service to help Apple users store their photos, videos, documents and more safely. Usually, your photos would be automatically uploaded to iCloud. If your Photos disappeared from iPhone after iOS 16 update, you can check if you’ve logged in to your iCloud account. Or log out your iCloud account and then log in to it again. You can refer to the steps below:
Step 1. Open your iPhone, go to ‘Settings’, and click [your name].
Step 2. Select ‘iCloud’ > ‘Photos’, manually turn off the ‘iCloud Photos’, and turn it on again.
Step 3. Select ‘Download and Keep Original’, and it will start downloading all original photos from iCloud to your iPhone.
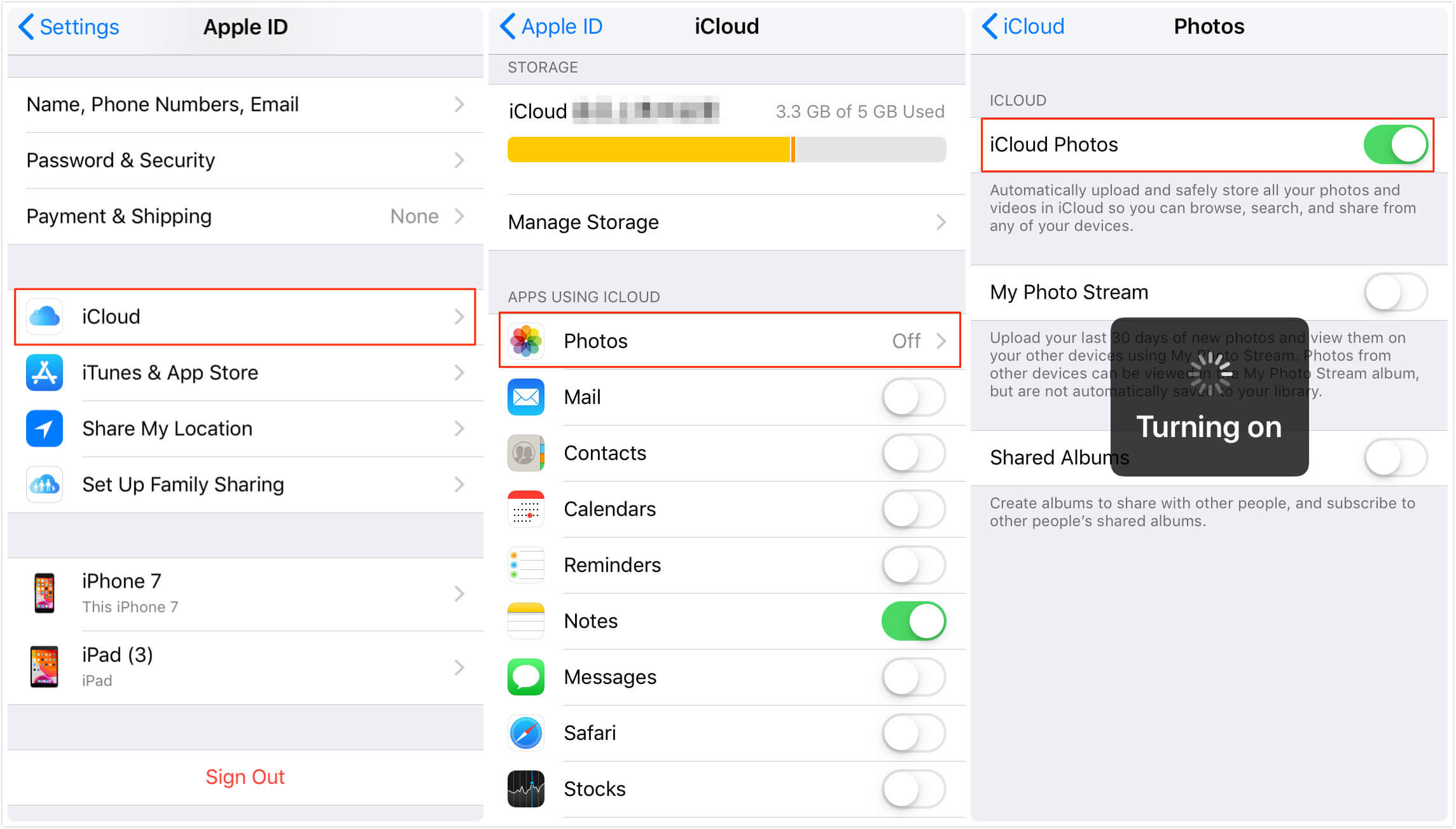
Note: iCloud only offers 5GB of free storage, which may not back up all your photos if your previous iCloud storage is full.
The above methods have different restrictions, and all of them can only help you restore some photos on your iPhone. What if you don’t have any backup before iOS 16 update? Is it possible to recover lost photos without backup? The answer is positive. A third-party iOS data recovery tool will come in handy when you lose iPhone photos after iOS update.
U.Fone iPhone Data Recovery is a simple yet professional iOS Data Recovery tool, which assists you to get your iPhone data back, and recover the deleted/lost/erased data & files from iPhone, iPad, iPod Touch with 3 modes. It supports to recover Photos, Videos, Notes, Messages, Contacts, Call History, WhatsApp from iPhone. For instance, you can recover photos from iPhone directly, or restore iPhone photos from iTunes backup files, or even recover iPhone photos from iCloud backup files.
Apart from being a professional iOS Data Recovery tool, U.Fone is also a powerful iOS System Recovery tool. It is able to fix various iOS system issues, such as broken screen, Apple Logo, DFU mode, Recovery mode, etc.
U.Fone iPhone Data Recovery offers 3 modes to recover missing photos after iOS 16 update. Here we will guide you how to directly recover iPhone photos after update iOS 16. If you want to recover from iTunes backup or recover from iCloud backup, you can refer to this post.
Step 1. Download and Run U.Fone iPhone Data Recovery
First, download and install the U.Fone iPhone Data Recovery on your Mac or Windows PC. Fire up the program, and select “iPhone Data Recovery” function.
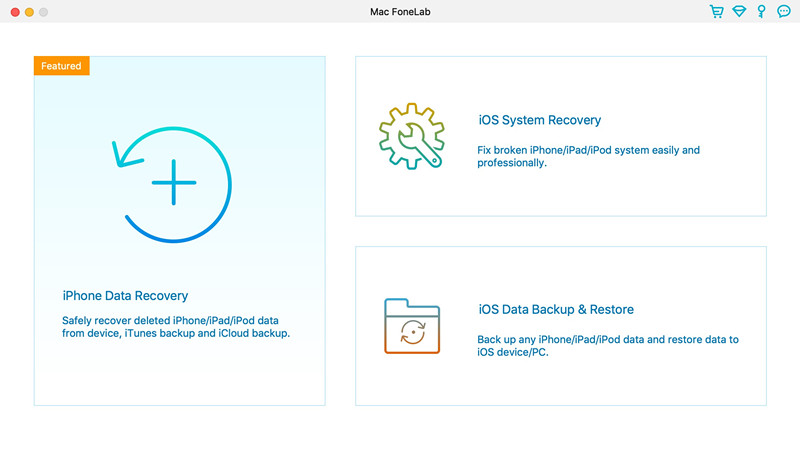
Step 2. Connect iPhone to PC/Mac
To directly recover lost photos from iPhone, please choose “Recover from iOS Device” mode. Then, connect your iPhone to the computer with an Apple USB cable, and wait for the program to detect your iPhone.
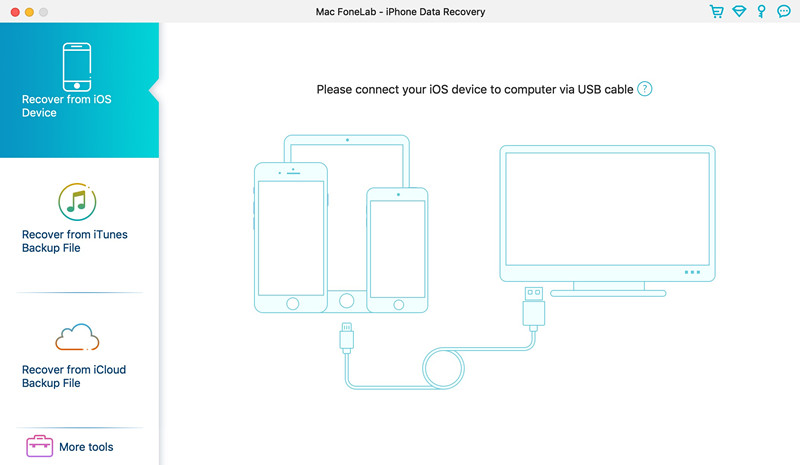
Step 3. Select Photos to Recover
In this step, you need to select the type of data you want to recover. Here please select ‘Camera Roll’, ‘Photo Stream’, ‘Photo Library’, ‘App Photos’, ‘App Videos’ under the “Media” section, then click “Start Scan” button.
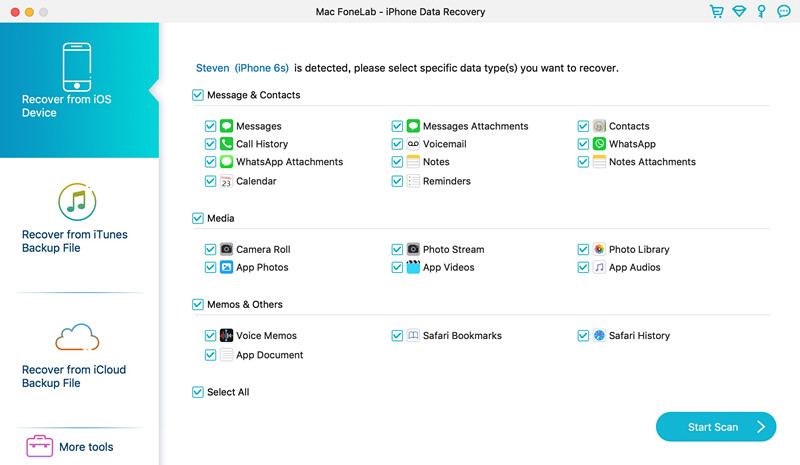
Step 4. Scan Photos from iPhone
It will start scanning your iPhone. Wait patiently for the scanning process.
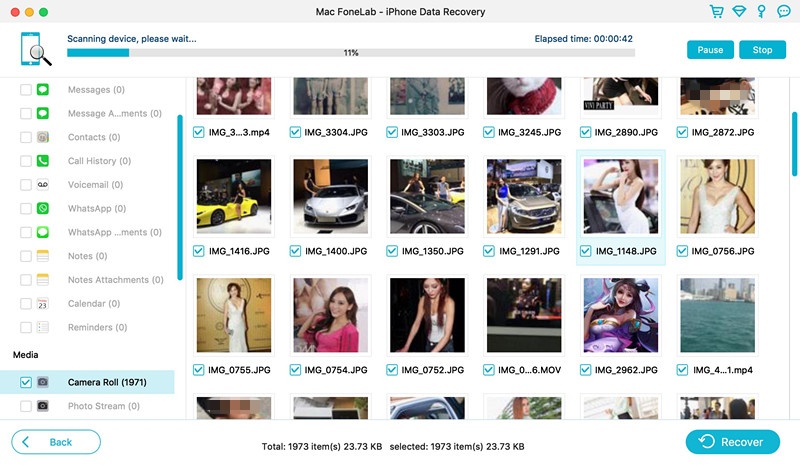
Step 5. Preview iPhone Phones
At the completion of the scan, you can preview the photos or videos and select the photos you want to recover. You can choose from ‘Show All’, ‘Show Deleted Only’ at the corner. Then click on “Recover” button.
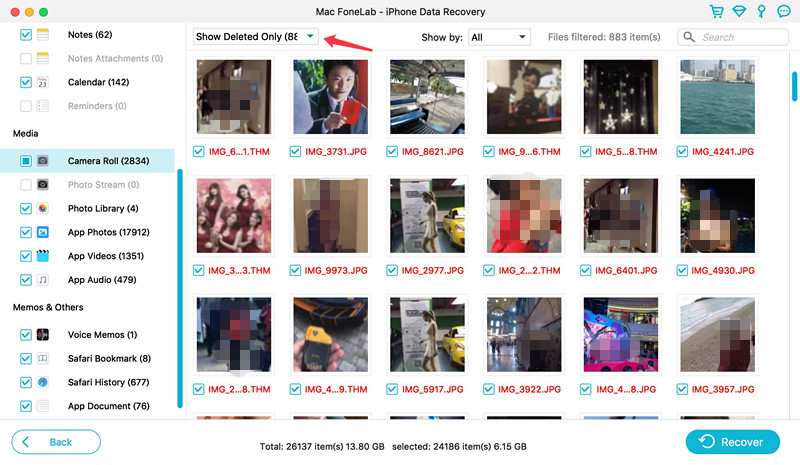
Step 6. Recover Photos from iPhone Directly
U.Fone will begin to restore your missing photo from iPhone, and recover them to your PC or Mac computer.
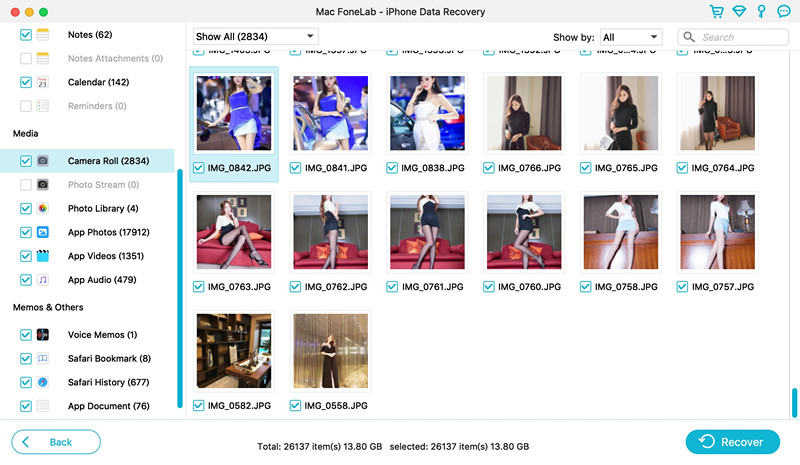
Step 7. Transfer Photos to iPhone
After getting back lost photos, locate the folder on computer.
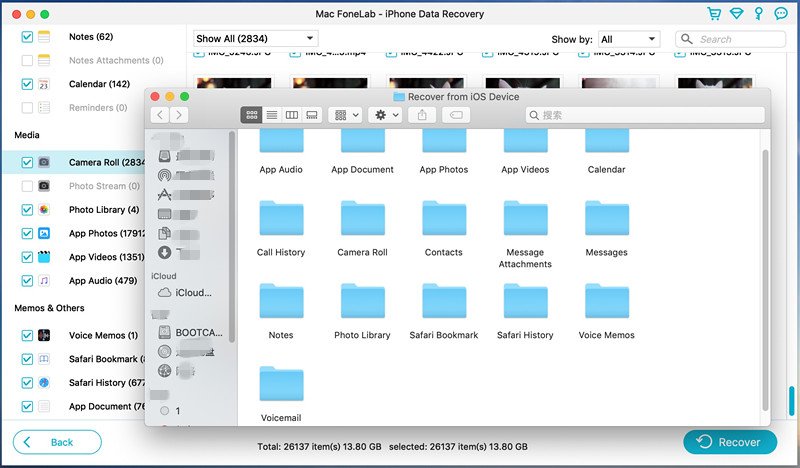
Install and launch this smart iOS Transfer Tool, then connect your iPhone to computer using USB cable, and transfer these recovered photos to your iPhone.
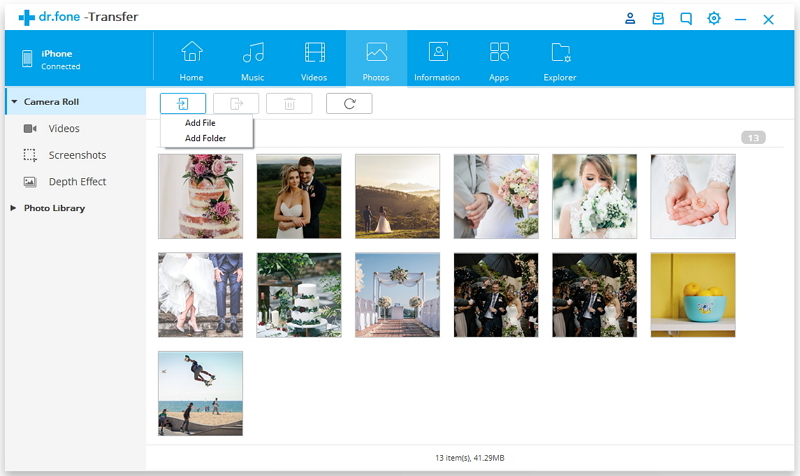
Prompt: you need to log in before you can comment.
No account yet. Please click here to register.

No comment yet. Say something...