By Selena KomezUpdated on September 28, 2021
“I have just updated my iPhone 12 to iOS 15, but all my photos and videos are disappeared! Why photos disappeared from iPhone after iOS 15 update? Where my photos gone? How to find the disappeared photos on iPhone? Is there any solution to recover lost photos and videos from iPhone after update to iOS 15? Thanks for help! ”
“All photos and videos were lost after upgrading my iPad Pro to iPadOS 15, how to recover lost photos, videos from iPad after iPadOS 15 updated?”
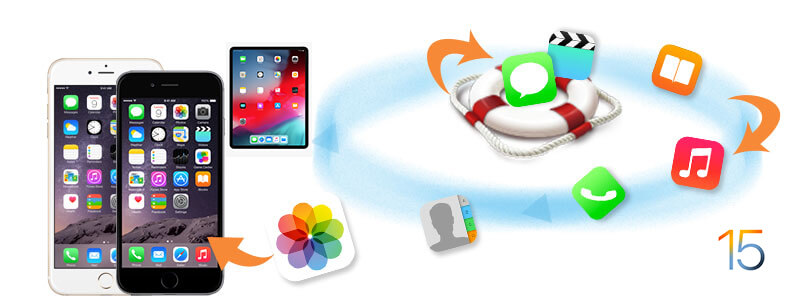
You May Like:
How to Recover Lost Data After iOS 15/iPadOS 15 Update
6 Ways to Backup iPhone/iPad Data before iOS 15/iOS 14 Update
Apple’s iOS 15 has arrived. After Apple’s iPhone 13 event last week, the Apple company revealed that iOS 15 would be generally available for free download on now, alongside iPadOS 15. Recently, many Apple fans update their iPhone and iPad to iOS 15/iPadOS 15, in order to enjoy the new features. Have you upgraded your devices to iOS 15 or iPadOS 15? While some iPhone users enjoy the new features in iOS 15, but some users are complaining about the photos are disappeared after the iOS 15/iPadOS 15 update issue. Don’t worry, this article will teach you how to recover lost photos from iPhone and iPad after iOS 15/iPadOS 15 updated, you also can learn why did photos lost from the iPhone after iOS 15 update? And how to prevent similar things from happening every iOS update.
When you update your iPhone/iPad to the new iOS/iPadOS, which means that it will re-install the new OS, it will erase your device, so you’d better backup your iPhone/iPad to iTunes or iCloud before the updates, I suggest you backup iPhone/iPad data to computer before iOS update, then you can easily to restore the data to the device after update completed.
After the iOS 15 update and cause the photos be deleted from your iPhone, because there are something error while iCloud syncing, or the photos may be erased from your iPhone accidentally, even the iOS 15 update failed and cause all data lossing.
How to fix photos and videos disappeared from iPhone/iPad after the iOS 15 update? How to recover lost photos after iOS 15 update? This article will teach you an effectiave way to recover iPhone/iPad lost photos after the iOS update. Keep on reading and recover your photos and videos from iOS devices.
Apple’s iCloud is a good service, which offers Apple users to backup or sync data online, before update your iPhone to iOS 15, make sure you have turn on iCloud Photo Library and all photos be sync to iCloud Photo Library automatically, if turned off the Sync function, the iCloud photos will disappear. If you have backup photos to iClound but find all photos disappeared after iOS 15 update, please try to log out your iCloud account and re-log into it again, you might you find your photos again. Let’s learn how to download the backed up photos from iCloud Photo Library.
Tips: In order to avoid erasing existing photos on the device, I suggest you login the same iCloud account to other devices to re-download the photos. In addition, before you restore your photos from iCloud, make sure there is enough space in the device.
Step 1. Login iCloud account on Other Apple Device and Reset iCloud Photos
Firstly, please signed into the same iCloud account on other iPhone, iPad or Mac.
Then, go to Settings > Apple ID > iCloud > Photos to turn on iCloud Photos.
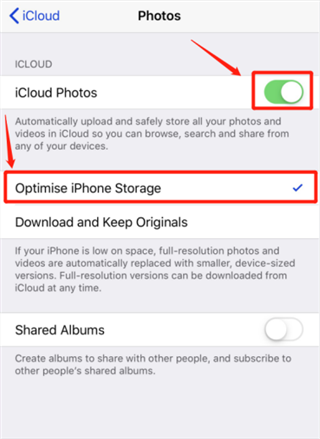
Tips: You may turn the “iCloud Photos” option off and wait for a while firstly, then turn it on again and check if it works fine.
Step 2. Tap Download and Keep Originals
Then, tap “Download and Keep Originals” option, it will download all your original pictures and videos from iCloud Photo Library to your device.
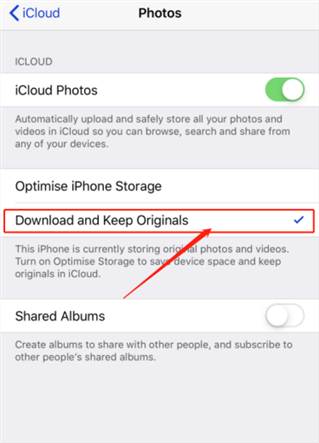
For the iOS 8 or later, there is a “Recently Deleted Folder” in the Albums, if you accidentally delete your photos after iOS 15 update, your deleted photos will be moved to the “Recently Deleted Folder”and saved for 30 days. If you have mis-deleted photos on iPhone or iPad, you can go to “Recently Deleted Folder”and easily restore them to your photo library or albums.
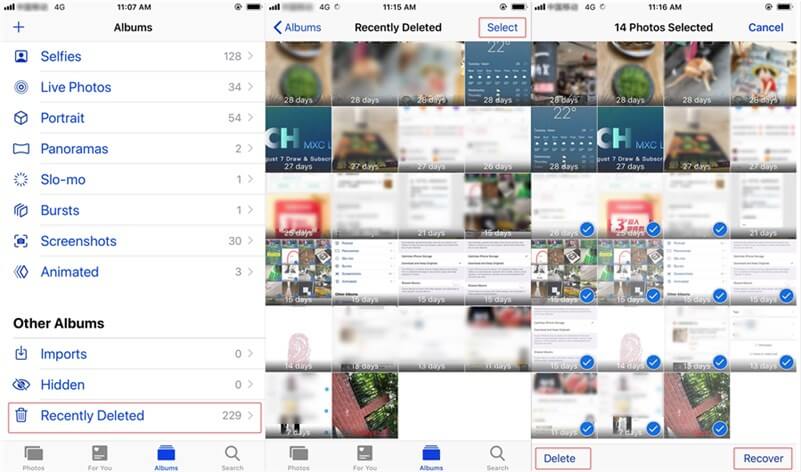
Step 1. Unlock your iPhone/iPad and go to its Albums, then tap “Recently Deleted” folder.
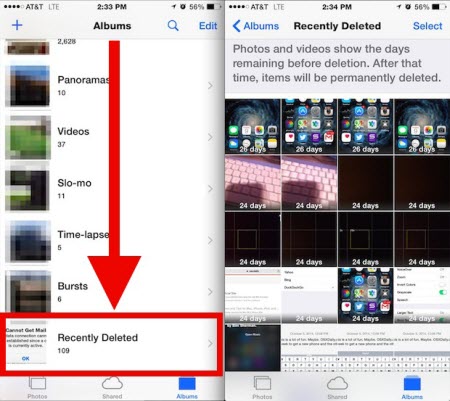
Step 2. You can view all the photos that were deleted in the last 30 days. Please tap on the Select button to select the photos you want to get back, then tap on the “Recover” option.
Step 3. Last step, just confirm your choice. Tap on the “Recover” button to recover your selected photos, you will view all the restored photos in Photo Library or Albums.
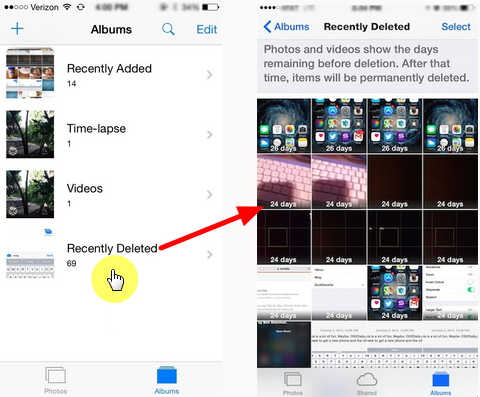
There are many method to restore iPhone photos, you also can recover iPhone photos from iTunes/iCloud backups, but once you restored your iPhone with the selected iTunes/iCloud backup, all the current data on your iPhone will be erased and replaced by the data in the backup. This means the new messages, photos, contacts, and other contents in your iPhone will be erased. However, which is the most safely way to recover photos, videos, contacts, sms and other data from iPhone?
U.Fone iPhone Data Recovery offers three safe way to recover your iPhone/iPad data: Directly scan and recover data from iPhone/iPad; Restore iOS data from iTunes backups; and restore iOS data from iCloud backup. The program will help you extract the deleted and lost data from iOS devices/iTunes/iCloud and save them on to the computer, which is the most safely and quickly way to recover your iPhone data.
If you have backup your iPhone photos to iTunes before iOS 15 update, you can use the “Recover from iTunes Backup File” function to restore photos from a previous iTunes backup without deleting the existing content on iPhone, this is a safe solution for you.
If you have turned on iCloud service and enabled iCloud Photo Library sync automatically, you can use the “Recover from iCloud Backup File” function to download photos from iCloud backup, you also can view and select the photos you want before recover.
If you haven’t backup your iPhone/iPad to iCloud or iTunes before iOS 15 update, the “Recover from iOS Device” function is a good choice, just launch the iPhone Data Recovery and connect your iPhone/iPad to the computer, click “Scan” button to scan your iPhone/iPad device, the program will deep scan all already lost/deleted photos from your iPhone, only few minutes, you can easiy recover lost photos from iPhone directly. What’s more, the U.Fone iPhone Data Recovery also can recover Text Messages, iMessages, Photos, Contacts, WhatsApp/Kik/Line/Viber/Facebook Messenger Data, Notes, Call History, etc.
Step 1. Download, Install and Run the iPhone Data Recovery
Firstly, launch the iOS Toolkit on PC or Mac, and then select “iPhone Data Recovery”.
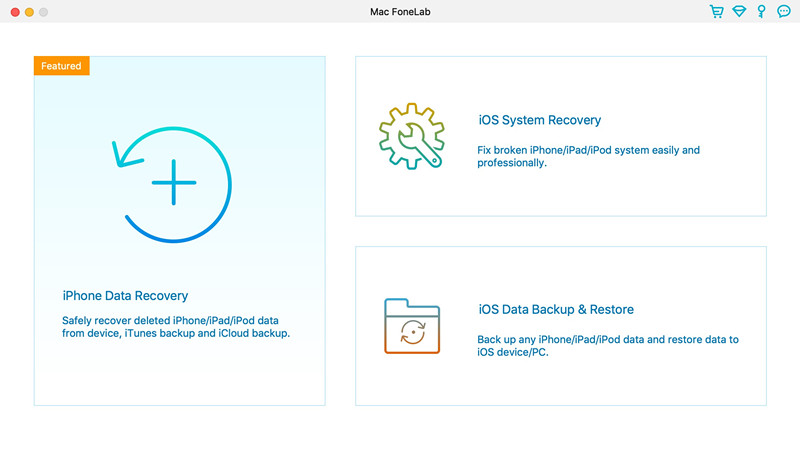
Step 2. Connect iPhone to PC/Mac
To directly scan and recover lost photos from iPhone, click on “Recover from iOS Device” among the other options. Then, please connect your iPhone to the computer via an Apple USB cable.
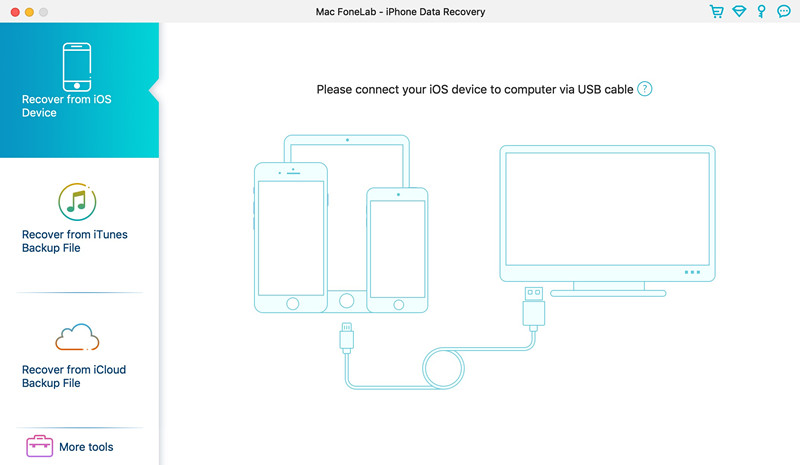
Unlock your iPhone and tap “Trust this computer”, click the “Next” button.
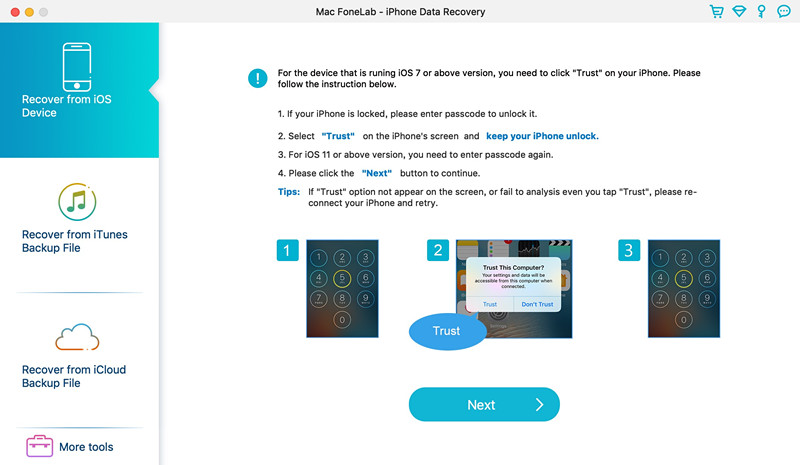
Step 3. Select Photos and Videos to Recover
To recover all lost photos from videos from iPhone, please select Camera Roll, Photo Stream, Photo Library, App Photos, App Videos, and click “Start Scan” button.
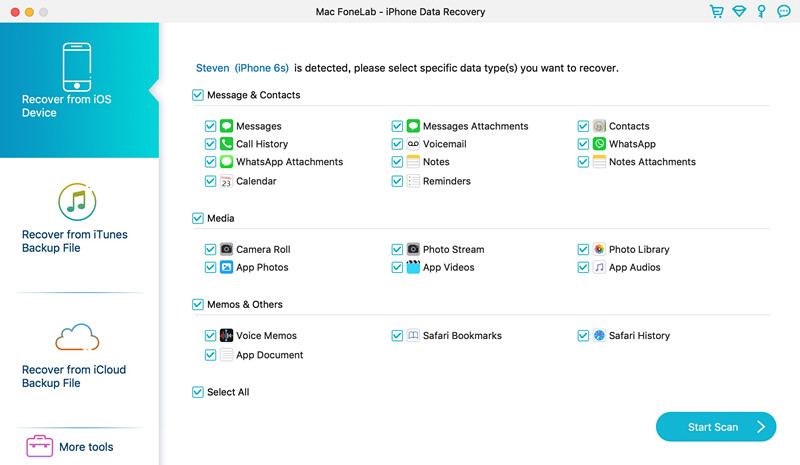
Step 4. Scan Photos and Videos from iPhone
The program will scan your iPhone, you’ll get the interface as follow. Please don’t disconnect your iPhone with the computer during scanning process. Your will find the photos and videos that you want, you can click “Stop” button to stop the scanning process.
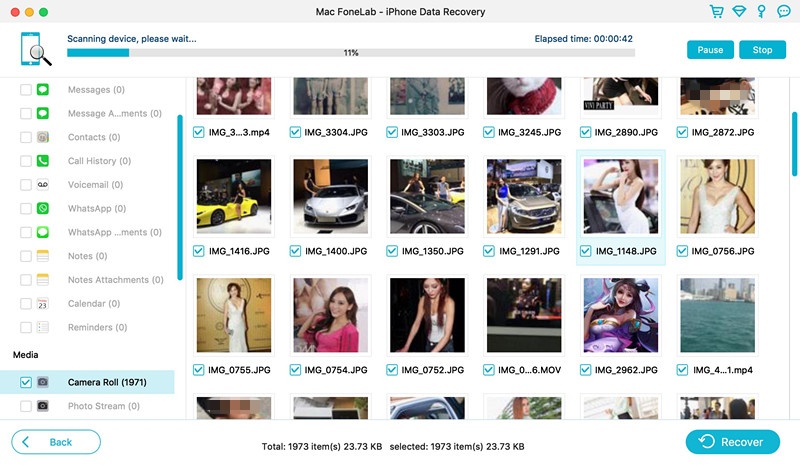
Step 5. Preview Photos and Videos
When the scan is completed, you can view all scanned photos and videos, you can view them before recovery. If you just want to view the deleted photos & videos, please select “Show Deleted Only”, it will display all deleted contents.
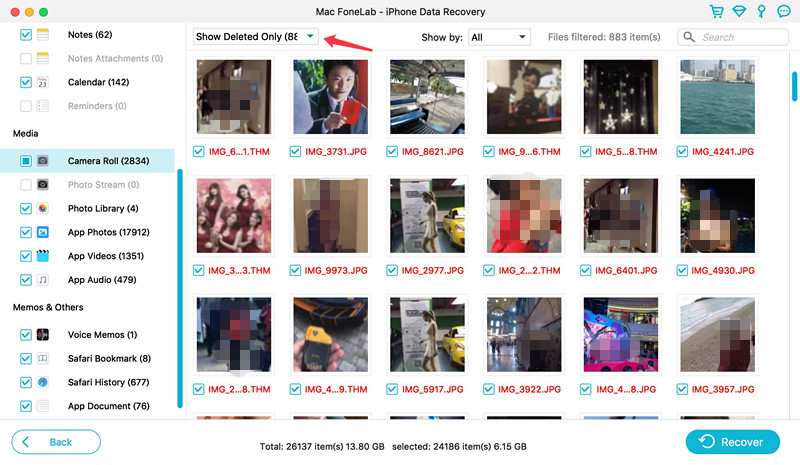
Step 6. Recover Photos and Videos from iPhone Directly
Please choose the photos and videos you want to recover, and then click “Recover” button to recover your lost pictures/videos, the software will help you extract and save your iPhone photos onto your computer.
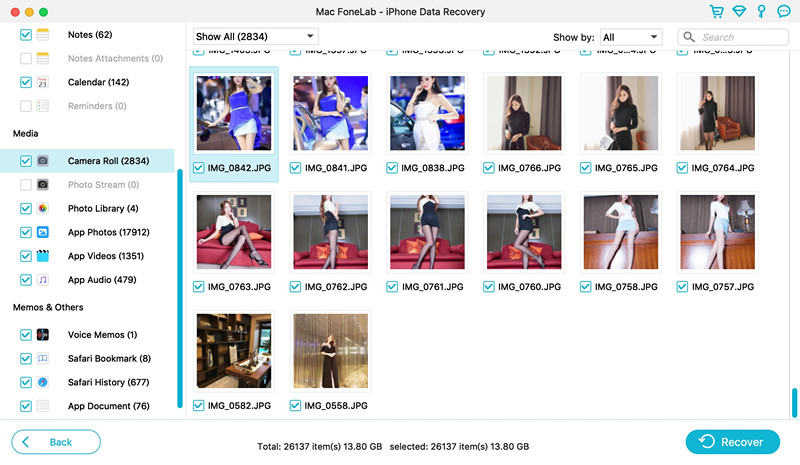
Step 7. Transfer the Recovered Photos/Videos to iPhone for View (Option)
After getting the lost photos & videos back, you can quickly locate the recovered files.
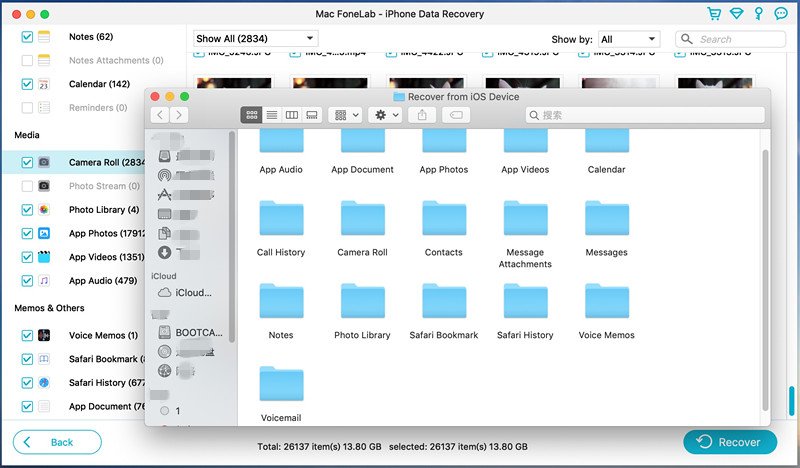
If you want to transfer them to your iPhone or iPad for using and viewing, you can use this iOS Transfer tool, which allows you transfer photos, videos and more contents from computer to iPhone easily.
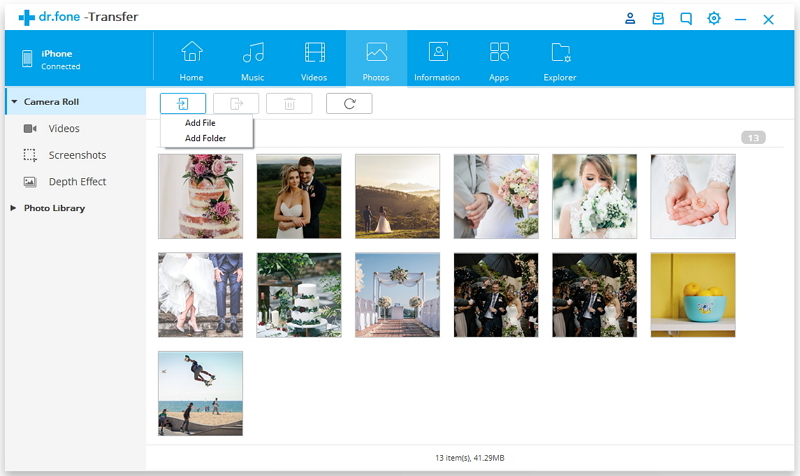
Also learn: How to Transfer Files from PC to iPhone/iPad/iPod
Free download the iPhone Data Recovery (Windows and Mac):
If you haven’t backup your iPhone/iPad before iOS update, only the iPhone Data Recovery can helps you recover your lost data back. The U.Fone iPhone Data Recovery software works for all iOS, including the upcoming iOS 15, if you deleted photos on iPhone 13, you also can directly scan and recover deleted photos from iPhone 13/13 Pro/13 Pro Max. What’s more, U.Fone iOS Toolkit – iPhone Data Recovery offer three recovery modes to recover your iPhone photos, contacts, messages or other data, you can try different method to recover your iOS data easily. If you think this guide is helpful to you, please share this article to your Facebook or Twitter.
Prompt: you need to log in before you can comment.
No account yet. Please click here to register.
No comment yet. Say something...