By Selena KomezUpdated on September 27, 2021
Every iOS system updates, some bugs for iPhone/iPad user and data loss is one of the most headache issues. The most commonly seen problem is that iOS iOS 15 update failed or stuck due to an error occurred, verifying update loop, freezing on white apple logo or recovery mode. However, to recover iPhone lost data after iOS 15 update, you can connect the iPhone to computer and use a third-party iOS 15 Data Recovery to scan your iPhone on PC and Mac, which is the best iOS 15 Data Recovery?
“iOS 15 was just available, I immediately upgraded my iPhone 12 to iOS 15. It seems that everything went smoothly, but I found some data lost after the upgrade. They are crucial. Is there any suggestion to recover lost data contacts, SMS and photos from iPhone after iOS iOS 15 update?”
“Contacts, photos, text messages, videos, notes disappeared after update to iOS 15 and stuck in Appple Logo screen, how to recover lost data from iPhone X after iOS 15 update, how to fix iPhone sutck in Apple Logo after iOS 15 upgrade?”
In either case, you will not be able to access your device and extract contacts, messages, photos, videos, call logs, notes, calendars, whatsapp chat history and others from it. If you are also unlucky one who lost important iPhone data after updating to iOS 15/iOS 14.8, please read this article to learn how to recover lost data from iPhone with or without backup.
To recover lost and deleted data from iOS 15/14 devices, you need to use an iOS 15 Data Recovery and iOS 14 Data Recovery software, here we will recommend you a powerful iOS 15/14data recovery for iPhone, iPad and iPod touch, you can recover lost files from iOS devices, iTunes and iCloud.
As a professional iOS 15 Data Recovery software, it offers you 3 modes to recover lost data on iPhone, iPad, or iPod touch after updating to iOS 14.8, iOS 14.7 or iOS 15. It scans your iPhone deeply and finds the lost or deleted files on iPhone if you have no backup made before. Or It enables you to view lost files on iTunes/iCloud backup and selectively recover them without erasing existing iPhone contents. Up to 26+ types of iPhone data including text messages/iMessages, message attachments, photos, notes, contacts, call history, etc. are recoverable. In addition, the program features with iOS Repair Tools that will fix your iPhone back to normal state when your iPhone stuck on Apple Logo or recovery mode/DFU mode during iOS 14/15 update.
Free Download iPhone Data Recovery on your Mac or Windows computer firstly:
– Highest iPhone/iPad/iPod data recovery rate in the industry.
– Recover data from iPhone, iPad, iPod(touch), iTunes and iCloud.
– Recover photos, videos, contacts, text messages, notes, call logs, WhatsApp messages and more.
– Fix iPhone stuck in recovery mode, Apple logo, black screen after iOS 13/iOS 12 update.
– Recover lost data from iPhone, iPad, iPod after jailbreaking.
– Compatible with latest iPhone XS (Max)/XR, iPhone X, iPhone 8 (Plus).
– Supports iOS 13/14 and the latest iOS 15 beta.
If you are not sure about the iPhone’s data loss, we recommend that you click on the “Smart Recovery” feature to select “How You Lost Your Data”, which will help improve data recovery speed.
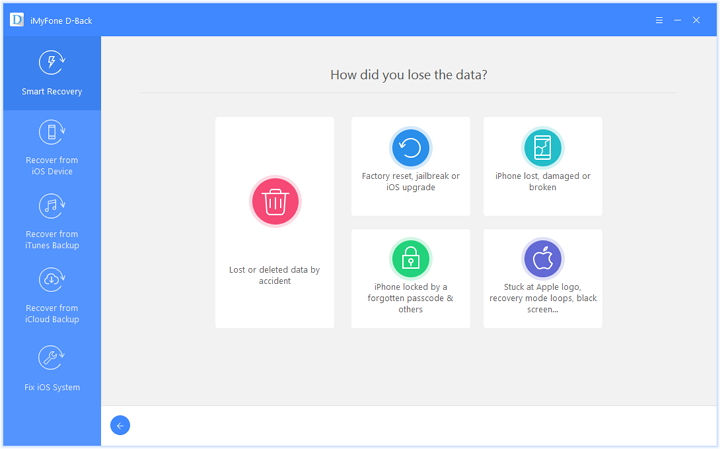
Step 1.Connect iPhone with the Program
Connect iPhone with your computer after launching. Select “Recover from iOS device“option to activate the process.

Step 2.Scan Data on iPhone
Select the files type you want to recover,click “Next” to continue.The program will start scanning data on your iOS 12.1 deivce. You just need to wait for the end of scanning and check for the scanning result.

Click “Scan” to search for your lost data,then the program begins scanning your iPhone for lost data.

Step 3.Preview and Recover Lost Data from iPhone Directly
When the scan finishes,all found data will be list in categories.You can preview most of them then check whether they are what you want to recover or not. Then you can select detail data you need and click “Recover” to save them back to your computer or device.
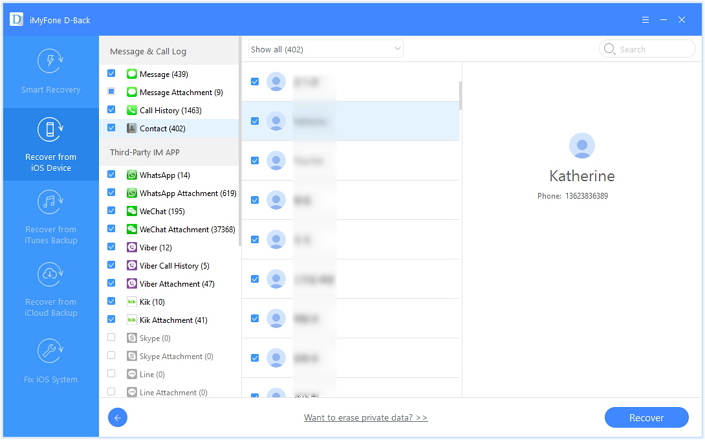
Step 1.Choose and Extract the iTunes Backup
After running the iOS 15 Data Recovery program on computer,then switch to “Recover from iTunes Backup File” recovery mode,the program will detect all iTunes backup files existing on your computer and display for you,here you can see the screen shoot as below,vincluding Name, Last Backup DateSerial Number.
Select one iTunes backed up contents you want to get back and click on the “Scan” button to begin extracting the data from iTunes backup.The extracting process will cost you only 5 seconds.

Step 2.Preview and Restore Data from iTunes Backup
Now in the scan result presented by iPhone Data Recovery,when the scanning process is complete,you will have a complete list of files that are available for recovering,before restore them,you are allow to preview all recoverable data one by one in detail, such as contacts, text messages, photos,videos, notes, call log, WhatsApp messages and more.Select your desired data to restore from iTunes backup,then click on the “Recover” button to extract them.
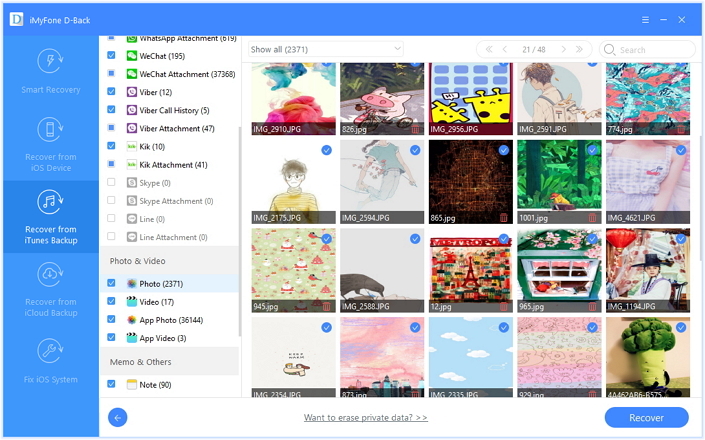
Step 1.Select Recovery Mode and Log in iCloud ID
Run iPhone Data Recovery on computer,and switch “Recover from iCloud Backup” mode and sign in your iCloud account ID and password.
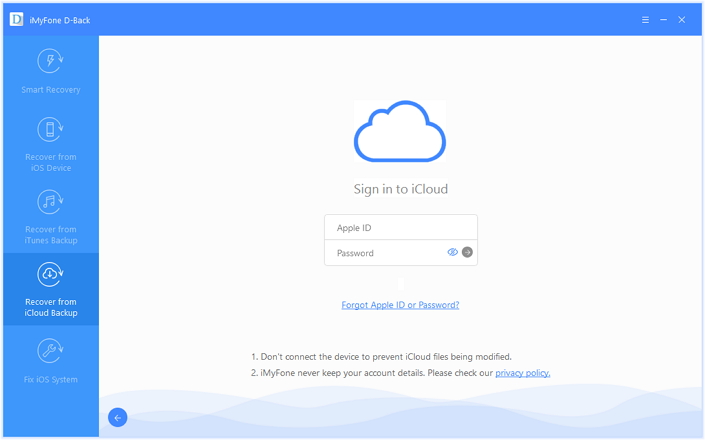
Step 2.Choose the Type of Files your Wanna Restore from iCloud Backup
In order to reduce downloading time, we recommend you to select specific files of your interest rather than downloading the entire file.
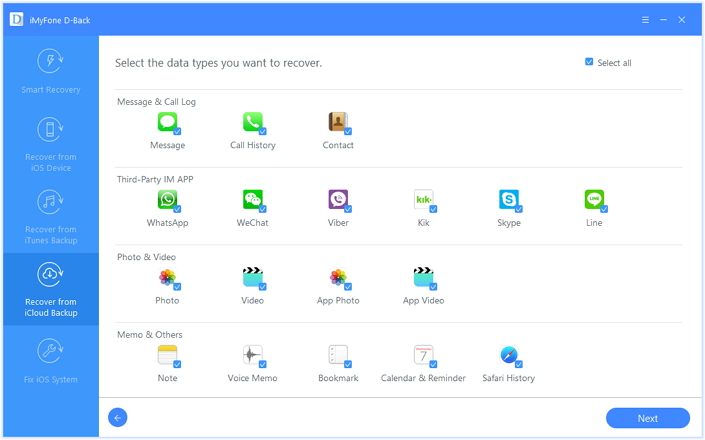
Step 3.Select iCloud Backup File to Extract
Browse from the list and select the one from which you want to restore from your iCloud account.
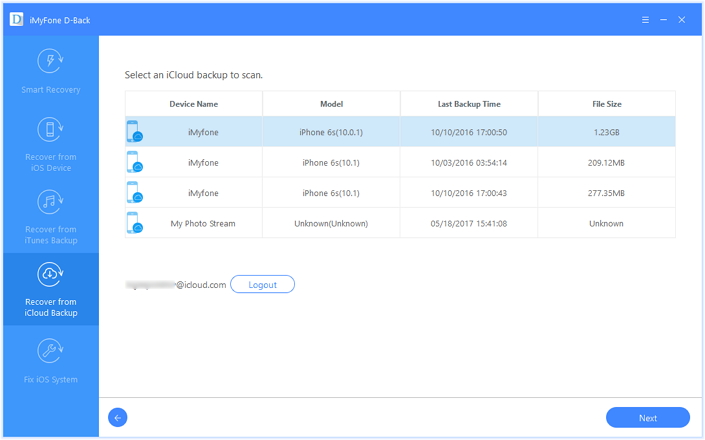
Step 4.Retrieve Lost iPhone Files from iCloud Backup
Please wait until the download process is completed,after the selected files are downloaded, you can preview the contents that you have selected,including contacts, messages, videos, pictures, notes and more.To get the lost data back,just select to click “Recover to Devices” or “Recover to Computer”.
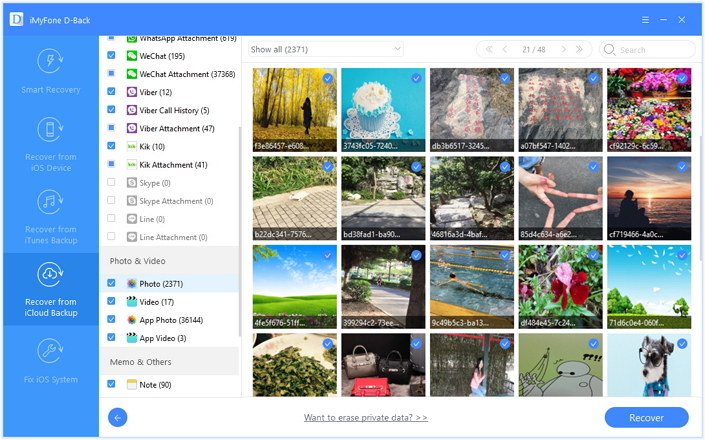
How to Recover Lost iPhone Data after iOS 15/14 Update
How to Recover Deleted iPhone Notes after iOS 15 Update
Ways to Recover Lost iPhone Photos after iOS 11 Update
Restore Deleted App Data from iPhone after iOS 15 Update
How to Recover Lost Data from iPhone after Factory Reset
Prompt: you need to log in before you can comment.
No account yet. Please click here to register.

No comment yet. Say something...