By Selena KomezUpdated on November 29, 2022
Q1: “iPhone Contacts disappeared after iOS 17 Update, so sad. Unfortunately, I do not have an iTunes backup. How do I get my contacts back after iOS update?”
Q2: “I upgraded my iPhone 14 Pro Max to the latest iOS 17 version, and all my photos are gone. I don’t want to lose these pictures of great memories with my boyfriend. Is there any way to restore photos on iPhone without backup?”
Q3: “Why my SMS disappeared from iPhone 13 after iOS 17 update? How can I recover my deleted SMS in iOS? They are very important to me. Please help.”
iOS 17 brings powerful new features and bug fixes. However, some users faced that iPhone data loss situation. This is not a new thing as Apple users always come across data loss like photos, SMS, contacts etc. after upgrading their devices to the new version. Take it easy! If you have a backup, you can easily recover lost data from iPhone after iOS 17 update. But what if you don’t have a backup? How do you get photos back on iPhone? How to recover lost contacts after iOS 17 update on iPhone? Can you retrieve old SMS messages?
If you’re also facing Photos, Contacts and SMS disappeared from iPhone after iOS 17 update, here, we will show you an easy way to recover iPhone photos, contacts and SMS after iOS 17 update, even if you never backed up these data files.
With an official iTunes or iCloud backup, it is possible to recover iPhone photos, contacts and SMS after iOS 17 update on iPhone. But these 2 methods can’t help you 100% restore all your lost data. Whether you restore your iPhone from iTunes backup or iCloud backup file, it will replace the current data once you restore.
On the other hand, if you forget to backup your iPhone before iOS update, the only way is to rely on a third-party iOS Data Recovery software. Here we highly recommend this professional U.Fone iOS Data Recovery.
Before doing an iPhone recovery after update, you’d better know which iPhone model will get this new iOS 17 update. Here is the list of compatible iPhone models for iOS 17:
Next, let’s see how to recover SMS/Photos/Contacts from iPhone after iOS 17 Update.
U.Fone iOS Data Recovery is a comprehensive iPhone Data Recovery, iOS Data Backup & Restore, as well as iOS System Recovery software. U.Fone iOS Data Recovery is famous for its perfect storm of speed, effectiveness, ease of use, file support, and powerful features. This great tool is consistently praised by users and media reviewers alike over 10 years.
It doesn’t matter if you want to recover lost photos, contacts, SMS, iMessages, videos, notes, and other app data, U.Fone can do it all well. This powerful tool gives you 3 options to recover iPhone data after iOS update. You can recover lost data after iOS 17 update on iPhone directly, without a backup. Also, you could choose to recover from iTunes backup files, or recover from iCloud backup file. Next, let’s learn how to use it to recover files from iPhone after iOS 17 update without backup.
U.Fone iOS Data Recovery is available on both Windows and macOS. Here we will show you how to restore iPhone photos/contacts/sms on PC. For Mac users, you can refer to this post.
Step 1. Install and Launch U.Fone iOS Data Recovery
Frist, download and install the U.Fone iOS Data Recovery on your PC. Launch the program, you will see its simple and attractive interface. To recover lost data after iOS 17 update, please choose “iPhone Data Recovery” function.

Step 2. Connect iPhone to Computer
Next, use an Apple USB cable to get your iPhone connected to computer. Click “Recovery from iOS Device” in the left panel, and click “Start Scan”.

Step 3. Scan and Analyze Data on iPhone
U.Fone will quickly and effectively to scan and analyze your iPhone. Once the scan is complete, it will list all data content on the main screen, including the deleted/lost data.

Step 4. Select and Preview Photos/Contacts/SMS
In the category column on the left, please check the front of “Camera Roll”, “Photos Stream”, “Photos Library”, “App Photos”, “App Videos”, “Messages”, “Message Attachments”, “Contacts”, and “Call History”.

All selected data will be displayed in the main screen, you can preview them.

Step 5. Recover Photos/Contacts/SMS from iPhone
If everything is ready, hit on the “Recover” button, then the “Save” button to recover data from iPhone directly.

In this part, we will guide you how to make backups to avoid iPhone data loss after iOS update. U.Fone iOS Data Recovery gives you the ability to backup iPhone data to PC/Mac without iTunes. Here’s how to do it:
Step 1. Select iOS Data Backup & Restore
Run U.Fone iOS Data Recovery on desktop, select “iOS Data Backup & Restore” function.
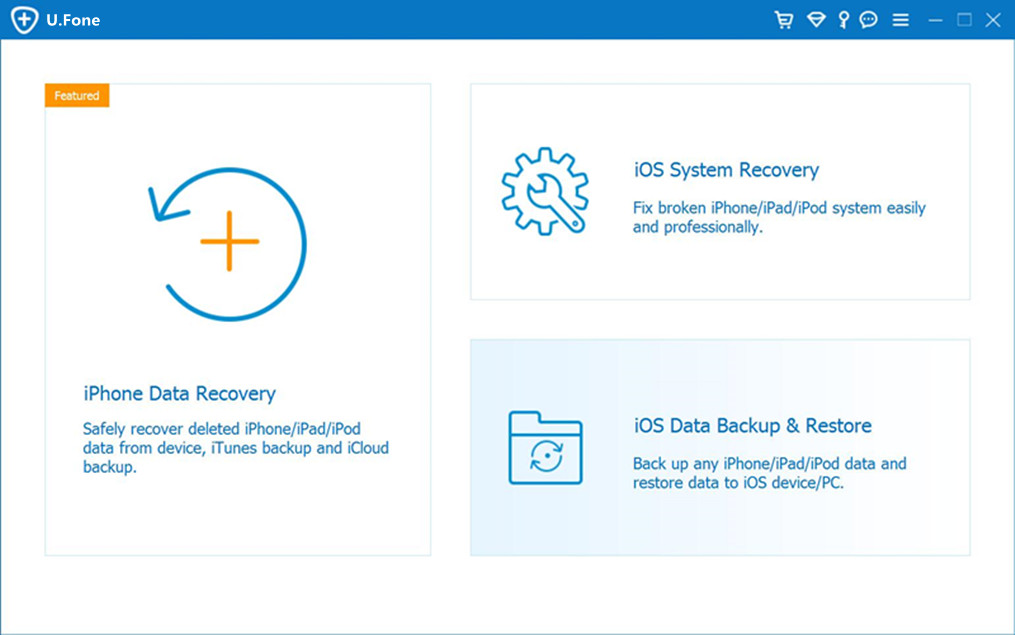
Then choose “iOS Data” option in the interface.

Step 2. Connect Your iPhone to PC/Mac
Next, connect your iPhone to computer, and it will detect your device immediately. It will give you 2 backup modes: Standard backup and Encrypted backup. Click “Standard backup” then tap “Start” button to go on.

Step 3. Select Data to Backup
It will show you all iPhone data, you can choose “Select All” at the bottom, or choose the target files you want to backup. Then click “Next” button.

Step 4. Backup iPhone Data Easily
U.Fone will begin to backup your iPhone data and files without hassle, and the process only takes a few minutes.

When finished, you are able to preview the backup files!

Prompt: you need to log in before you can comment.
No account yet. Please click here to register.

No comment yet. Say something...