By Selena KomezUpdated on March 31, 2023
“How do I transfer music from my computer to my iPhone14 Pro without iTunes?”
If you frequently use your iPhone to relax and listen to music during your free time, you may want to consider enriching your music library. There are several ways to achieve this, such as downloading music directly to your iPhone, transferring music from your computer, or subscribing to popular music streaming services like Apple Music.
If you have recently acquired a new iPhone, you may be wondering how to transfer your music collection to your device. While using iTunes is a viable option, it may not always be the most efficient method. In this guide, we will explore various practical ways to transfer music to iPhone 14/14Plue/14 Pro/14 Pro Max, whether it be from a computer or music websites.
When it comes to transferring music from your computer to your iPhone, the most effective and trustworthy method is by utilizing advanced data transfer software. With the iOS Toolkit – iOS Transfer, you can easily execute all types of data transfers, including from computer to iPhone or iPhone to computer, with just a few simple clicks.
In addition to its seamless transfer capabilities, iOS Toolkit – iOS Transfer offers a comprehensive suite of practical features that can make the data transfer process even easier. And with its user-friendly interface, navigating the software is a breeze, allowing you to transfer your music collection to your iPhone without any hassle or complications.
More Features of iOS Toolkit – iOS Transfer
Firstly, download and install the newest version of iOS Toolkit – iOS Transfer to your computer from the link above.
Step 1. Connect Your iPhone to PC
Connect your iPhone to your Mac/Windows PC, run iOS Toolkit – iOS Transfer, choose ‘Phone Transfer’ and click on ‘Import to Phone’ from the options as shown in the image.
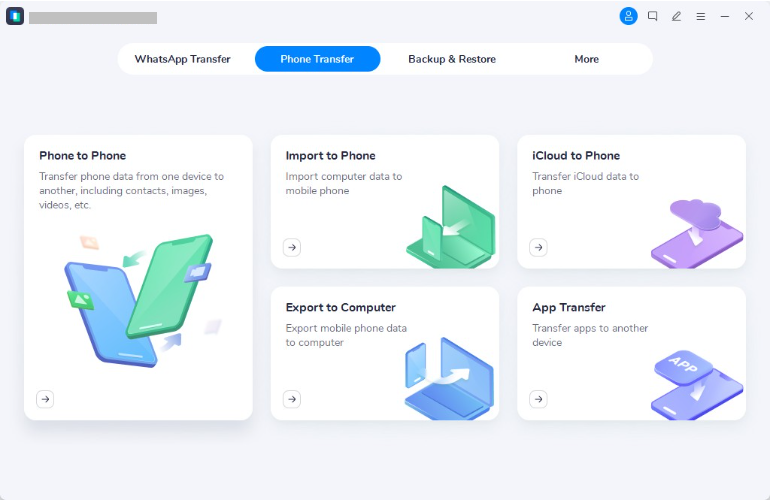
Step 2. Select the Music File
Clikc on ‘Music’ at the left-hand side of the interface, then click ‘Import’ and select ‘Add File’ to select the music file that you want to transfer to your iPhone.
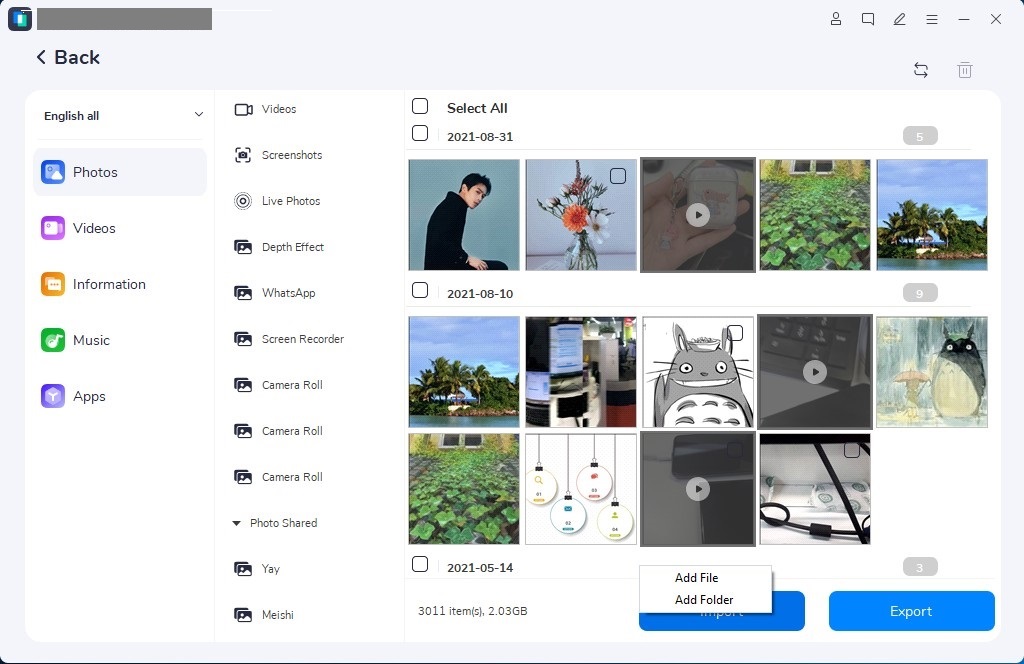
Step 3. Transfer Music to iPhone
Please select the checkbox next to the music file and click on Import again to instantly transfer the music from your PC to your iPhone.
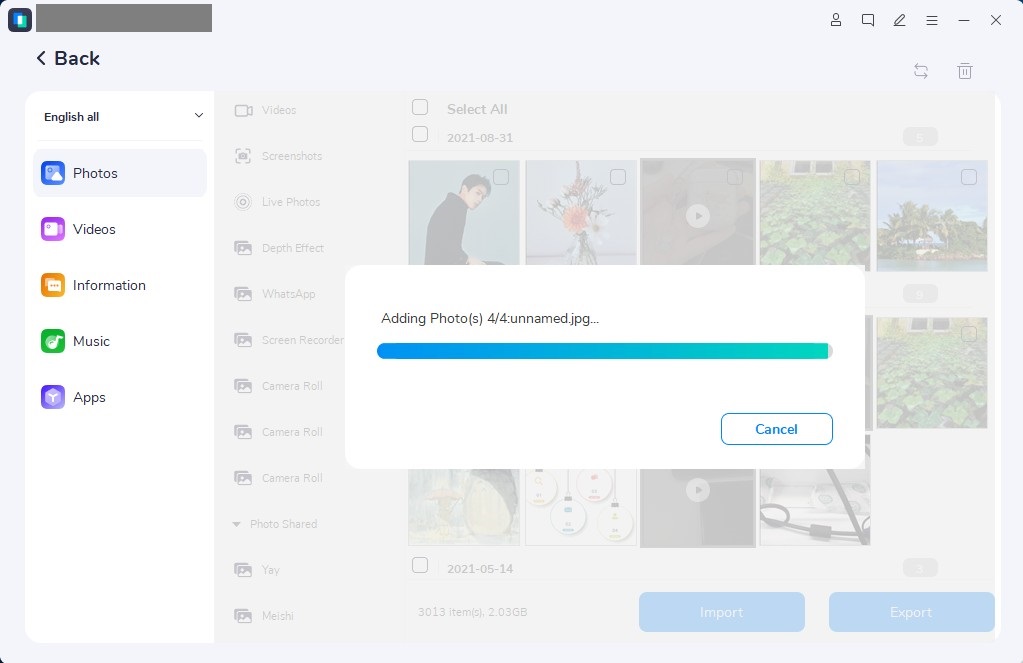
That’s it! By using iOS Toolkit – iOS Transfer, transferring music from your iPhone to PC is now as easy as three simple steps.
Cloud-based storage solutions offer a convenient way to transfer music files from a computer to an iPhone without requiring the use of a USB cable. Instead, these services enable seamless sharing of media files across all your devices through network connections.
To ensure successful transfer of music files from a computer to an iPhone 14/14 Plus/14 Pro/14 Pro Max using a cloud-based service, you should consider the following:
– Sufficient storage space in your cloud storage account to save the music files you wish to transfer
– Using the same account on both your computer and the iOS device
– Availability of a reliable and fast network connection for your PC and Wi-Fi or ample mobile data for your iPhone
For instance, Dropbox is a perfect example of a cloud-based storage service that can be used to copy music to an iPhone from a computer. Here are the steps to transfer music from computer to iPhone using Dropbox:
Step 1. Download and install the Dropbox program on your computer, and sign in to your account or create a new one. You can then upload the music files to Dropbox. Alternatively, you can sign in to Dropbox.com and upload the files there.
Step 2. Install the Dropbox app on your iPhone from the App Store.
Step 3. Sign in to the Dropbox app on your iPhone using the same account you used on your computer.
Step 4. Download the music files from Dropbox to your iPhone. You can do this by selecting the files you want to download and tapping the download icon. The music files will then be saved to your iPhone’s local storage, allowing you to play them using your preferred music app.
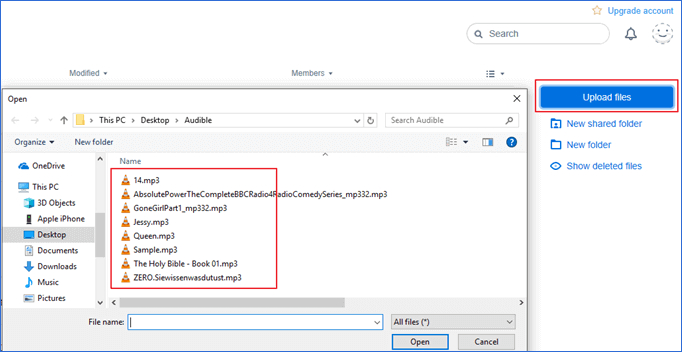
The official way to sync music from a computer to an iPhone is through iTunes. However, one drawback of using iTunes to add music from iTunes to the iPhone is that it will overwrite any media files, including music, movies, TV shows, and books, with the synced items, which could lead to data loss on your iPhone.
Despite this potential drawback, using iTunes is still an excellent option if you want to transfer music from a computer to a new iPhone. Follow these steps to import music to an iPhone using iTunes:
Step1. Connect your iPhone to your computer using a USB cable, and wait for iTunes to launch automatically.
Step 2. In the iTunes window, select “File” > “Add File to Library” to add the songs you want to transfer to the iTunes music library.
Step 3. Once you have imported the songs to the iTunes library, click the “Device” button in iTunes and select the “Music” option.
Step 4. Check the “Sync Music” > “Remove and Sync” option.
Step 5. Choose whether to sync the “Entire music library” or “Selected playlists, artists, albums, and genres.”
Step 6. Click “Sync” > “Done” to begin adding music from the computer to the iPhone.
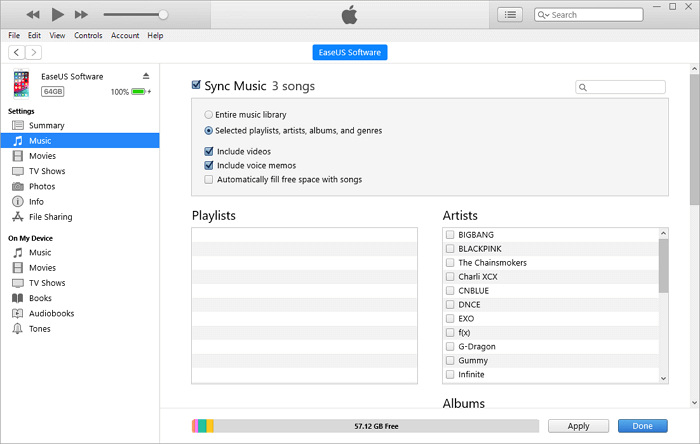
Transferring music from your PC to your iPhone has never been easier. As you can see, there are multiple ways to transfer music from your PC to your iPhone depending on your preferences. Whether you choose to use iTunes, a cloud service, or data transfer tools, this article provides step-by-step guides to help you accomplish the task. While all the transfer methods discussed on this page work perfectly well, we highly recommend using the iOS Toolkit – iOS Transfer software, as it offers a wide range of features that enhance the transfer process, making music transfer from computer to iPhone even more effortless.
Prompt: you need to log in before you can comment.
No account yet. Please click here to register.
No comment yet. Say something...